Cách di chuyển Windows 10 sang SSD
Nếu vẫn đang sử dụng ổ cứng làm ổ khởi động chính, bạn thực sự có thể hưởng lợi từ việc chuyển Windows sang ổ khác - tốt nhất là ổ thể rắn. Để giữ nguyên dữ liệu hiện có của bạn nhưng vẫn tận hưởng tốc độ SSD, bạn sẽ cần di chuyển hệ điều hành của mình (và tất cả dữ liệu trong đó) sang ổ đĩa mới. Tuy nhiên, điều đó không phức tạp như bạn tưởng và điều đó có nghĩa là bạn sẽ bắt đầu và chạy lại nhanh hơn nhiều so với việc bạn chỉ bắt đầu lại từ đầu.
Windows 10 không làm cho việc này trở nên đơn giản nhưng các hướng dẫn bên dưới giúp việc sao chép và hoán đổi bản cài đặt Windows 10 của bạn sang ổ cứng mới dễ dàng nhất có thể.
Chúng tôi sẽ hướng dẫn bạn cách chuyển Windows 10 sang SSD chỉ trong vài bước. Tuy nhiên, hãy lưu ý rằng hướng dẫn này nhắm đến những người chỉ chuyển đổi ổ đĩa, mặc dù phương pháp này có thể hiệu quả nếu bạn đang xây dựng một giàn khoan mới hoặc đổi máy tính, tùy thuộc vào thiết lập của bạn. Nó có thể sẽ không hoạt động với bất kỳ dự án ảo hóa nào, mặc dù bạn có thể tìm thấy những dịch vụ đó nếu sẵn sàng trả tiền cho chúng.
Trước khi bạn bắt đầu di chuyển Windows 10 sang ổ đĩa mới, điều quan trọng là phải cài đặt ổ đĩa mới để nó sẵn sàng cho quá trình. Để biết các mẹo về điều đó, hãy xem hướng dẫn chuyên sâu của chúng tôi về cách xây dựng PC.
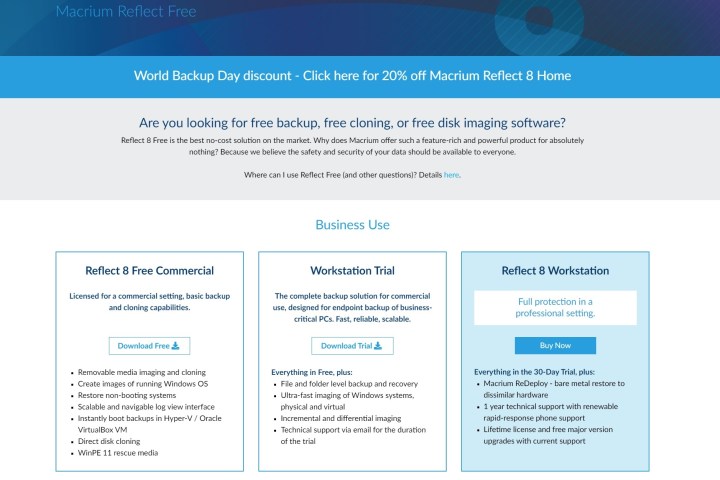
Tải xuống Macrium Reflect miễn phí
Là một phần trong hướng dẫn của chúng tôi, chúng tôi sẽ sử dụng Macrium Reflect Free. Phần mềm này sẽ cho phép bạn sao chép miễn phí ổ đĩa chính có cài Windows 10 sang ổ SSD mới. Lưu ý rằng bạn cũng sẽ cần ổ SSD đích lớn hơn hoặc bằng ổ đĩa chính để sao chép. Nếu không, điều này sẽ không hoạt động.
Bước 1: Truy cập trang web và chọn tùy chọn Reflect 8 Free Commercial. Nhấp vào nút Tải xuống miễn phí và nhập email của bạn. Chọn Tôi cần giấy phép miễn phí cá nhân.
Bước 2: Khi bạn chọn tùy chọn đó, hãy nhấp vào nút Tiếp tục và sau đó kiểm tra email của bạn để biết hướng dẫn tải xuống.
Bước 3: Truy cập liên kết trong email của bạn, tải xuống ứng dụng và cài đặt nó. Trong quá trình thiết lập, hãy chọn tùy chọn Miễn phí và chọn Tải xuống ở dưới cùng. Đảm bảo nút Chạy trình cài đặt trực tiếp sau khi tải xuống cũng được nhấp để ứng dụng sẽ tự động cài đặt.
Bước 4: Làm theo hướng dẫn trên màn hình của bạn. Tiếp tục nhấp vào Tiếp theo trên lời nhắc và bỏ chọn bất kỳ hộp nào để cài đặt phần mềm bổ sung. Nhấp vào nút Hoàn tất và để ứng dụng cài đặt. Khi hoàn tất, hãy nhấp vào Khởi chạy ngay.
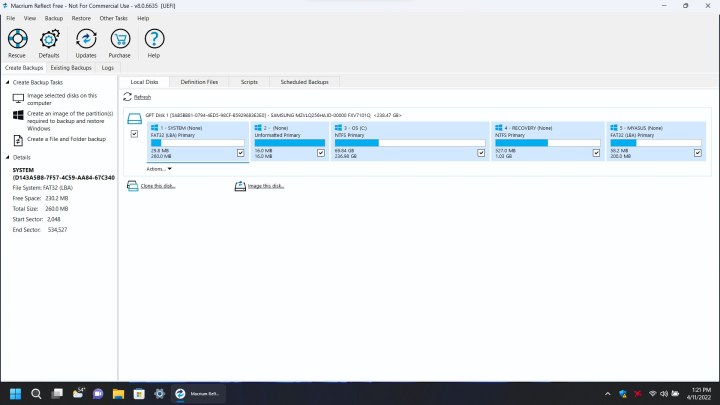
Cấu hình Macrium Reflect 8 để sao chép ổ đĩa
Sau khi cài đặt Macrium Reflect 8, bạn có thể mở phần mềm và bắt đầu quá trình sao chép. Đây là cách thực hiện.
Bước 1: Nhấp vào tab Đĩa cục bộ ở trên cùng và chọn đĩa chính chứa dữ liệu của bạn. Chọn tùy chọn Sao chép đĩa này ở giữa ứng dụng. Bạn sẽ biết đây là đĩa chính của mình vì nó sẽ có nhiều phân vùng trên đó.
Bước 2: Tiếp theo, nhấp vào tất cả các dấu kiểm trên đĩa chính. Hãy chắc chắn rằng mọi thứ và tất cả các phân vùng đều được kiểm tra.
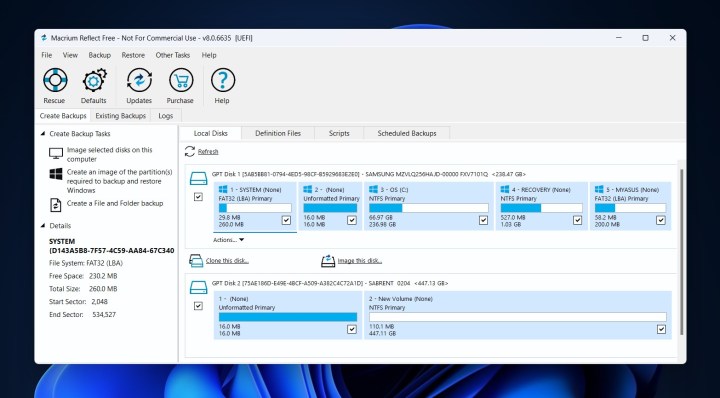
Bước 3: Đi xuống khu vực Chọn đĩa để sao chép vào, sau đó chọn ổ SSD mới của bạn từ danh sách trong ứng dụng. Nếu bạn không nhìn thấy nó, hãy khởi động lại ứng dụng. Bạn sẽ muốn chọn tùy chọn Xóa đĩa và xóa ổ SSD để nó trống, như trong ảnh chụp màn hình bên dưới của chúng tôi.
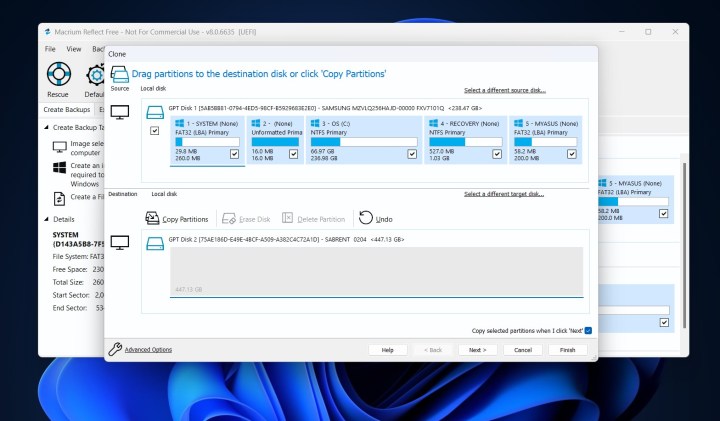
Bước 4: Để tiếp tục, hãy chọn tùy chọn Sao chép các phân vùng đã chọn khi tôi nhấp vào tiếp theo và đảm bảo rằng nó đã được chọn. Nhấp vào nút Tiếp theo để tiếp tục.
Bước 5: Bạn sẽ được đưa tới trang lịch trình tùy chọn. Bỏ qua phần này và nhấp vào Tiếp theo. Bạn sẽ thấy bản tóm tắt về mọi thứ bạn sắp hoàn thành, như chúng tôi có bên dưới. Nhấp vào nút Kết thúc.
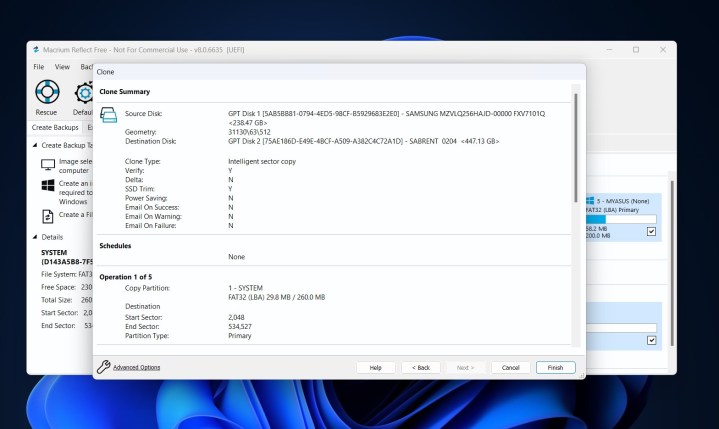
Bước 6: Trong menu bật lên, chọn hộp Chạy bản sao lưu này ngay. Đồng ý với mọi cảnh báo và nhấp vào Tiếp tục > OK.
Bước 7: Ngồi lại và đợi trong khi đĩa của bạn được sao chép. Có thể mất khá nhiều thời gian, tùy thuộc vào tốc độ PC của bạn và loại SSD bạn đang sử dụng. Bản sao của chúng tôi mất bảy phút.
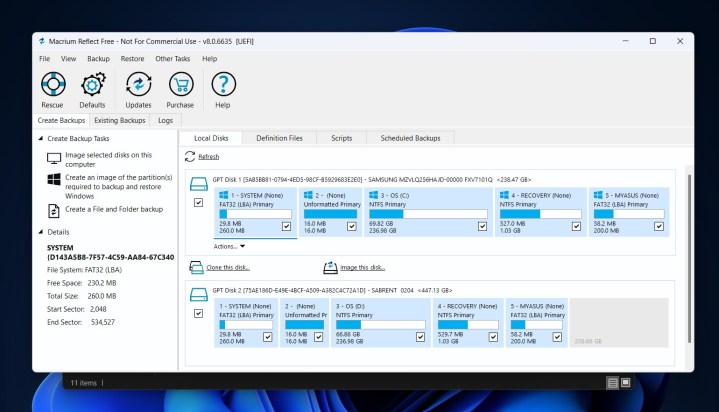
Bước 8: Khi hoàn tất, bạn sẽ thấy ổ đĩa của mình hiện đã được sao chép hoàn toàn và cả hai đều trông giống nhau trong tiện ích của Macrium Reflect 8, như hình trên.

Thay đổi ổ SSD mới của bạn thành ổ đĩa khởi động
Để kết thúc quá trình này, bạn cần đặt ổ đĩa mới của mình làm ổ đĩa khởi động chính. Bạn có thể để ổ đĩa cũ trong PC nếu bạn định sử dụng nó cho mục đích khác. Nếu không, bạn cũng có thể loại bỏ nó.
Bước 1: Khởi động vào cài đặt BIOS hoặc UEFI của PC. Thông thường, ESC hoạt động cho việc này hoặc bạn có thể sử dụng phím Xóa. Nếu bạn không chắc chắn, hãy tham khảo hướng dẫn trực tuyến hoặc trang hỗ trợ của nhà sản xuất PC của bạn.
Bước 2: Đi tới tab Cài đặt khởi động và xóa hoặc vô hiệu hóa ổ đĩa cũ của bạn làm một trong các tùy chọn khởi động, sau đó thêm hoặc kích hoạt ổ đĩa mới vào vị trí của nó. Một số BIOS hoặc UEFI sẽ cho phép bạn kéo ổ đĩa xung quanh hoặc chọn nó từ danh sách kiểm tra.
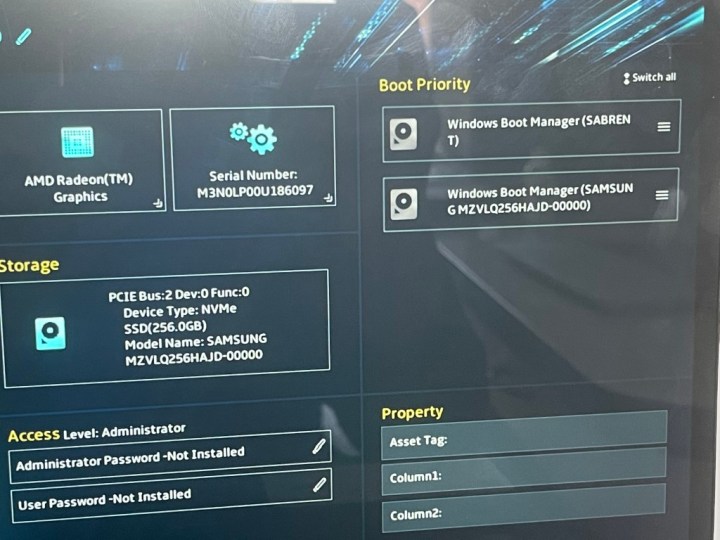
Bước 3: Sau khi bạn có ổ đĩa mới làm tùy chọn khởi động chính, hãy nhấp vào nút Lưu và thoát, thường được gắn nhãn trong BIOS. Bây giờ hệ thống của bạn sẽ khởi động vào ổ SSD mới!
Các câu hỏi thường gặp
Có đáng để chuyển Windows 10 sang ổ SSD mới không?
Di chuyển dữ liệu của bạn từ ổ cứng quay truyền thống sang SSD mang lại lợi ích to lớn về hiệu suất. SSD nhanh hơn nhiều so với ổ cứng, nghĩa là nếu bạn có thể chuyển Windows 10 sang ổ đĩa mới, PC của bạn sẽ khởi động nhanh hơn rất nhiều. Trò chơi của bạn cũng sẽ tải nhanh hơn và ứng dụng cũng sẽ hoạt động tốt hơn. Chúng tôi có hướng dẫn riêng giải thích những khác biệt nhưng cuối cùng, toàn bộ hệ thống của bạn sẽ phản hồi nhanh hơn sau khi bạn cài đặt Windows trên ổ SSD.
Tôi có cần cài đặt lại Windows khi chuyển sang SSD không?
Bạn thực sự sẽ không cần phải cài đặt lại Windows khi chuyển sang ổ đĩa mới. Điều này miễn là bạn sử dụng phần mềm mà chúng tôi đề cập trong phần này.
Bằng cách sử dụng phần mềm chuyên dụng, bạn có thể "sao chép" ổ đĩa của mình và sao chép qua Windows chính xác như lúc ban đầu. Trong trường hợp xấu nhất, bạn có thể phải kích hoạt lại Windows sau khi chuyển sang SSD, điều này không thành vấn đề. Hướng dẫn riêng của chúng tôi đề cập đến các vấn đề khi kích hoạt Windows.
Nếu vẫn thất bại, bạn có thể sao lưu cài đặt Windows 10 hiện có và khôi phục từ đó sau khi cài đặt Windows 11 vào ổ SSD mới trên PC của bạn. Hướng dẫn của chúng tôi cũng bao gồm các bản sao lưu và cài đặt lại.
Trong hướng dẫn của chúng tôi, chúng tôi sử dụng Macrium Reflect 8 làm phần mềm sao chép, nhưng có nhiều phần mềm khác, như EaseUS Todo Backup Free hoặc AOMEI Backupper Standard. Ngoài ra, nếu vì lý do nào đó mà bạn gặp sự cố thì chúng tôi khuyên bạn nên đặt lại ổ đĩa cũ vào PC và sao lưu nó vào một ổ SSD ngoài riêng biệt. Sau đó, cài đặt sạch Windows và khôi phục các tệp cũng như ứng dụng của bạn theo cách thủ công.
Xem nhiều nhất
Điện thoại bị nổi quảng cáo liên tục nên khắc phục thế nào
673,313 lượt xem3 cách sửa file PDF bạn không thể bỏ qua - Siêu dễ
460,802 lượt xemMẹo khắc phục điện thoại bị tắt nguồn mở không lên ngay tại nhà
241,289 lượt xemCách xoá đăng lại trên TikTok (và tại sao bạn nên làm như vậy)
216,753 lượt xemLý giải vì sao màn hình cảm ứng bị liệt một phần và cách khắc phục
196,530 lượt xem













Thảo luận
Chưa có thảo luận nào về Bài viết Cách di chuyển Windows 10 sang SSD