Cách dọn dẹp điện thoại hoặc máy tính bảng Android của bạn đúng cách
Điện thoại thông minh đã trở thành cuộc sống của chúng ta được nhét vào một thiết bị bỏ túi. Chúng chứa đầy email kinh doanh nhạy cảm, chi tiết tài chính, thông tin liên hệ, tin nhắn rác, ảnh nguy hiểm - bạn đặt tên cho nó. Có rất nhiều dữ liệu mà bạn không muốn rơi vào tay những kẻ bất chính khi đến lúc phải nâng cấp.
Tuy nhiên, bạn không thể chuyển từ điện thoại này sang điện thoại khác.
Điều đó có nghĩa là, khi bạn cần bán hoặc bỏ điện thoại thông minh của mình, hãy đảm bảo rằng bạn đã khôi phục cài đặt gốc cho điện thoại đúng cách. Hướng dẫn này chỉ cho bạn cách xóa hoàn toàn điện thoại Android của bạn và đảm bảo rằng nó vẫn không có bất kỳ thông tin cá nhân nào còn sót lại.
Vô hiệu hóa bảo vệ khôi phục cài đặt gốc
Trước khi đặt lại thiết bị Android, bạn cần tắt Bảo vệ khôi phục cài đặt gốc (FRP). Google đã giới thiệu FRP trong Android 5.0 Lollipop như một lớp bảo mật bổ sung. Nó được thiết kế để ngăn kẻ trộm xóa và sử dụng (hoặc bán) thiết bị bị đánh cắp của bạn.
Tuy nhiên, khi khôi phục cài đặt gốc cho điện thoại có bật FRP và thử thiết lập điện thoại đó làm thiết bị mới, bạn sẽ thấy lời nhắc nhập tên người dùng và mật khẩu cho Tài khoản Google đã đăng ký trước đó trên thiết bị. Nếu bạn không có những thông tin chi tiết đó thì điện thoại sẽ vẫn bị khóa và bạn không thể truy cập được. Rõ ràng, điều này không lý tưởng nếu bạn đang cố bán hoặc cho đi.
Phương pháp tắt FRP tùy thuộc vào nhà sản xuất thiết bị Android. Chúng tôi liệt kê hai thứ phổ biến nhất: Google (stock Android 11) và Samsung (modified Android10).
Tắt khóa màn hình
Thực hiện bước này có nghĩa là bạn xóa tất cả các biện pháp hạn chế quyền truy cập vào thiết bị, bao gồm mã PIN, hình mở khóa và sinh trắc học.
Android 11
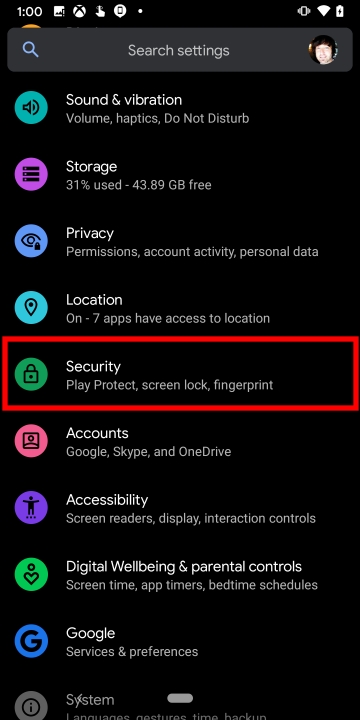
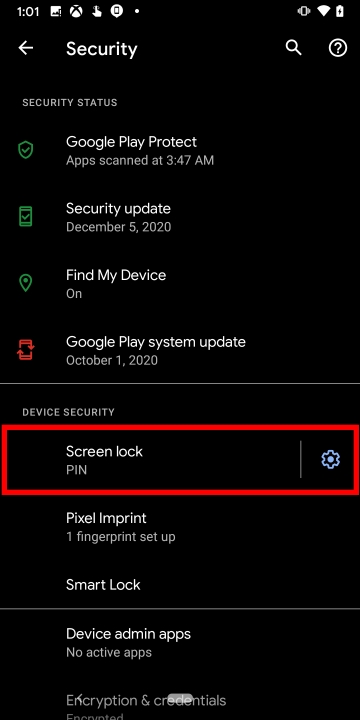
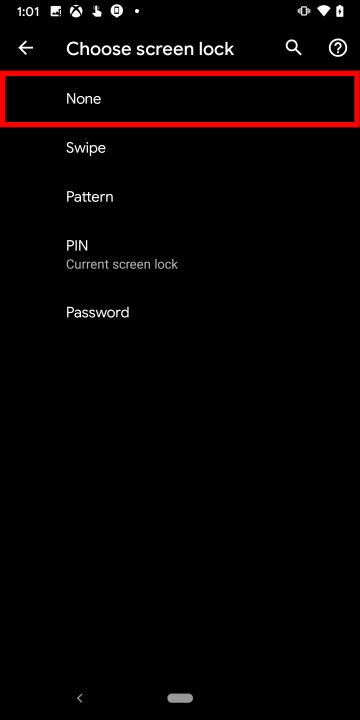
Bước 1: Vuốt ngón tay từ trên xuống để mở rộng rồi nhấn vào biểu tượng răng cưa. Thao tác này sẽ mở màn hình Cài đặt.
Bước 2: Nhấn Bảo mật.
Bước 3: Nhấn Khóa màn hình.
Bước 4: Nhập mã PIN của bạn để truy cập cài đặt này.
Bước 5: Nhấn Không để tắt tính năng này.
Điện thoại Samsung
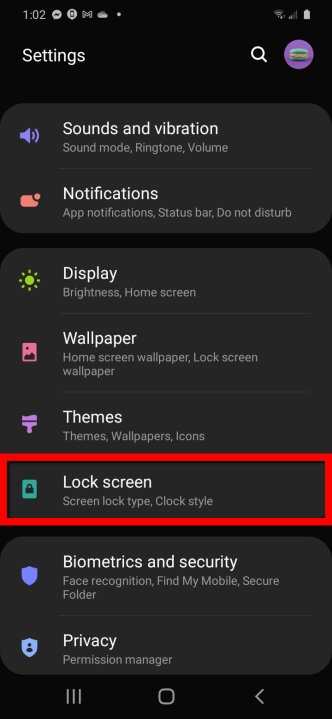
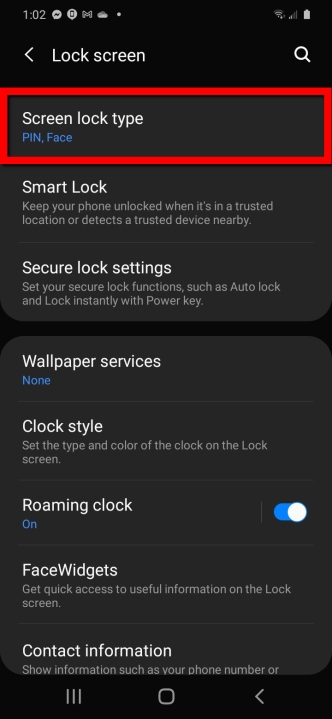
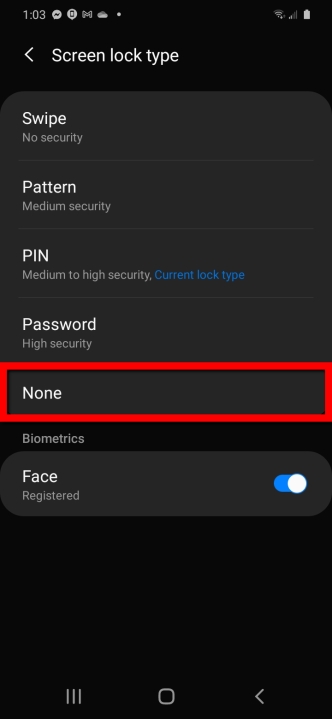
Bước 1: Vuốt ngón tay từ trên xuống để mở rộng rồi nhấn vào biểu tượng răng cưa. Thao tác này sẽ mở màn hình Cài đặt.
Bước 2: Nhấn vào Màn hình khóa.
Bước 3: Nhấn vào Loại khóa màn hình.
Bước 4: Nhập mã PIN của bạn để truy cập cài đặt này.
Bước 5: Nhấn Không có.
Xóa Tài khoản Google của bạn
Trước khi đặt lại thiết bị, bạn nên xóa Tài khoản Google của mình sau khi tắt Khóa màn hình. Một nguyên tắc chung là xóa mọi Tài khoản Google phụ trước rồi xóa tài khoản chính của bạn.
Android 11
Bước 1: Vuốt ngón tay từ trên xuống để mở rộng rồi nhấn vào biểu tượng răng cưa. Thao tác này sẽ mở màn hình Cài đặt.
Bước 2: Nhấn Tài khoản.
Bước 3: Nhấn vào Tài khoản bạn muốn xóa.
Bước 4: Nhấn Xóa tài khoản.
SAMSUNG
Bước 1: Vuốt một ngón tay xuống từ vòi để mở rộng bóng râm rồi nhấn vào biểu tượng răng cưa. Thao tác này sẽ mở màn hình Cài đặt.
Bước 2: Nhấn vào Tài khoản và Sao lưu.
Bước 3: Nhấn Tài khoản.
Bước 4: Nhấn vào Tài khoản bạn muốn xóa.
Bước 5: Nhấn Xóa tài khoản.
Xóa tài khoản Samsung của bạn
Rõ ràng, điều này áp dụng cho điện thoại Samsung. LG và các nhà sản xuất bên thứ ba khác có thể có phương pháp tương tự.
Bước 1: Vuốt một ngón tay xuống từ vòi để mở rộng rồi nhấn vào biểu tượng răng cưa. Thao tác này sẽ mở màn hình Cài đặt.
Bước 2: Nhấn vào Tài khoản và Sao lưu.
Bước 3: Nhấn Tài khoản.
Bước 4: Nhấn vào Tài khoản Samsung của bạn.
Bước 5: Nhấn Xóa tài khoản.
Sau khi xóa tất cả các tài khoản khỏi thiết bị, bạn có thể tiến hành khôi phục cài đặt gốc.
Khôi phục cài đặt gốc cho thiết bị của bạn
Khôi phục cài đặt gốc cho thiết bị Android được cho là sẽ xóa sạch thiết bị, nhưng thực tế không phải vậy.
Khi bạn bắt đầu khôi phục cài đặt gốc, quy trình sẽ xóa địa chỉ của tất cả dữ liệu cục bộ của bạn. Điều đó có nghĩa là dữ liệu của bạn vẫn nằm trên thiết bị nhưng Android không biết tìm nó ở đâu. Hơn thế nữa, Android không thể ghi đè lên dữ liệu này.
Dữ liệu chưa phân bổ ẩn này có thể có vấn đề. Bạn nghĩ rằng thiết bị đã bị xóa, bạn bán nó và sau đó ai đó sử dụng phần mềm khôi phục có sẵn để lấy lại dữ liệu của bạn, chẳng hạn như thông tin tài khoản ngân hàng.
Nhưng đừng băn khoăn: Chúng tôi có một biện pháp khắc phục. Các hướng dẫn sau đây chỉ cho bạn cách xóa dữ liệu đúng cách.
Phần 1: Xác minh phiên bản Android của bạn
Đây là bước đầu tiên của bạn, nhưng nó yêu cầu mã PIN hoặc mật khẩu mỗi khi bạn bật điện thoại. Khi mã hóa được bật, ai đó đang cố khôi phục dữ liệu “đã xóa” của bạn sẽ cần một khóa đặc biệt để giải mã mà (những) người đó sẽ không có.
Nếu điện thoại của bạn chạy Android 6.0 Marshmallow trở lên, thì theo mặc định, điện thoại sẽ được mã hóa ngay khi mở hộp và bạn có thể chuyển sang phần tiếp theo. Tuy nhiên, nếu bạn không chắc chắn về phiên bản Android của mình, hãy xem tại đây:
Bước 1: Vuốt ngón tay từ trên xuống để mở rộng rồi nhấn vào biểu tượng răng cưa. Thao tác này sẽ mở màn hình Cài đặt.
Bước 2: Nhấn Giới thiệu về điện thoại.
Bước 3: Trên Android 11, cuộn xuống để xem phiên bản Android. Trên điện thoại Samsung, hãy chuyển sang bước tiếp theo.
Bước 4: Nhấn Phiên bản phần mềm. Bạn sẽ thấy phiên bản được liệt kê trên màn hình sau.
Phần 2: Đảm bảo dữ liệu của bạn được mã hóa
Các hướng dẫn sau đây chỉ cho bạn cách xác minh rằng điện thoại của bạn đã được mã hóa. Tuy nhiên, nếu bạn cần kích hoạt mã hóa, hãy đảm bảo rằng nó đã được cắm vào ổ cắm điện, vì quá trình này có thể mất vài giờ tùy thuộc vào lượng dữ liệu.
Android 11
Bước 1: Vuốt ngón tay từ trên xuống để mở rộng rồi nhấn vào biểu tượng răng cưa. Thao tác này sẽ mở màn hình Cài đặt.
Bước 2: Nhấn Bảo mật.
Bước 3: Nhấn vào Mã hóa & Thông tin xác thực.
Bước 4: Nhấn Encrypt Phone nếu nó không được mã hóa.
SAMSUNG
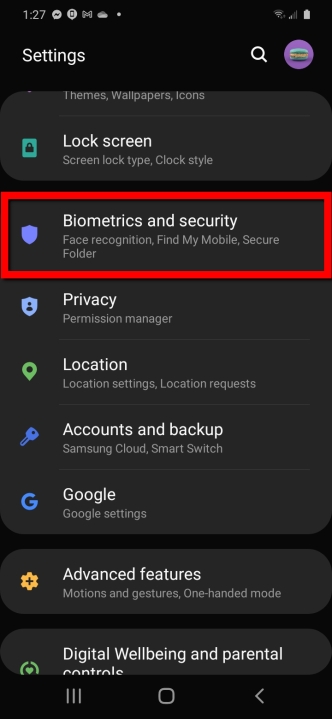
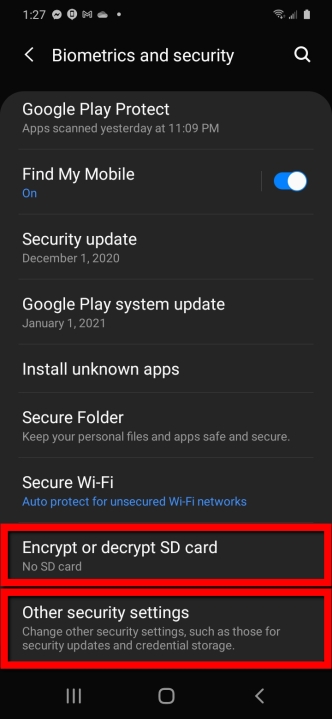
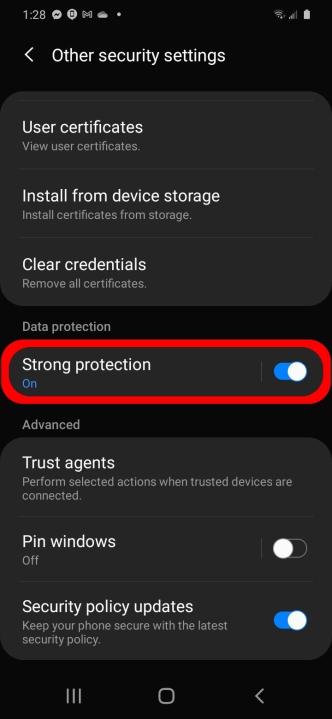
Bước 1: Vuốt ngón tay từ trên xuống để mở rộng rồi nhấn vào biểu tượng răng cưa. Thao tác này sẽ mở màn hình Cài đặt.
Bước 2: Nhấn vào Sinh trắc học và Bảo mật.
Bước 3: Nhấn vào Cài đặt bảo mật khác.
Bước 4: Cuộn xuống và nhấn Bảo vệ mạnh mẽ nếu nó bị tắt.
Bước 5: Nhập mã PIN, mật khẩu hoặc mẫu của bạn để hoàn tất.
Mã hóa thẻ SD
Nếu bạn giữ thẻ SD đã cài đặt trong điện thoại Samsung (thay vì tháo nó ra cho một thiết bị khác), thì bạn cũng có thể mã hóa thẻ đó. Đây là cách:
Bước 1: Khi Sinh trắc học và Bảo mật đang mở, hãy nhấn vào Mã hóa hoặc Giải mã Thẻ SD.
Bước 2: Nhấn vào nút Mã hóa thẻ SD.
Bây giờ bạn có thể chuyển sang chính thức rời khỏi thiết bị Android của mình!
Phần 3: Thực hiện khôi phục cài đặt gốc
Đảm bảo rằng bạn sao lưu mọi thứ bạn muốn giữ lại, vì khôi phục cài đặt gốc sẽ xóa sạch tất cả. Các bước tương tự đối với hầu hết các thiết bị Android, nhưng đây là hai bước phổ biến nhất.
Android 11
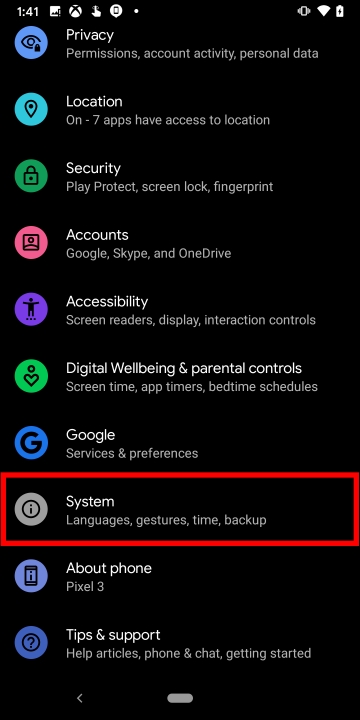
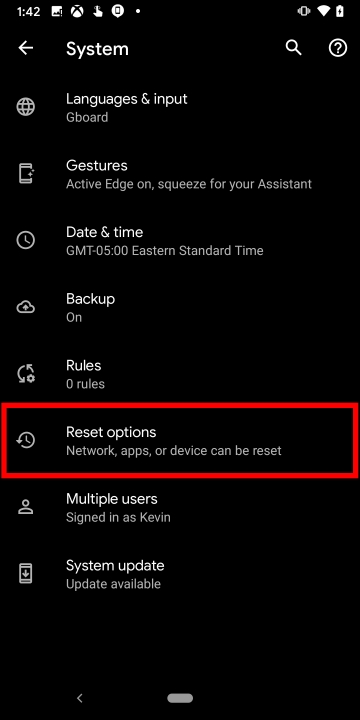
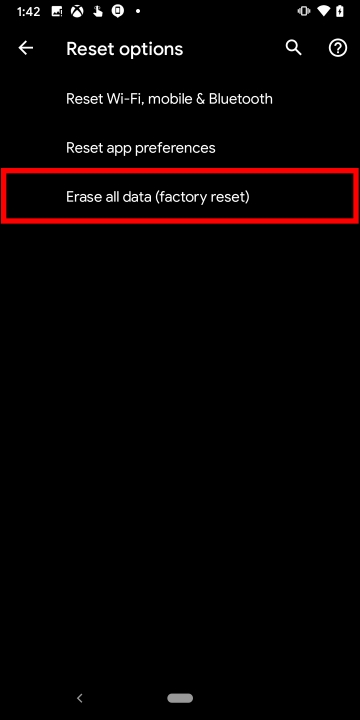
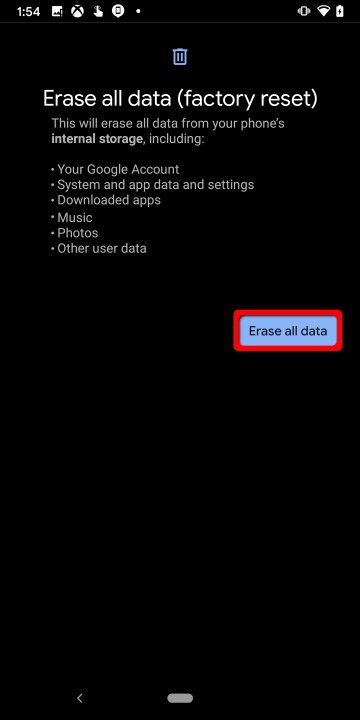
Bước 1: Vuốt ngón tay từ trên xuống để mở rộng bóng râm rồi nhấn vào biểu tượng răng cưa. Thao tác này sẽ mở màn hình Cài đặt.
Bước 2: Cuộn xuống và chạm vào Hệ thống.
Bước 3: Nhấn vào Nâng cao để mở rộng các tùy chọn của bạn.
Bước 4: Nhấn vào Tùy chọn Đặt lại.
Bước 5: Nhấn vào Xóa tất cả dữ liệu (Khôi phục cài đặt gốc).
Bước 6: Nhấn vào Đặt lại điện thoại để bắt đầu quá trình.
SAMSUNG
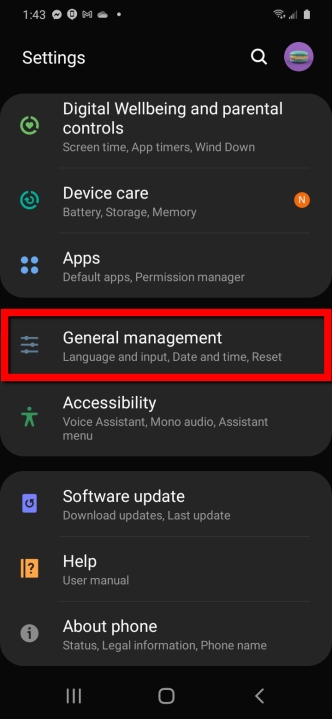
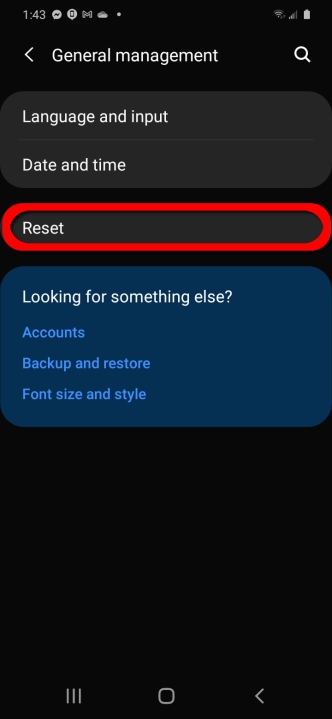
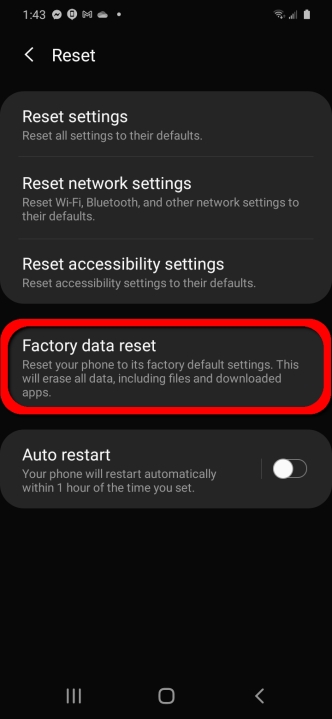
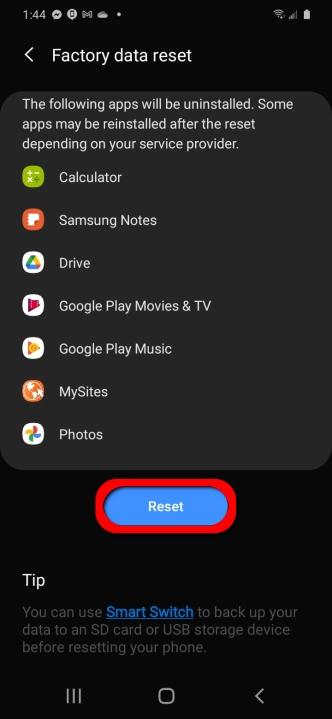
Bước 1: Vuốt ngón tay từ trên xuống để mở rộng rồi nhấn vào biểu tượng răng cưa. Thao tác này sẽ mở màn hình Cài đặt.
Bước 2: Cuộn xuống và nhấn vào Quản lý chung.
Bước 3: Nhấn vào Đặt lại.
Bước 4: Nhấn vào Đặt lại dữ liệu gốc.
Bước 5: Nhấn vào Đặt lại để bắt đầu quá trình.
Khi bạn hoàn thành các bước này, điện thoại của bạn sẽ sạch sẽ. Mọi dữ liệu có thể phục hồi trước đó sẽ được mã hóa và không thể giải mã được.
Theo hầu hết các chuyên gia công nghệ, giờ đây bạn có thể bán điện thoại thông minh của mình hoặc chuyển nó cho người khác một cách an toàn. Tuy nhiên, đối với một số người, khôi phục cài đặt gốc không đủ để đảm bảo.
Theo digitaltrends
Xem nhiều nhất
Điện thoại bị nổi quảng cáo liên tục nên khắc phục thế nào
674,931 lượt xem3 cách sửa file PDF bạn không thể bỏ qua - Siêu dễ
461,141 lượt xemMẹo khắc phục điện thoại bị tắt nguồn mở không lên ngay tại nhà
241,671 lượt xemCách xoá đăng lại trên TikTok (và tại sao bạn nên làm như vậy)
217,064 lượt xemLý giải vì sao màn hình cảm ứng bị liệt một phần và cách khắc phục
196,920 lượt xem

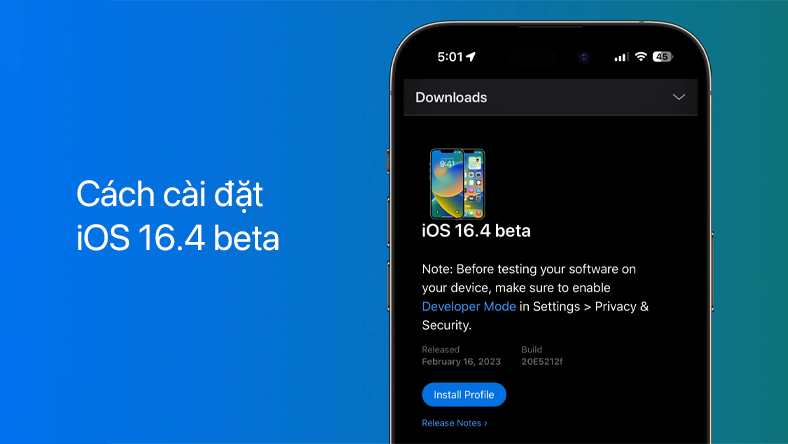
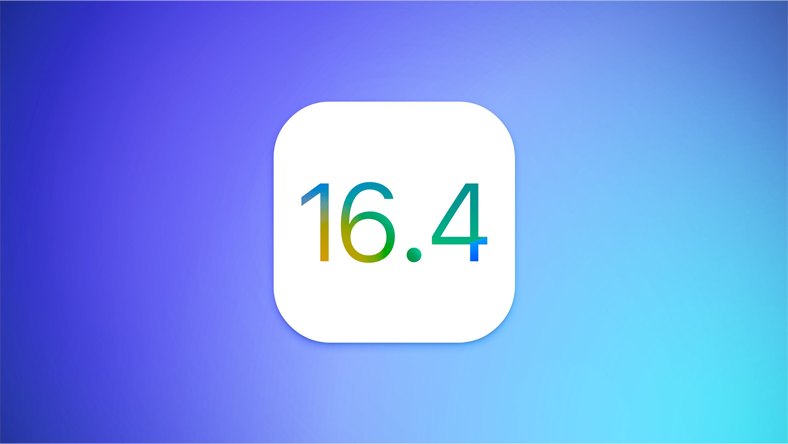










Thảo luận
Chưa có thảo luận nào về Bài viết Cách dọn dẹp điện thoại hoặc máy tính bảng Android của bạn đúng cách