Cách đồng bộ giữa iPhone và Macbook
Để có thể trải nghiệm được sự đồng bộ hóa giữa iPhone và MacBook, MacBook phải là từ thế hệ 2012 chạy MacOS High Sierra và chiếc iPhone của bạn bắt buộc phải chạy iOS 11 trở lên. Cả 2 thiết bị phải đăng nhập cùng một tài khoản iCloud. Với sự hỗ trợ của Hệ điều hành này bạn hoàn toàn có thể đồng bộ giữa iPhone và Macbook một cách dễ dàng.
Universal Clipboard
Universal Clipboard cung cấp tính năng sao chép (Copy) và dán (Paste) giữa iPhone và MacBook. Bạn chỉ cần sao chép một đoạn văn bản bất kì trên thiết bị iPhone hoặc MacBook của mình và sử dụng lệnh Paste ở thiết bị kia, ngay lập tức hệ thống sẽ hiện lên thông báo với thông tin: “Nội dung được sao chép chỉ khả dụng để dán trên thiết bị khác trong thời gian ngắn”.
Lấy một ví dụ đơn giản, bạn có một đoạn văn ngắn trên MacBook, và bạn muốn sao chép ngay đoạn văn bản đó rồi dán sang iPhone, bạn chỉ cần bôi đen đoạn cần lấy. Sau đó, chọn Edit and Copy (bạn có thể thay thế thao tác này bằng cách sử dụng tổ hợp phím Command + C).
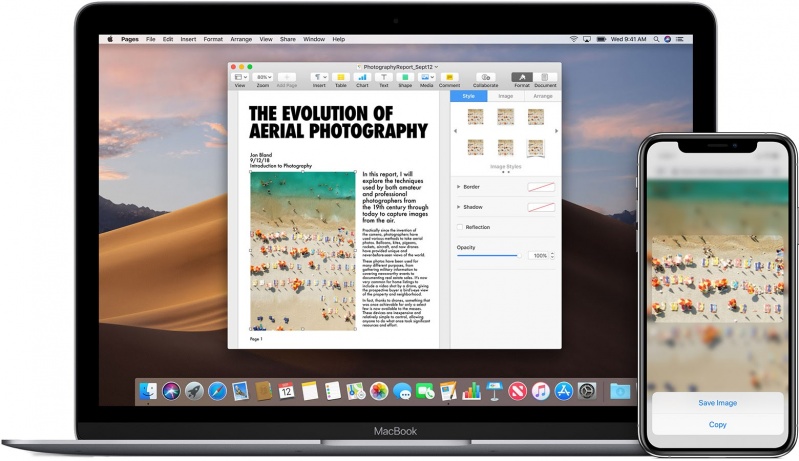
ứng dụng đồng bộ iPhone và Macbook
Bên phía iPhone, bạn chỉ cần mở một ứng dụng để ghi chú như Notes, bấm giữ để cửa sổ menu mở ra, sau đó chọn Paste. Ngay lập tức đoan văn ngắn sẽ được dán vào Notes đúng như mong muốn của bạn.
iMovie Projects
Nếu như bạn đang trong quá trình làm một đoạn phim ngắn trên iPhone hoặc iPad của mình, bạn có thể chuyển dữ liệu qua MacBook để tiện thao tác. Quá tình này không hề khó khăn nến bạn thực hiện theo hướng dẫn sau:
- Bấm vào Projects
- Chọn Projects mà bạn muốn di chuyển
- Bấm Share
- Lựa chọn Chuyển dự án bằng iCloud Drive hoặc AirDrop.
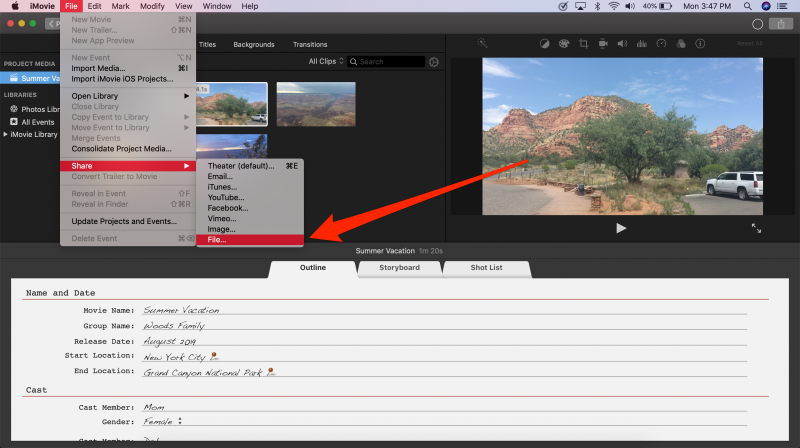
Công cụ đồng bộ iPhone và Macbook
Nghe gọi từ MacBook
Khi bạn không rảnh tay để có thể nghe cuộc gọi trên chiếc iPhone của mình, bạn hoàn toàn có thể sử dụng MacBook để tiến hành nghe gọi nếu chiếc iPhone và MacBook đang sử dụng cùng chung một mạng Wi-Fi.
Để làm được điều này, trên iPhone bạn chỉ cần:
- Truy cập vào Setting
- Chọn Phone
- Vào mục Wi-Fi Calling
- Chọn bật lên tính năng nghe gọi trên MacBook
Lúc này trên MacBook, bạn chỉ cần bật Facetime lên. Ngay lập tức bạn sẽ nhận được thông báo cho phép thực hiện cuộc gọi từ iPhone. Trong trường hợp không nhận được thông báo, bạn chỉ cần vào menu của Facetime, sau đó chọn Preferences và đánh dấu vào Calls From iPhone là được.
Khi đã thiết lập thành công, cuộc gọi đến sẽ xuất hiện ở góc trên bên phải của màn hình thiết bị MacBook. Còn nếu như bạn muốn gọi đi, bạn chỉ cần nhập tên, nhập địa chỉ email hoặc số điện thoại vào ô Search là được.
Nhận và gửi tin nhắn
Ngoài việc có thể nghe gọi, bạn cũng có thể nhận và gửi tin nhắn ngay trên MacBook. Bạn chỉ cần:
- Truy cập vào mục Settings của thiết bị
- Chọn Messages
- Chọn Text Message Forwarding
- Kích hoạt tính năng nhận gửi tin nhắn trên MacBook.
Nếu máy MacBook không có trong danh sách hiện lên, bạn cần kiểm tra lại tài khoản iCloud trên cả 2 thiết bị và nhập lại số điện thoại đăng kí để thực hiện việc nhận gửi tin nhắn.
Chia sẻ tài liệu dễ dàng bằng AirDrop
AirDrop là tính năng cực kì hữu ích mà những người dùng thiết bị của Apple không nên bỏ lỡ. Tính năng này sẽ cho phép bạn chuyển đổi các tập tin dễ dàng giữa các thiết bị như iPhone, iPad và MacBook, quá trình này sẽ hỗ trợ tối đa, mang lại nhiều sự thuận tiện đáng kể cho quá trình làm việc của bạn.
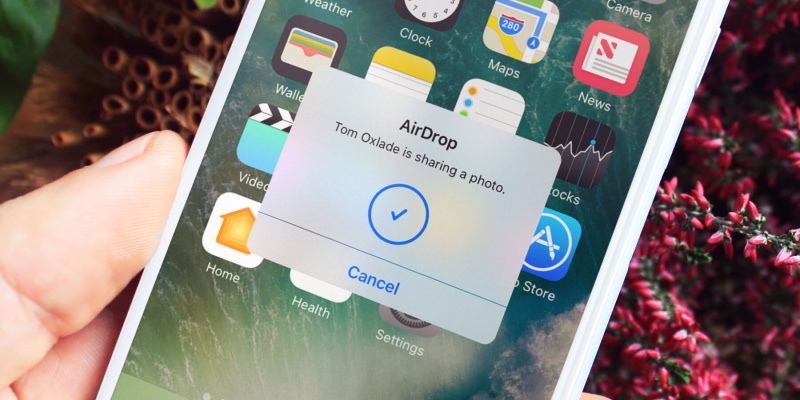
Chia sẻ File bằng AirDrops
Để sử dụng ứng dụng này trên Macbook, bạn cần:
- Tìm mở AirDrop trong mục Finder
- Chọn Go
- Click vào AirDrop
Với iPhone hoặc iPad, bạn chỉ cần tiến hành
- Bật Control Center
- Bật AirDrop
Sau khi đã bật AirDrop trên cả 2 thiết bị, bạn cần bấm vào nút Share trên iPhone hoặc MacBook. Một danh sách thiết bị có thể chia sẻ dữ liệu sẽ nhanh chóng hiện ra. Giờ thì bạn chỉ cần chọn File cần chia sẻ là được.
Xem thêm:
Cách chuyển danh bạ từ iPhone sang sim đơn giản và hữu hiệu
Tổng hợp Top 10 App nên cài cho iPhone mới
Lời kết
Trên đây là những tính năng mà bạn có thể đồng bộ và cách đồng bộ giữa iPhone và Macbook một cách thuận lợi, nhanh chóng. Tuy nhiên đây mới chỉ là những tính năng cơ bản đã được nhiều người dùng đánh giá cao mà Hcare đã tổng hợp lại.
Xem nhiều nhất
Điện thoại bị nổi quảng cáo liên tục nên khắc phục thế nào
674,670 lượt xem3 cách sửa file PDF bạn không thể bỏ qua - Siêu dễ
461,076 lượt xemMẹo khắc phục điện thoại bị tắt nguồn mở không lên ngay tại nhà
241,603 lượt xemCách xoá đăng lại trên TikTok (và tại sao bạn nên làm như vậy)
217,002 lượt xemLý giải vì sao màn hình cảm ứng bị liệt một phần và cách khắc phục
196,855 lượt xem

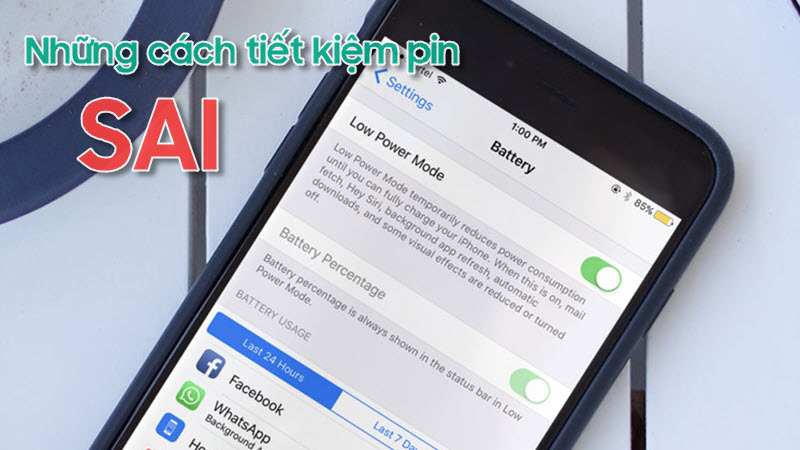

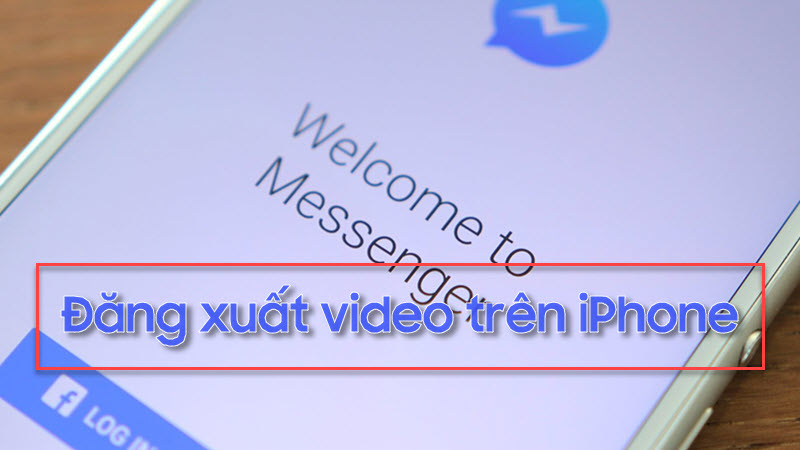
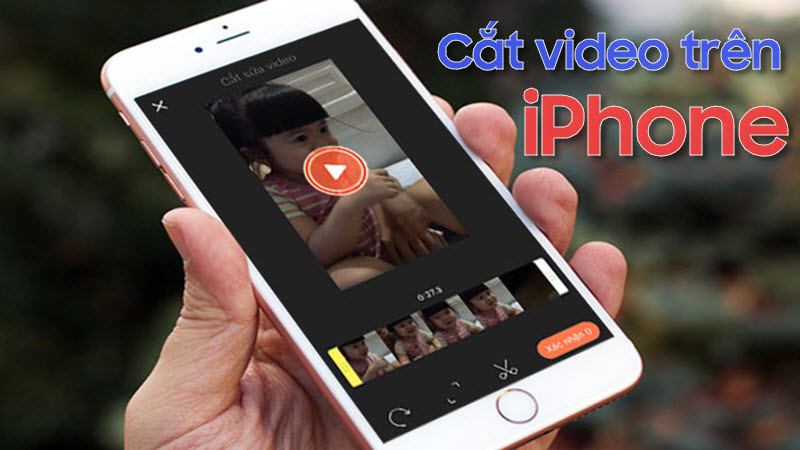








Thảo luận
Chưa có thảo luận nào về Bài viết Cách đồng bộ giữa iPhone và Macbook