Cách đồng bộ hóa iPhone với iPad để sử dụng liền mạch
Đã qua lâu rồi cái thời bạn phải rút cáp USB sang Lightning để tải nhạc, ảnh hoặc thậm chí lịch yêu thích của mình từ máy Mac hoặc PC lên iPhone hoặc iPad. Giờ đây, bạn có thể giữ mọi thứ trên đám mây và nó sẽ đồng bộ hóa liền mạch giữa tất cả các thiết bị của bạn bất cứ khi nào bạn có kết nối dữ liệu di động hoặc Wi-Fi.
iCloud của Apple là cách dễ nhất để đồng bộ hóa iPhone và iPad của bạn. Mặc dù bạn cũng có thể sử dụng các nhà cung cấp đám mây khác, chẳng hạn như Google Drive và Google Photos, nhưng họ không thể mang lại lợi thế sân nhà tương tự như khả năng tích hợp iCloud chặt chẽ của Apple.
Để bắt đầu, chỉ cần đi tới Cài đặt > Tên người dùng >iCloud và nhấp vào nội dung cụ thể mà bạn muốn đồng bộ hóa. Nhưng chúng tôi đang đi trước chính mình: điều đầu tiên bạn cần làm là đăng nhập vào iCloud.
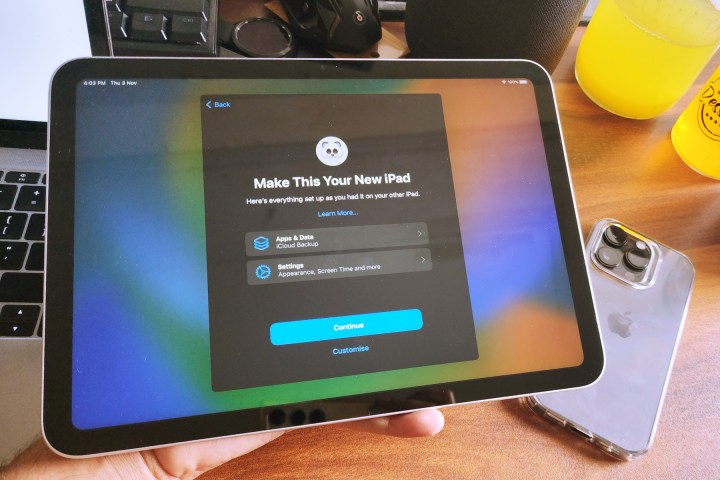
Đảm bảo bạn đã đăng nhập vào iCloud trên cả hai thiết bị
Để bắt đầu quá trình đồng bộ hóa iPhone và iPad, bạn cần đảm bảo rằng mình đã đăng nhập vào cùng một tài khoản iCloud trên cả hai thiết bị. Điều này thường xảy ra nếu bạn là người dùng chính của cả hai thiết bị và là người thiết lập chúng ngay từ đầu, vì Apple sẽ yêu cầu bạn đăng nhập bằng ID Apple của mình trong quá trình thiết lập, mặc dù bạn có thể bỏ qua. bước đó và không đăng nhập gì cả.
Bạn cũng có thể cần chuyển đổi tài khoản iCloud nếu bạn có nhiều ID Apple hoặc bạn đang sử dụng iPad từ một thành viên khác trong gia đình. Lưu ý rằng hệ điều hành iPhone và iPad của Apple không hỗ trợ nhiều hồ sơ người dùng, vì vậy nếu bạn đang cố gắng đồng bộ hóa iPad mà người khác thường sử dụng, trước tiên bạn phải yêu cầu họ đăng xuất khỏi thiết bị đó - họ sẽ cần cung cấp mật khẩu để làm như vậy - việc này sẽ xóa và ngừng đồng bộ hóa thông tin khỏi tài khoản iCloud của họ. Mặc dù có thể chuyển đổi qua lại giữa hai ID Apple, nhưng bạn sẽ xóa và thay thế tất cả dữ liệu iCloud mỗi khi thực hiện việc này, vì vậy đây không phải là cách thiết thực để chia sẻ iPad giữa các thành viên trong gia đình và giữ mọi thứ được đồng bộ hóa.
Dưới đây là cách đảm bảo rằng bạn đã đăng nhập vào cùng một tài khoản iCloud trên cả iPhone và iPad.
Bước 1: Mở ứng dụng Cài đặt trên iPhone hoặc iPad của bạn.
Nếu bạn nhìn thấy tên của mình ở đầu màn hình cài đặt thì bạn đã sẵn sàng! Bạn có thể bỏ qua các bước sau và chuyển sang phần tiếp theo.
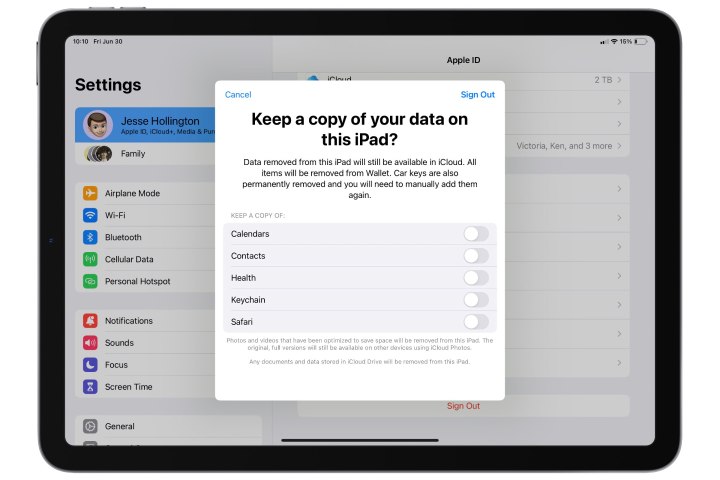
Bước 2: Nếu bạn thấy tên của người khác ở đầu ứng dụng Cài đặt thay vì tên của bạn, hãy chọn tên đó rồi cuộn xuống và chọn Đăng xuất ở cuối màn hình tiếp theo.
Bạn có thể sẽ được yêu cầu nhập ID Apple và mật khẩu của tài khoản khác này để tắt tính năng Tìm của tôi. Sau đó, bạn sẽ được thực hiện một số bước khác để xác nhận rằng bạn muốn đăng xuất khỏi iCloud và được hỏi liệu bạn muốn giữ hay xóa một số loại dữ liệu nhất định như danh bạ, sự kiện lịch và ảnh.
Đảm bảo tất cả các nút chuyển đổi này đã được tắt và chọn Đăng xuất từ góc trên bên phải, sau đó Đăng xuất lại từ lời nhắc xác nhận bật lên.
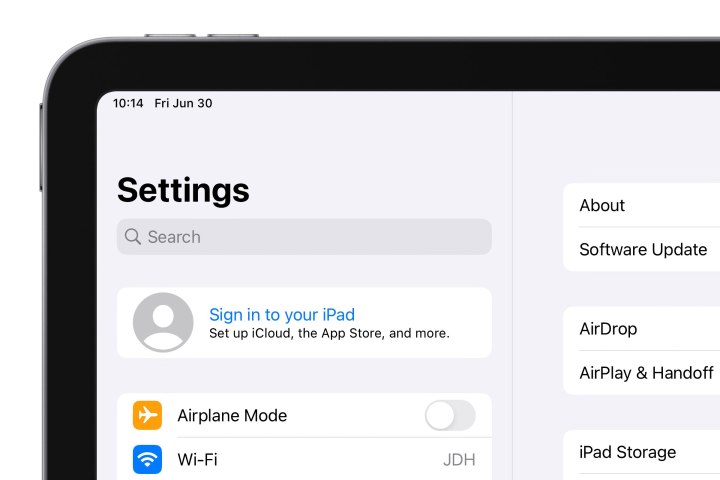
Bước 3: Khi bạn đã đăng xuất khỏi một tài khoản khác hoặc nếu thiết bị chưa đăng nhập vào tài khoản iCloud ngay từ đầu, bạn sẽ thấy Đăng nhập vào iPad hoặc Đăng nhập vào iPhone của bạn ở đầu màn hình. Chọn tùy chọn này và làm theo hướng dẫn để đăng nhập.
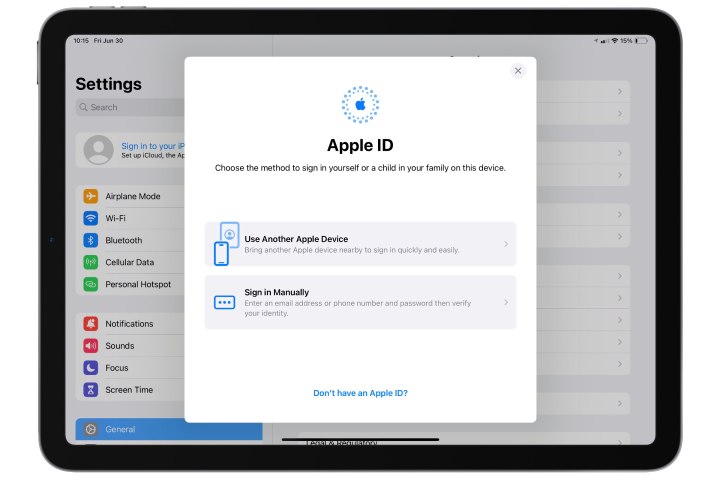
Bước 4: Nếu bạn có một thiết bị Apple khác ở gần đã đăng nhập vào tài khoản iCloud của bạn, chẳng hạn như iPhone hoặc iPad, hãy chọn Sử dụng thiết bị Apple khác và đưa thiết bị đó đến gần thiết bị bạn đang cố đăng nhập và làm theo các bước được cung cấp.
Nếu không, hãy chọn Đăng nhập thủ công và nhập ID Apple và mật khẩu của bạn. Nếu bạn đã bật xác thực hai yếu tố cho ID Apple của mình, bạn cũng cần xác nhận rằng bạn là người đăng nhập bằng cách trả lời lời nhắc trên một trong các thiết bị khác đã đăng nhập vào ID Apple của bạn rồi nhập mã PIN gồm sáu chữ số được hiển thị trên thiết bị đó.

Cách đồng bộ hóa iPhone với iPad của bạn
Sau khi xác nhận rằng bạn đã đăng nhập vào cùng một tài khoản iCloud trên cả hai thiết bị, bạn đã sẵn sàng đồng bộ hóa iPhone và iPad của mình. Hầu hết các tùy chọn đồng bộ hóa iCloud đều được bật theo mặc định, do đó, có thể bạn đã đồng bộ hóa những thứ như lịch, danh bạ, dấu trang Safari và mật khẩu được lưu trữ trong Chuỗi khóa iCloud của mình. Tuy nhiên, có những tính năng khác mà bạn có thể cần phải bật theo cách thủ công và việc sử dụng những tính năng nào sẽ tùy thuộc vào dung lượng bộ nhớ iCloud mà bạn có sẵn, chúng tôi sẽ đề cập đến vấn đề này sau.
Dưới đây là cách điều chỉnh dữ liệu nào sẽ đồng bộ hóa với iCloud đến và từ từng thiết bị của bạn.
Bước 1: Mở ứng dụng Cài đặt trên iPhone hoặc iPad, chọn tên của bạn ở đầu màn hình và chọn iCloud.
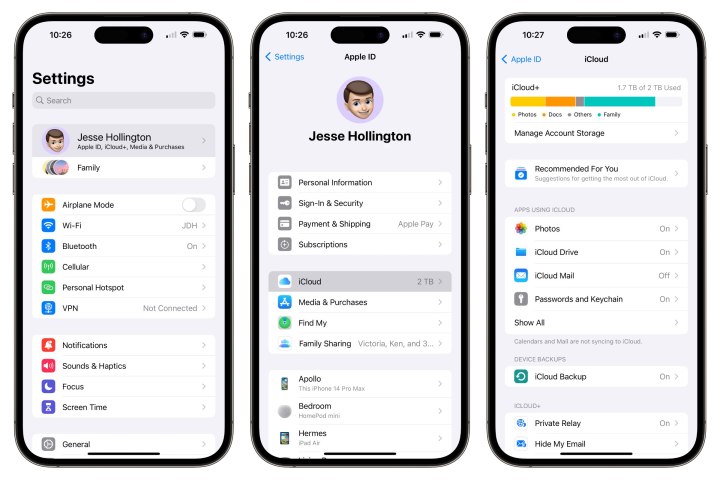
Bước 2: Trong tiêu đề "Ứng dụng sử dụng iCloud", chọn Hiển thị tất cả. Thao tác này sẽ đưa bạn đến danh sách tất cả các loại dữ liệu khác nhau có thể được đồng bộ hóa với iCloud.
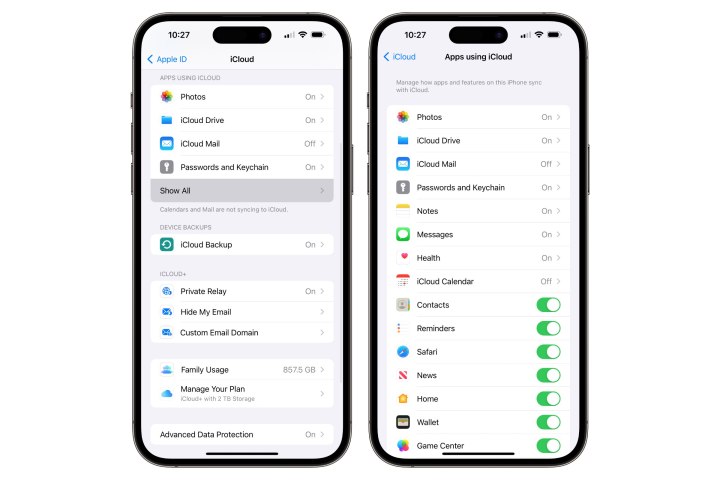
Bước 3: Đối với những mục có công tắc bật tắt, bạn chỉ cần chọn công tắc để bật hoặc tắt đồng bộ hóa cho các ứng dụng hoặc dịch vụ đó.
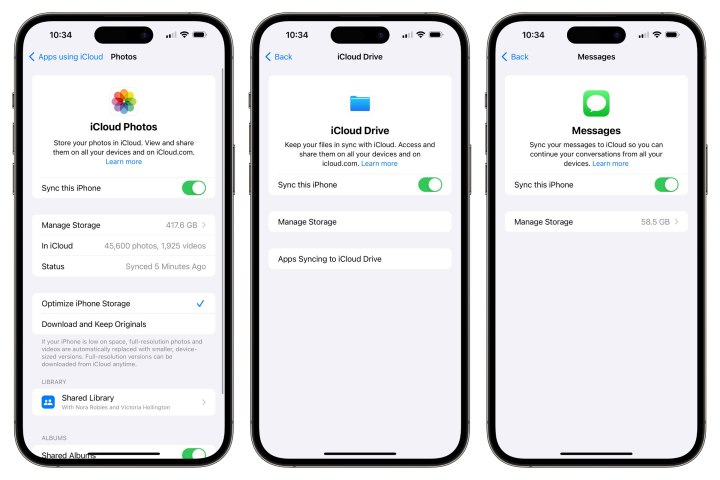
Bước 4: Một số dịch vụ chẳng hạn như Ảnh, iCloud Drive, Thư iCloud, Ghi chú và Tin nhắn sẽ hiển thị Bật hoặc Tắt thay vì nút chuyển đổi. Chọn những mục này để xem công tắc bật hoặc tắt chúng, cùng với một số tùy chọn bổ sung.
Đảm bảo bạn điều chỉnh các cài đặt này trên cả iPhone và iPad.

Bật tải xuống tự động
Nếu bạn muốn đảm bảo rằng iPhone và iPad của bạn luôn có sẵn các ứng dụng giống nhau, bạn cũng có thể bật Tải xuống tự động. Bằng cách này, khi bạn mua hoặc tải xuống một ứng dụng từ App Store trên một thiết bị, ứng dụng đó sẽ tự động được cài đặt trên thiết bị kia.
Bước 1: Mở ứng dụng Cài đặt trên iPhone hoặc iPad của bạn.
Bước 2: Kéo xuống và chọn App Store.
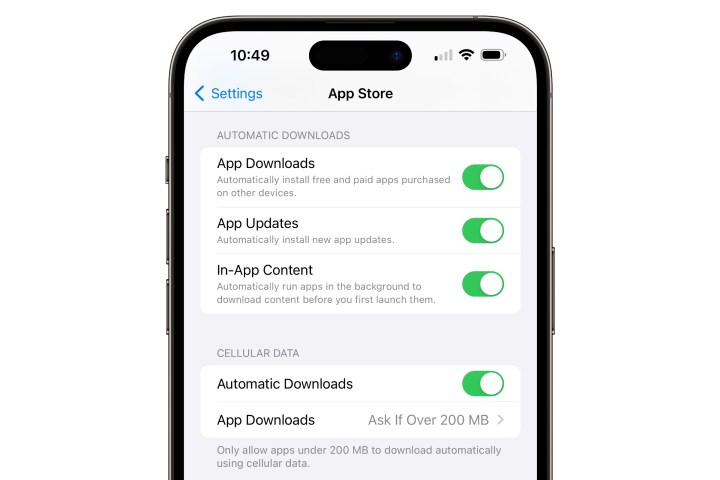
Bước 3: Trong mục Tải xuống tự động, hãy bật Tải xuống ứng dụng.
Trên iPhone hoặc iPad có gói di động, hãy nhớ kiểm tra các tùy chọn trong Dữ liệu di động để đảm bảo chúng phù hợp với việc phân bổ dữ liệu của bạn và cách bạn muốn sử dụng dữ liệu đó. Bạn có thể tắt hoàn toàn tải xuống ứng dụng tự động qua Wi-Fi nếu muốn hoặc bạn có thể yêu cầu thiết bị của mình hỏi trước khi tự động tải xuống bất kỳ ứng dụng nào hoặc chỉ những ứng dụng trên 200 MB.
Nhận thêm dung lượng iCloud
Mặc dù dung lượng lưu trữ nhỏ 5GB mà Apple cung cấp miễn phí có thể đồng bộ hóa các thông tin cơ bản như lịch, danh bạ và ghi chú, nhưng bạn gần như chắc chắn sẽ cần mua thêm dung lượng lưu trữ nếu muốn đồng bộ hóa tất cả ảnh của mình trên iPhone và iPad. Bạn có thể thực hiện việc này bằng cách đăng ký một trong các gói iCloud+ của Apple, riêng lẻ hoặc như một phần của gói Apple One.
Bạn có thể thực hiện việc này trực tiếp từ Cài đặt iCloud trên iPhone hoặc iPad.
Bước 1: Mở ứng dụng Cài đặt trên iPhone hoặc iPad và chọn tên của bạn ở đầu phần chọn iCloud.
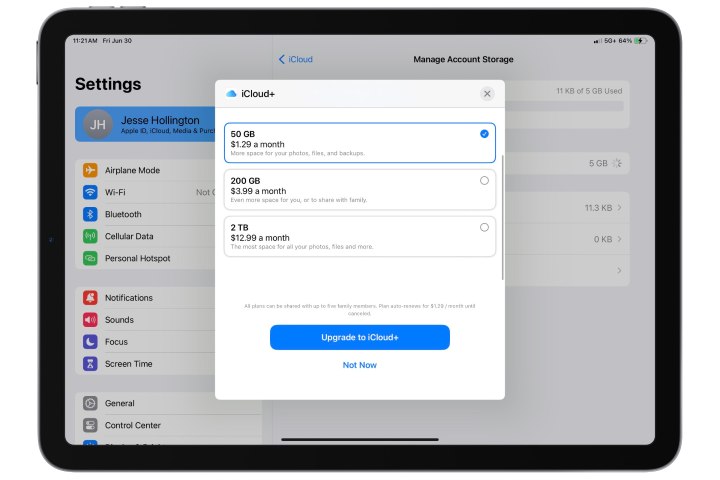
Bước 2: Nếu bạn chỉ muốn đăng ký gói dung lượng iCloud+, hãy chọn iCloud > Quản lý dung lượng tài khoản > Thay đổi gói dung lượng.
Chọn gói bạn muốn 50GB, 200GB hoặc 2TB và chọn Nâng cấp lên iCloud+.
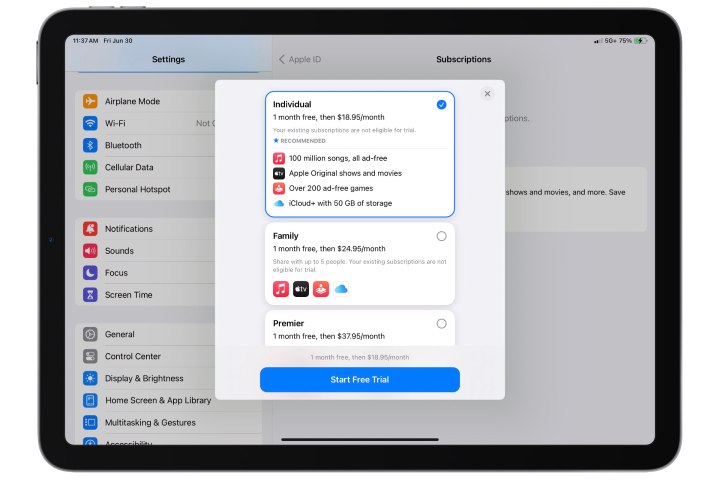
Bước 3: Nếu muốn đăng ký các dịch vụ khác như Apple Music, Apple TV+ và Apple Arcade, bạn có thể nhận được ưu đãi tốt hơn bằng cách kết hợp những dịch vụ này với dung lượng bổ sung trong gói Apple One. Ví dụ: đăng ký Apple One Personal có giá 17 USD mỗi tháng và bao gồm Apple Music ($11), Apple TV+ ($6,99), Apple Arcade ($5) và 50GB dung lượng lưu trữ iCloud+ ($1).
Để đăng ký gói Apple One, thay vào đó hãy chọn Đăng ký, sau đó tìm biểu ngữ Apple One, chọn Dùng thử ngay, chọn gói Apple One bạn muốn đăng ký và chọn Bắt đầu dùng thử miễn phí . Bạn sẽ nhận được 30 ngày miễn phí, sau đó bạn sẽ bắt đầu trả mức giá thông thường hàng tháng.
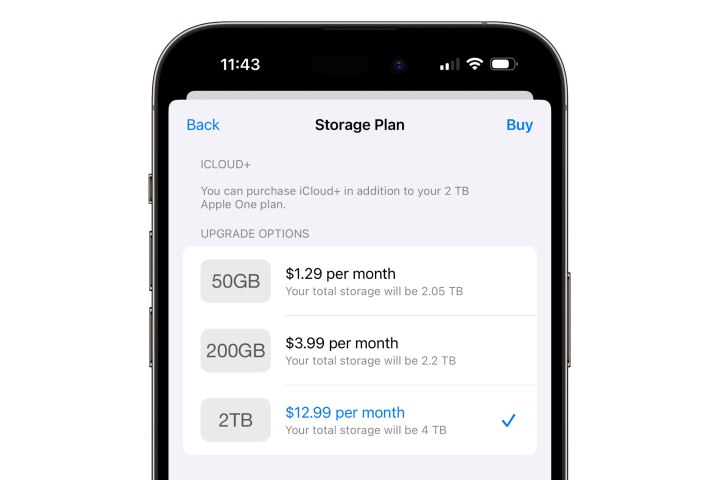
Bước 4: Bộ nhớ iCloud+ và các lợi ích khác cũng có thể được chia sẻ với nhiều thành viên trong gia đình. Mặc dù gói lớn nhất là 2TB, nhưng bạn thực sự có thể nhận được tới 4TB dung lượng lưu trữ iCloud cho gia đình mình bằng cách xếp chồng gói iCloud+ tiêu chuẩn 2TB lên trên gói Apple One Premium, gói này cũng bao gồm 2TB dung lượng lưu trữ iCloud, mang lại cho bạn tổng cộng 4TB của việc lưu trữ.
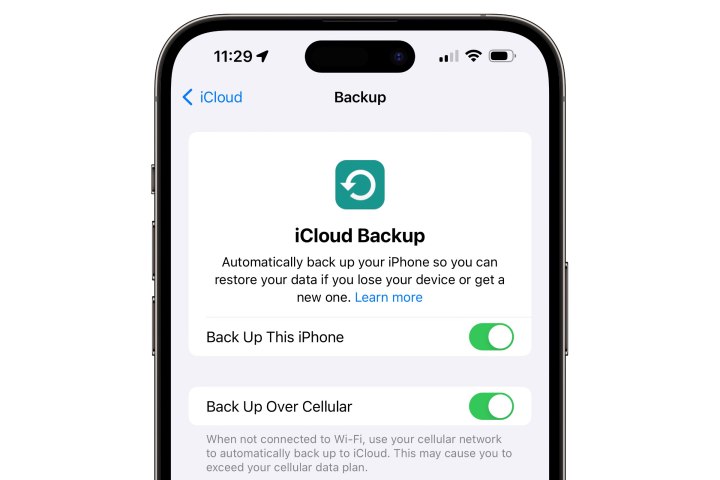
Bật sao lưu iCloud
Cuối cùng, bạn cũng nên bật Sao lưu iCloud để có thể dễ dàng khôi phục các tệp và dữ liệu của mình trong trường hợp bạn bị mất iPhone hoặc iPad.
Bước 1: Mở ứng dụng Cài đặt trên iPhone hoặc iPad của bạn.
Bước 2: Chọn tên của bạn từ trên cùng màn hình, sau đó chọn iCloud.
Bước 3: Chọn Sao lưu iCloud.
Bước 4: Bật tùy chọn Sao lưu iPhone (hoặc iPad này). Nếu đang sử dụng thiết bị có hỗ trợ 5G, bạn cũng sẽ thấy tùy chọn Sao lưu qua mạng di động tại đây; đảm bảo tính năng này được tắt trừ khi bạn có gói dữ liệu có thể xử lý nó. Lưu ý rằng mặc dù bản sao lưu iCloud đầu tiên có thể khá lớn nhưng các bản sao lưu tiếp theo sẽ tăng dần, chỉ tải lên những gì đã thay đổi kể từ lần sao lưu cuối cùng, vì vậy chúng sẽ sử dụng ít dữ liệu hơn đáng kể.
Tính năng Sao lưu iCloud sao lưu hiệu quả toàn bộ thiết bị của bạn để có thể khôi phục thiết bị về trạng thái tương tự. Tuy nhiên, Apple cũng khá thông minh về cách xử lý vấn đề này, vì vậy bạn có thể sẽ không cần phải lo lắng về việc đăng ký gói dung lượng lớn ngay cả khi bạn có iPhone hoặc iPad 512GB hoặc 1TB. Thay vào đó, iCloud chỉ sao lưu những dữ liệu không thể tải xuống lại từ nơi khác.
Ví dụ: nếu bạn đang sử dụng Thư viện ảnh iCloud hoặc Tin nhắn trong iCloud thì dữ liệu đó đã được lưu trữ riêng trong iCloud nên không cần sao lưu lại. Tương tự, dữ liệu trong các ứng dụng của bên thứ ba như Google Drive, Dropbox và OneDrive được lưu trữ trong các dịch vụ đám mây tương ứng, do đó, chỉ cài đặt cho các ứng dụng đó mới được sao lưu vào iCloud.
Các câu hỏi thường gặp
Làm cách nào để đồng bộ hóa iPhone và iPad của tôi?
Cách dễ nhất để đồng bộ hóa iPhone và iPad của bạn là sử dụng iCloud của chính Apple. Phương pháp này giúp loại bỏ nhu cầu sử dụng cáp hoặc kết nối thiết bị của bạn với máy tính. Để bắt đầu, hãy làm như sau:
- Đảm bảo rằng bạn đã đăng nhập vào iCloud cũng như cả iPhone và iPad của mình.
- Mở ứng dụng Cài đặt trên iPhone hoặc iPad, chọn tên của bạn ở đầu màn hình và chọn iCloud.
- Trong tiêu đề "Ứng dụng sử dụng iCloud", hãy chọn Hiển thị tất cả.
- Chuyển đổi công tắc để bật hoặc tắt đồng bộ hóa cho các ứng dụng hoặc dịch vụ đó.
Tại sao iPhone và iPad của tôi không đồng bộ hóa?
Nếu iPhone và iPad của bạn không đồng bộ hóa, có thể là do bạn đã tắt iCloud trên một hoặc cả hai thiết bị của mình hoặc đã vô hiệu hóa một số nội dung hoặc phương tiện nhất định khỏi đồng bộ hóa qua iCloud. Để bật iCloud, hãy làm như sau:
- Mở ứng dụng Cài đặt trên iPhone hoặc iPad của bạn.
- Nếu bạn thấy tên của người khác ở đầu ứng dụng Cài đặt thay vì tên của bạn, hãy chọn tên đó rồi cuộn xuống và chọn Đăng xuất ở cuối màn hình tiếp theo.
- Đăng nhập vào iPad hoặc Đăng nhập vào iPhone của bạn ở đầu màn hình.
Ngoài ra, nếu một phương tiện hoặc loại dữ liệu cụ thể (ảnh, email, v.v.) không đồng bộ hóa giữa iPhone và iPad của bạn, bạn sẽ muốn đi tới cài đặt iCloud (Cài đặt > Tên người dùng > iCloud) và nhấp vào phương tiện hoặc loại dữ liệu cụ thể ứng dụng. Từ đó, chỉ cần bật công tắc đồng bộ hóa.
Menu đồng bộ hóa trên iPhone của tôi ở đâu?
Để tìm menu đồng bộ hóa tức là menu iCloud trên iPhone của bạn, hãy mở Cài đặt > Tên người dùng > iCloud. Từ đó, bạn có thể chọn phương tiện hoặc dữ liệu cụ thể nào bạn muốn đồng bộ hóa.
Apple vẫn cho phép bạn đồng bộ hóa iPhone hoặc iPad với máy tính chứ?
Có, Apple vẫn cho phép bạn đồng bộ hóa trực tiếp iPhone và iPad với máy tính của mình, vì vậy đây là một tùy chọn nếu bạn muốn tránh xa iCloud hoặc bạn có thư viện nhạc của riêng mình mà bạn muốn lưu trữ trên thiết bị của mình. Bạn có thể tìm hiểu thêm về cách thực hiện điều đó trong hướng dẫn của chúng tôi về cách đồng bộ hóa nội dung từ máy Mac sang iPhone hoặc iPad.
Xem nhiều nhất
Điện thoại bị nổi quảng cáo liên tục nên khắc phục thế nào
674,670 lượt xem3 cách sửa file PDF bạn không thể bỏ qua - Siêu dễ
461,076 lượt xemMẹo khắc phục điện thoại bị tắt nguồn mở không lên ngay tại nhà
241,603 lượt xemCách xoá đăng lại trên TikTok (và tại sao bạn nên làm như vậy)
217,002 lượt xemLý giải vì sao màn hình cảm ứng bị liệt một phần và cách khắc phục
196,855 lượt xem

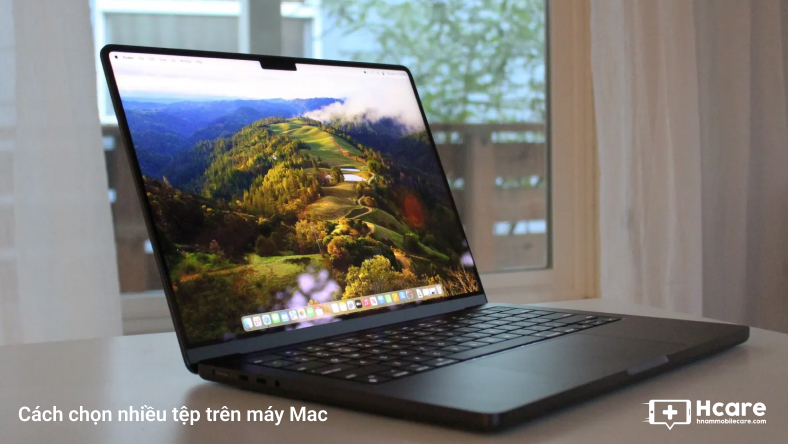
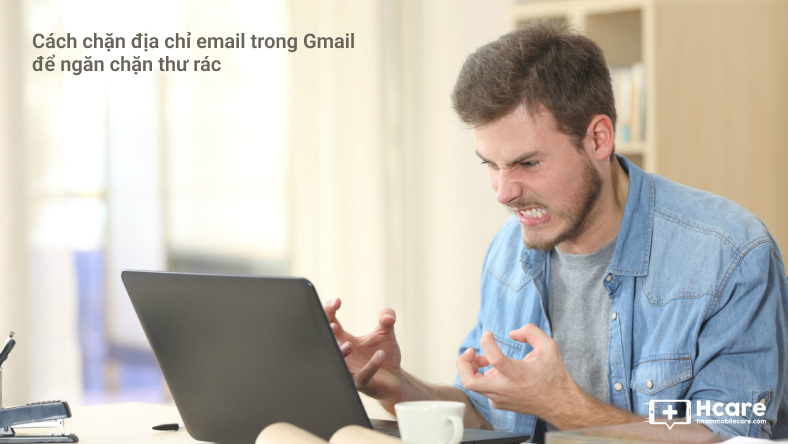
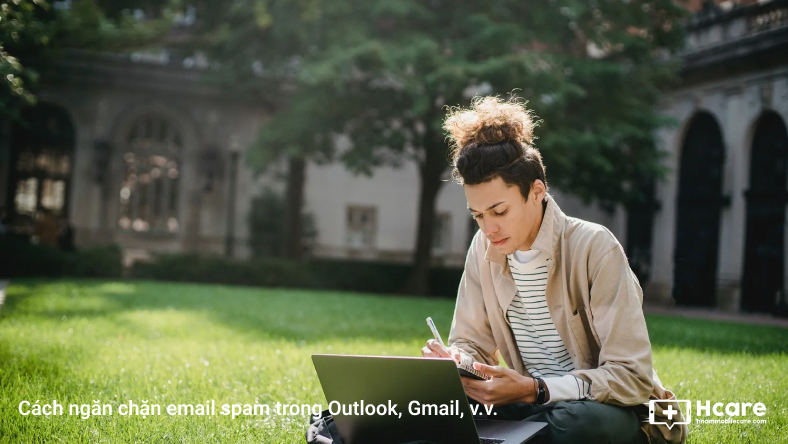

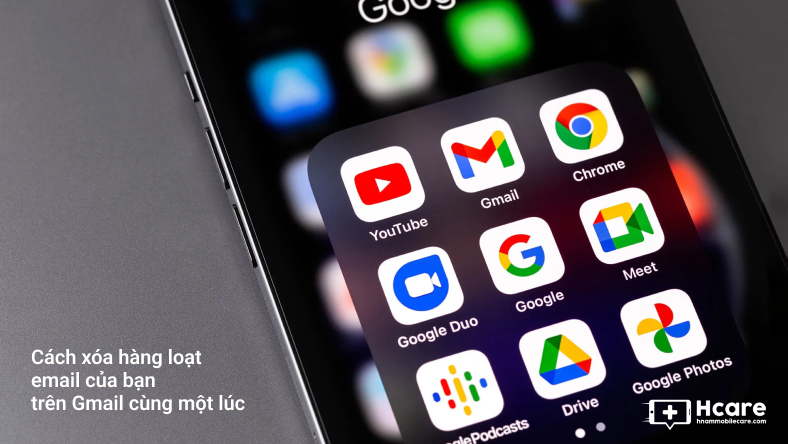
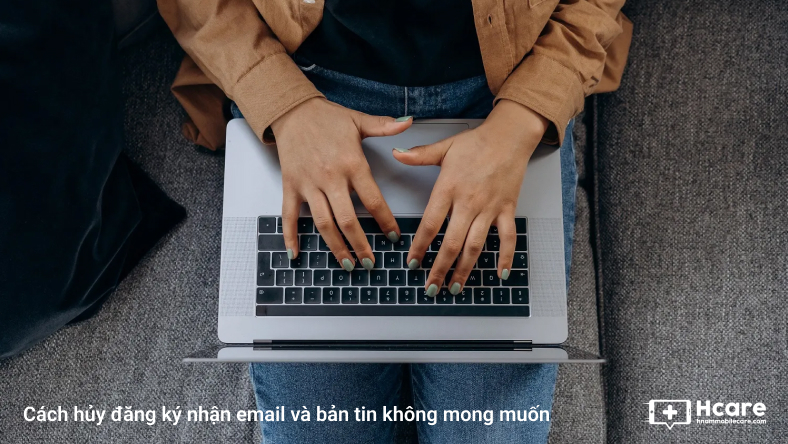






Thảo luận
Chưa có thảo luận nào về Bài viết Cách đồng bộ hóa iPhone với iPad để sử dụng liền mạch