Cách đồng bộ hóa Lịch Outlook với Lịch Google của bạn
Có thể khó theo dõi nhiều sự kiện có giá trị trên lịch. Và điều này có thể đặc biệt khó khăn khi chúng trải rộng trên các ứng dụng lịch khác nhau như Lịch Google và Outlook. Khi đó, bạn có thể đang tìm cách đồng bộ hóa lịch tương ứng của hai ứng dụng giữa chúng. Nếu đúng như vậy thì bạn đã đến đúng nơi.
Rất may, có một cách để đồng bộ hóa thông tin giữa Outlook và Lịch Google, chẳng hạn như các cuộc họp đã lên lịch, cuộc hẹn với bác sĩ, v.v. Phương pháp này đơn giản nhưng không phải là giao tiếp hai chiều. Đây là cách đồng bộ hóa Outlook với Lịch Google và sau đó chuyển sang chế độ ngược lại.
Đồng bộ hóa Lịch Google với Lịch Outlook
Về cơ bản, các hướng dẫn này truy xuất URL trực tiếp từ Lịch Google có thể được chèn vào Outlook. Điều này giữ cho tất cả các mục nhập dựa trên Google được đồng bộ hóa với dịch vụ của Microsoft.
Bước 1: Truy cập Lịch Google và đăng nhập.
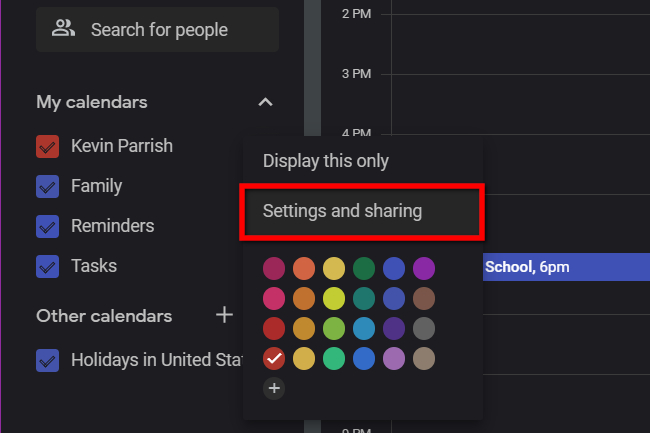
Bước 2: Trong Lịch của tôi được liệt kê ở bên trái, hãy di con trỏ chuột lên lịch bạn muốn đồng bộ hóa và chọn biểu tượng Ba chấm xuất hiện.
Bước 3: Chọn Cài đặt và Chia sẻ trên menu bật lên.
Bước 4: Trên màn hình tiếp theo, chọn Tích hợp lịch được liệt kê ở bên trái.
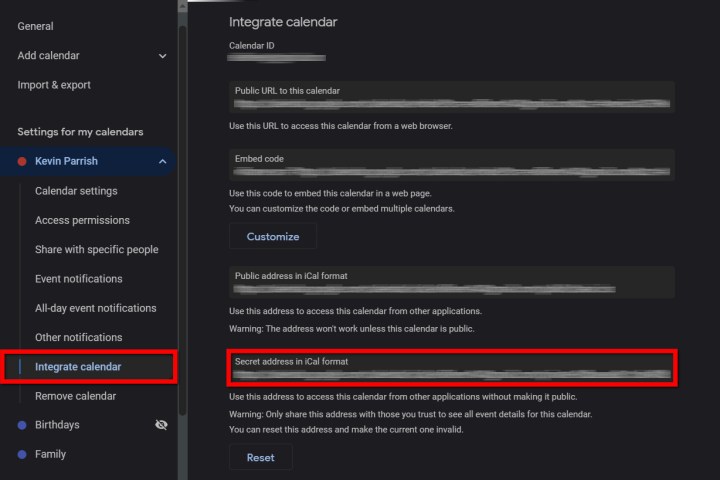
Bước 5: Sao chép URL được liệt kê trong Địa chỉ bí mật ở định dạng iCal.
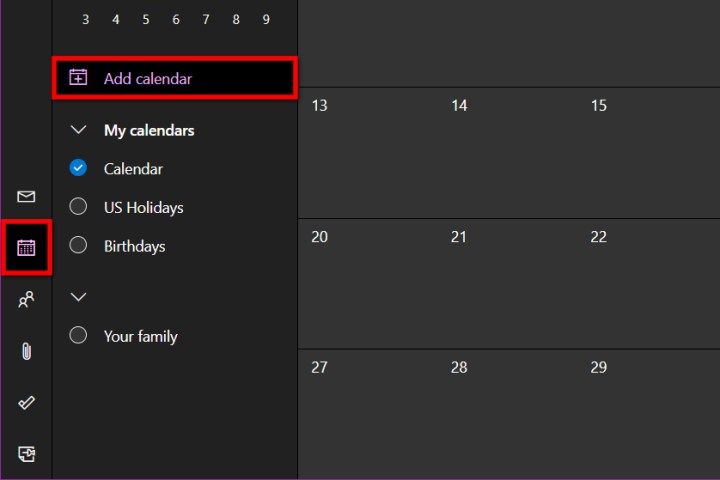
Bước 6: Vào Outlook và đăng nhập.
Bước 7: Chọn biểu tượng Lịch hiển thị bên trái.
Bước 8: Chọn liên kết Thêm lịch nằm ở bên trái lịch chính.
Bước 9: Một cửa sổ bật lên xuất hiện. Chọn Đăng ký từ trang web được liệt kê ở bên trái.
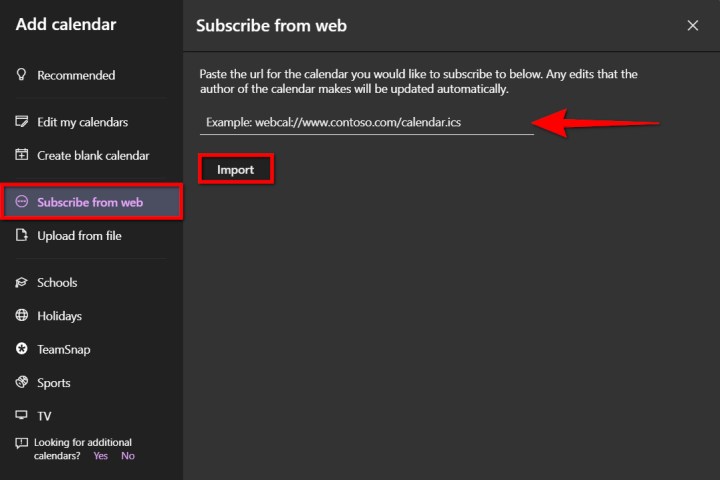
Bước 10: Nhập/dán URL đã sao chép từ Lịch Google.
Bước 11: Chọn nút Nhập để hoàn tất.
Đồng bộ hóa Lịch Outlook với Lịch Google
Để bắt đầu, hãy đảo ngược hướng dẫn này và đồng bộ hóa lịch của Outlook với Lịch Google. Một lần nữa, chúng tôi sử dụng một URL để cả hai vẫn còn cập nhật.
Bước 1: Vào Outlook và đăng nhập.
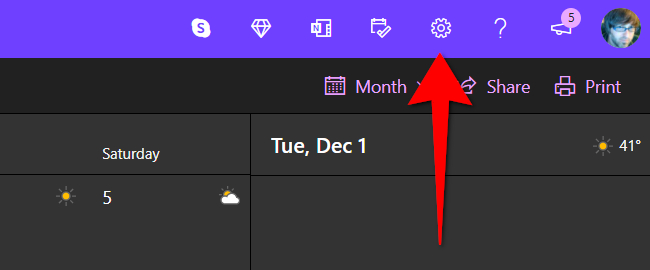
Bước 2: Chọn biểu tượng Bánh răng trên thanh công cụ chính để truy cập cài đặt của Outlook.
Bước 3: Trên menu giới thiệu, chọn Xem tất cả cài đặt Outlook ở dưới cùng. (Hoặc bạn chỉ có thể chọn tab Lịch)
Bước 4: Trong cửa sổ bật lên, Lịch sẽ được chọn theo mặc định. Chọn tùy chọn Lịch được chia sẻ trên cột thứ hai.
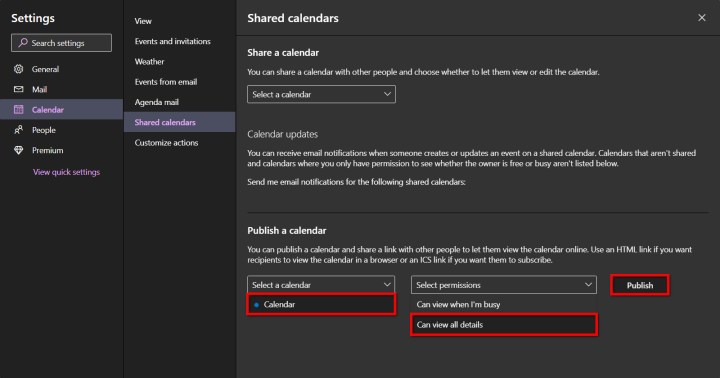
Bước 5: Trong phần Xuất bản lịch, chọn Mũi tên xuống bên cạnh Chọn lịch, tiếp theo là lịch bạn muốn xuất.
Bước 6: Chọn mũi tên Xuống bên cạnh Chọn quyền và chọn Có thể xem tất cả chi tiết.
Bước 7: Chọn nút Xuất bản.
Bước 8: Lịch hiện đã được công khai. Chọn liên kết ICS xuất hiện và chọn Sao chép liên kết trên menu bật lên.
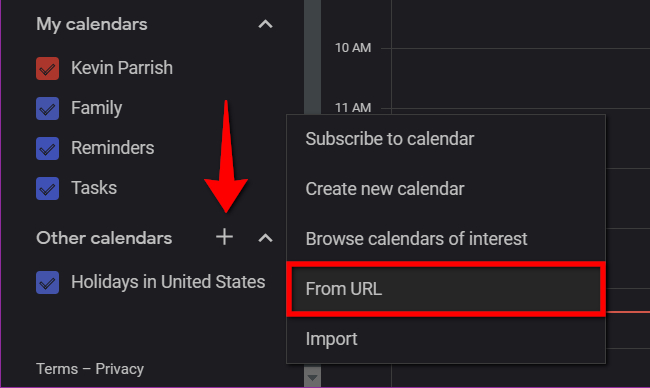
Bước 9: Truy cập Lịch Google và đăng nhập.
Bước 10: Ở bên trái chọn biểu tượng Dấu cộng bên cạnh Lịch khác.
Bước 11: Chọn tùy chọn From URL trên menu bật lên.
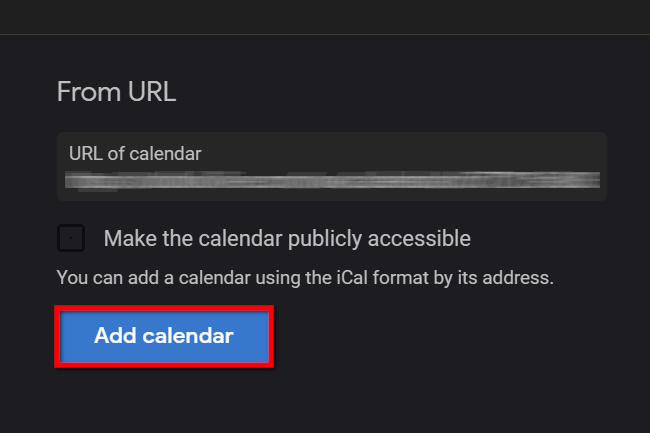
Bước 12: Nhập/dán URL được sao chép từ Lịch Outlook.
Bước 13: Chọn nút Thêm lịch để hoàn tất.
Các câu hỏi thường gặp
Tôi có thể xem lịch Outlook của mình trong Lịch Google không?
Có, có thể xem lịch Outlook của bạn trong lịch Google. Để làm như vậy, bạn cần sao chép và dán liên kết ICS của lịch Outlook mà bạn muốn vào Lịch Google. Đừng lo lắng, nó không phức tạp như bạn tưởng. Chỉ cần làm theo hướng dẫn được đề cập trong phần "Đồng bộ hóa Lịch Outlook với Lịch Google" của bài viết này.
Ứng dụng lịch tốt nhất là gì?
Lịch tốt nhất thường là lịch dễ sử dụng nhất đối với bạn và có thể khác nhau đối với mỗi người. Nhưng nếu bạn cần một số đề xuất về một số ứng dụng lịch tuyệt vời để xem, hãy xem hướng dẫn của chúng tôi về các ứng dụng lịch tốt nhất cho Android và iOS.
Làm cách nào để chia sẻ lịch Outlook của tôi?
Bạn có thể chia sẻ lịch Outlook chỉ trong vài bước nhưng các bước có thể khác nhau tùy thuộc vào việc bạn đang sử dụng ứng dụng Outlook trên Windows hay Outlook trên web. Dù bằng cách nào, chỉ cần làm theo hướng dẫn trong hướng dẫn cách chia sẻ lịch Outlook của chúng tôi , hướng dẫn này sẽ chỉ cho bạn những việc cần làm đối với cả hai loại Outlook.
Xem nhiều nhất
Điện thoại bị nổi quảng cáo liên tục nên khắc phục thế nào
674,699 lượt xem3 cách sửa file PDF bạn không thể bỏ qua - Siêu dễ
461,082 lượt xemMẹo khắc phục điện thoại bị tắt nguồn mở không lên ngay tại nhà
241,608 lượt xemCách xoá đăng lại trên TikTok (và tại sao bạn nên làm như vậy)
217,009 lượt xemLý giải vì sao màn hình cảm ứng bị liệt một phần và cách khắc phục
196,863 lượt xem

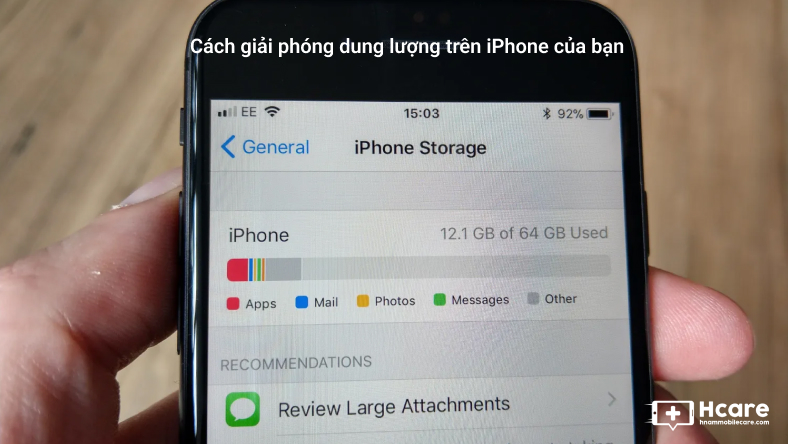
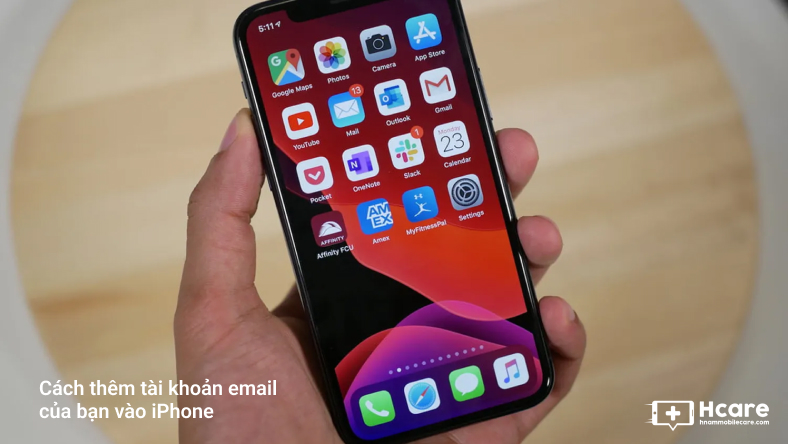


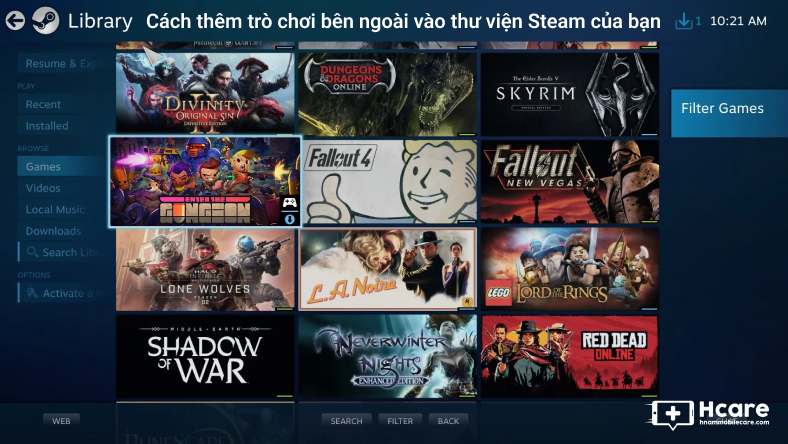
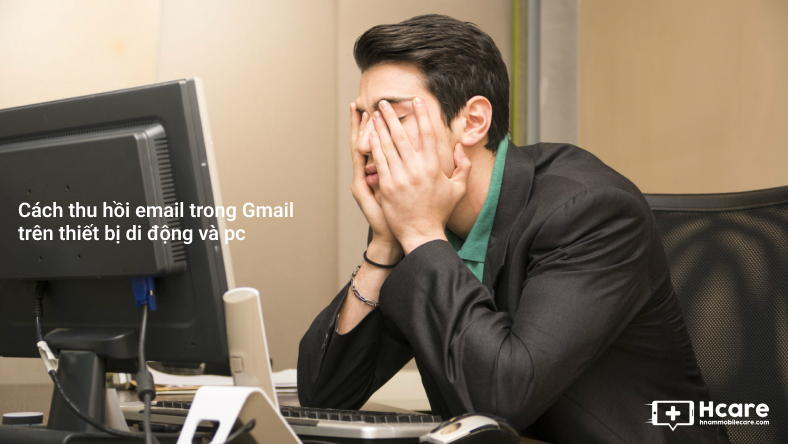






Thảo luận
Chưa có thảo luận nào về Bài viết Cách đồng bộ hóa Lịch Outlook với Lịch Google của bạn