Cách đồng bộ lịch Outlook của bạn với iPhone
Outlook là một chương trình của Microsoft chạy trên máy tính của bạn và là một công cụ thiết yếu để lên lịch các cuộc hẹn, liên quan đến công việc, v.v. Việc đồng bộ hóa lịch Outlook với iPhone của bạn thực sự hữu ích để bạn có thể cập nhật mọi thứ khi đang di chuyển. Tuy nhiên, không nhất thiết phải rõ ràng về cách thực hiện điều đó.
Trong bài viết này, chúng tôi sẽ giải thích cách đồng bộ hóa Outlook với iPhone của bạn bằng một số bước rất dễ thực hiện. Tuy nhiên, điều đầu tiên cần làm trước tiên là bạn cần tải ứng dụng Microsoft Outlook xuống iPhone thông qua App Store.
Cách đồng bộ Outlook
Để đồng bộ hóa lịch Outlook với iPhone của bạn, hãy làm theo các bước sau:
Bước 1: Tải xuống Microsoft Outlook cho iPhone.
Đảm bảo rằng bạn đã có Outlook thông qua đăng ký Microsoft của mình và biết nó được kết nối với tài khoản Microsoft nào. Sau đó, sử dụng iPhone của bạn để tải xuống Microsoft Outlook cho iOS. Đây là bản tải xuống miễn phí cho phép bạn sử dụng các tính năng của Outlook ngay trên iPhone của mình. Nó giúp việc đồng bộ hóa lịch Outlook trên iPhone của bạn trở nên rất dễ dàng nhưng việc tải xuống là cần thiết, vì vậy hãy bắt đầu tại đây!
Lưu ý về iPad: Nếu bạn có iPad, hãy lưu ý rằng các bản cập nhật cho Outlook trên iOS đã cung cấp khả năng tương thích với iPad Split View. Điều này đặc biệt hữu ích cho lịch Outlook vì bạn có thể xem email và mở lịch của mình để thực hiện các điều chỉnh trên cùng một màn hình, một tính năng mà chúng tôi thực sự khuyên dùng.
Bước 2: Đăng nhập và bật tự động đồng bộ hóa.
Bước 3: Khi ứng dụng Outlook được tải xuống iPhone của bạn, hãy truy cập Cài đặt iPhone, sau đó chọn Mật khẩu & tài khoản. Chọn Thêm tài khoản và bạn sẽ thấy các tài khoản tương thích cho iPhone của mình.
Bước 4: Tìm tùy chọn và logo cho Outlook.com (thường đây là một trong những tùy chọn đầu tiên).
Bước 5: Nhập thông tin Tài khoản Microsoft của bạn để kết nối Outlook trên iOS. Bạn sẽ được hỏi xem bạn có muốn đồng bộ hóa lịch của mình không, trong trường hợp đó bạn nên nói có. Nếu không, bạn có thể truy cập ứng dụng Outlook trong Cài đặt bất kỳ lúc nào và đảm bảo rằng đồng bộ hóa lịch được bật.
Nếu bạn đăng nhập bằng cùng một tài khoản Outlook thì mọi thay đổi bạn thực hiện đối với lịch sẽ được đồng bộ hóa với tất cả các thiết bị của bạn. Điều đó có nghĩa là nếu bạn thêm một sự kiện hoặc cuộc hẹn mới trên PC chẳng hạn, nó sẽ xuất hiện trên iPhone của bạn sau vài giây. Không cần phải đồng bộ lại mỗi khi bạn tạo sự kiện lịch Outlook mới hoặc thay đổi thời gian cuộc hẹn.
Bước 6: Nhập thông tin Lịch iCloud nếu cần.
Trước đây, việc đồng bộ hóa thông tin iCloud với các ứng dụng như Outlook rất khó khăn, nhưng Apple đã cải tiến iCloud và khiến việc này trở nên dễ dàng hơn một chút. Nếu bạn có thông tin lịch được lưu trữ trong iCloud từ các lịch trước đó mà bạn muốn nhập vào Lịch Outlook thì giờ đây đây là một quy trình tương đối đơn giản.
Bước 7: Đăng nhập vào iCloud của bạn. Bạn có thể sử dụng iCloud dành cho Windows để thực hiện việc này ngay từ máy tính Windows, việc này ít phức tạp hơn so với việc cố gắng thực hiện việc này từ iPhone.
Bước 8: Đăng nhập vào tài khoản và đảm bảo chỉ tích vào ô Mail, contact, lịch và tác vụ. Chọn Áp dụng để tiếp tục.
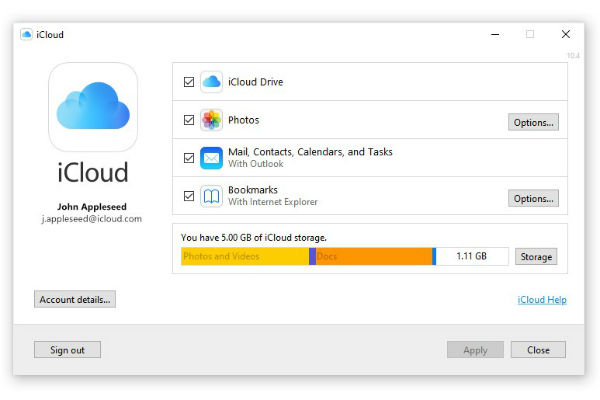
Bước 9: Bạn có thể quyết định giữa việc đồng bộ hóa tất cả thông tin từ ứng dụng lịch, danh bạ và tác vụ của mình hoặc chọn thông tin cụ thể để chia sẻ. Bạn chỉ có thể chọn đồng bộ hóa lịch của mình nếu bạn muốn tách riêng các thiết bị làm việc và giải trí nhưng vẫn muốn có khả năng truy cập toàn bộ lịch trình của mình trên cả hai. Sau đó, Lịch Outlook sẽ chuyển thông tin và đồng bộ hóa nó với Outlook trên iOS. Bạn không còn phải sắp xếp các lời nhắc và sự kiện từ hai lịch cùng một lúc.
Bước 10: Chọn có đồng bộ hóa tất cả các lịch trên MacOS hay không.
Khi sử dụng iPhone, bạn không thể chọn lịch mình muốn đồng bộ hóa từ Outlook trên máy Mac. Đó là vì Outlook lưu giữ thông tin của bạn trên đám mây, điều này khiến bạn không thể chọn lọc. Bạn chỉ có thể kiểm soát lịch được lưu trữ cục bộ trên máy tính xách tay của mình.
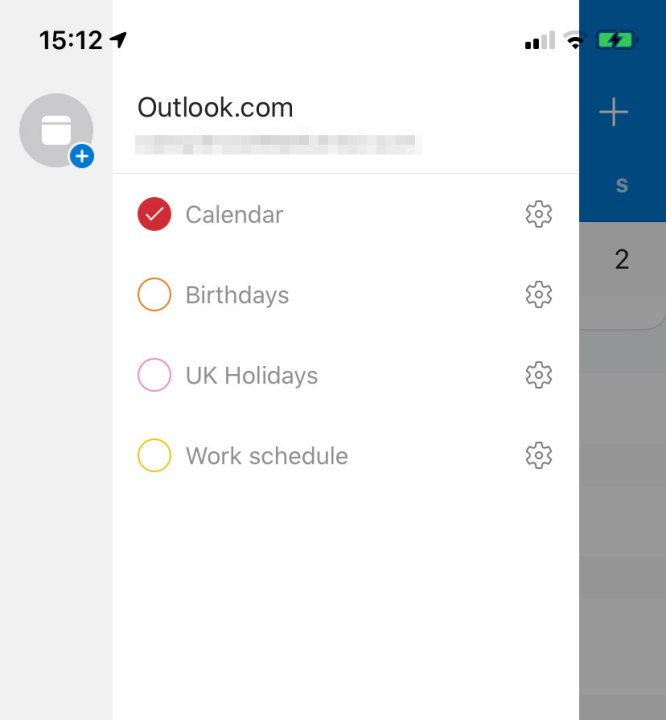
Bước 11: Tuy nhiên, bạn cũng có thể ẩn các lịch cụ thể mà bạn có thể thực hiện bằng cách khởi chạy Outlook trên iPhone của mình. Sau khi vào ứng dụng, hãy chọn biểu tượng Lịch rồi chọn biểu tượng tài khoản của bạn.
Bước 12: Bỏ chọn các lịch bạn không muốn xem.
Các câu hỏi thường gặp
Làm cách nào để iPhone đồng bộ hóa với lịch Outlook của tôi?
Để đồng bộ hóa iPhone với lịch Outlook của bạn, hãy làm như sau:
- Tải xuống Microsoft Outlook cho iPhone.
- Đăng nhập và kích hoạt tự động đồng bộ hóa.
- Đi tới Cài đặt iPhone, sau đó chọn Mật khẩu & tài khoản. Chọn Thêm tài khoản.
- Tìm kiếm Outlook.com
- Nhập thông tin Tài khoản Microsoft của bạn để kết nối Outlook trên iOS. Bạn sẽ được hỏi xem bạn có muốn đồng bộ hóa lịch của mình không, trong trường hợp đó bạn nên nói có.
Làm cách nào để chia sẻ lịch Outlook trên ứng dụng iPhone của tôi?
Microsoft cung cấp các hướng dẫn sau để chia sẻ lịch Outlook từ iPhone của bạn:
- Khởi chạy ứng dụng Outlook.
- Nhấp vào menu lịch trong ứng dụng.
- Nhấn vào biểu tượng bánh răng.
- Nhấn vào Thêm người.
- Chọn tên của người bạn muốn chia sẻ lịch và nhấn vào dấu kiểm.
Tại sao lịch Outlook của tôi không đồng bộ với điện thoại?
Nếu lịch Outlook không đồng bộ hóa với điện thoại, có thể tài khoản lịch Outlook của bạn chưa được thêm vào lịch trên iPhone hoặc tài khoản đó đã bị vô hiệu hóa bằng cách nào đó. Để đồng bộ lại lịch Outlook với iPhone của bạn, hãy làm như sau:
- Đi tới Cài đặt iPhone, sau đó chọn Mật khẩu & tài khoản. Chọn Thêm tài khoản.
- Tìm kiếm Outlook.com
- Nhập thông tin Tài khoản Microsoft của bạn để kết nối Outlook trên iOS. Bạn sẽ được hỏi xem bạn có muốn đồng bộ hóa lịch của mình không, trong trường hợp đó bạn nên nói có.
Xem nhiều nhất
Điện thoại bị nổi quảng cáo liên tục nên khắc phục thế nào
675,170 lượt xem3 cách sửa file PDF bạn không thể bỏ qua - Siêu dễ
461,207 lượt xemMẹo khắc phục điện thoại bị tắt nguồn mở không lên ngay tại nhà
241,732 lượt xemCách xoá đăng lại trên TikTok (và tại sao bạn nên làm như vậy)
217,118 lượt xemLý giải vì sao màn hình cảm ứng bị liệt một phần và cách khắc phục
196,975 lượt xem













Thảo luận
Chưa có thảo luận nào về Bài viết Cách đồng bộ lịch Outlook của bạn với iPhone