Cách đưa iPhone vào chế độ phục hồi và trở về cài đặt gốc
Chúng tôi sẽ hướng dẫn bạn cách đưa iPhone vào chế độ khôi phục: một cách tiện lợi để xóa bản beta hoặc xóa sạch iPhone bị lỗi và bắt đầu lại.

Chế độ phục hồi có thể được sử dụng để đưa iPhone của bạn về cài đặt gốc. Trong quá trình này, iPhone của bạn sẽ bị xóa và phiên bản iOS mới nhất sẽ được cài đặt trên đó.
Bạn có thể muốn làm điều này vì bạn đang gặp sự cố với iPhone của mình và muốn xóa sạch và bắt đầu lại, bạn có thể cần xóa một chiếc iPhone mà bạn không có mật khẩu hoặc bạn có thể sử dụng Chế độ khôi phục để xóa bản beta iOS. Lưu ý rằng điều này không giống như việc xóa iPhone của bạn để bạn có thể chuẩn bị bán, trong trường hợp đó, bạn cần làm theo một quy trình khác sẽ xóa tất cả dữ liệu của bạn và hủy liên kết iPhone khỏi ID Apple của bạn.
Sau khi bạn khôi phục iPhone bằng chế độ Recovery, iPhone của bạn sẽ chạy phiên bản iOS đầy đủ mới nhất (tức là không phải bản beta). Sau đó, bạn sẽ có thể khôi phục cài đặt và ứng dụng iPhone của mình từ bản sao lưu iCloud từ trước thời điểm sự cố bắt đầu hoặc trước thời điểm bạn cài đặt bản beta.
Lưu ý rằng nếu bạn sử dụng tùy chọn này vì không thể xóa iPhone bằng tùy chọn Xóa tất cả nội dung và cài đặt trong Cài đặt > Cài đặt chung trên iPhone, hãy kiểm tra xem iPhone của bạn đã được kết nối với mạng WiFi chưa trước khi từ bỏ phương pháp đó.
Bạn sẽ cần phải kết nối với mạng, có thể là Wi-Fi hoặc thông qua Sim.
Cách đưa iPhone của bạn vào chế độ Recovery
Bạn sẽ cần Finder trên máy Mac hoặc iTunes trên PC để vào chế độ Recovery.
Thực hiện theo các bước sau để đưa iPhone của bạn vào chế độ phục hồi:
- Cắm iPhone của bạn vào máy tính.
- Mở Finder (nếu bạn dùng PC thì bạn cần iTunes).
- Xác định vị trí iPhone trong cột bên trái của Finder hoặc trong iTunes và nhấp vào nó.
- Bạn có thể thấy thông báo cho biết bạn cần tải xuống bản cập nhật để truy cập iPhone. Theo kinh nghiệm của chúng tôi, phần mềm nói trên không khả dụng trên máy chủ cập nhật phần mềm, vì vậy đừng lo lắng về điều này.
- Tắt iPhone của bạn bằng cách nhấn tăng âm lượng, giảm âm lượng, sau đó nhấn và giữ nút bên. Không giống như khởi động lại thông thường, hãy tiếp tục nhấn và giữ nút bên trong khi điện thoại tắt và khởi động lại. Nếu bạn thành công, cuối cùng bạn sẽ thấy hình ảnh máy Mac và đầu nối Lightning trên iPhone cho biết điện thoại đang ở chế độ khôi phục.
- Trên máy Mac của bạn, bây giờ bạn sẽ thấy thông báo cho biết có sự cố với iPhone cần phải cập nhật hoặc khôi phục. Bạn cần nhấp vào Khôi phục.
- Bạn sẽ thấy cảnh báo: “Bạn có chắc chắn muốn khôi phục iPhone…”. Nhấp vào Khôi phục và Cập nhật.
- Nhấp vào Đồng ý trên màn hình tiếp theo để biết chi tiết về thỏa thuận cấp phép.
- Chỉ cần lưu ý rằng chỉ có khoảng 15 phút trước khi iPhone của bạn thoát khỏi chế độ khôi phục, lúc đó bạn sẽ phải vào lại chế độ khôi phục.
- iPhone của bạn sẽ khởi động lại với màn hình Chào mừng nếu quá trình này thành công.
- Bây giờ bạn có thể thiết lập iPhone của mình như mới hoặc khôi phục từ bản sao lưu iCloud trước khi sự cố bắt đầu xảy ra.
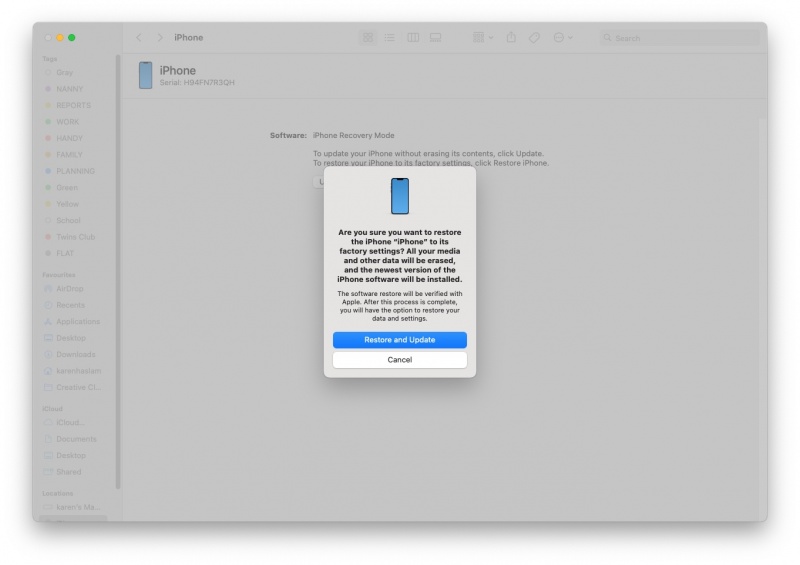
Một lựa chọn khác là chế độ DFU, chế độ này quyết liệt hơn và được sử dụng để điều chỉnh phần mềm và những thứ tương tự.
Xem nhiều nhất
Điện thoại bị nổi quảng cáo liên tục nên khắc phục thế nào
674,695 lượt xem3 cách sửa file PDF bạn không thể bỏ qua - Siêu dễ
461,082 lượt xemMẹo khắc phục điện thoại bị tắt nguồn mở không lên ngay tại nhà
241,608 lượt xemCách xoá đăng lại trên TikTok (và tại sao bạn nên làm như vậy)
217,009 lượt xemLý giải vì sao màn hình cảm ứng bị liệt một phần và cách khắc phục
196,863 lượt xem


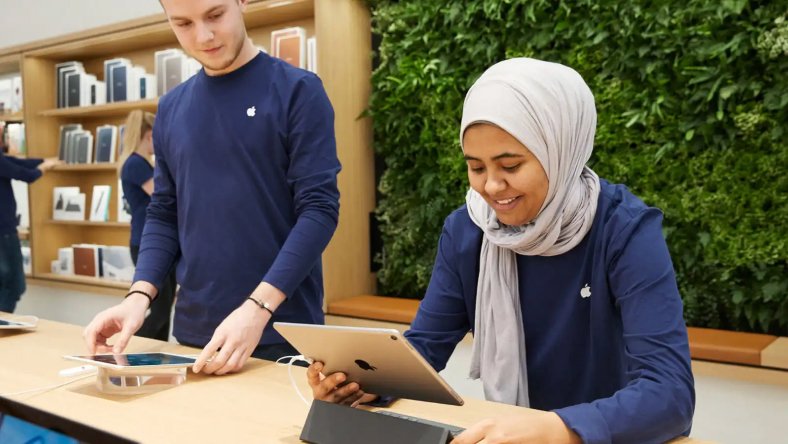
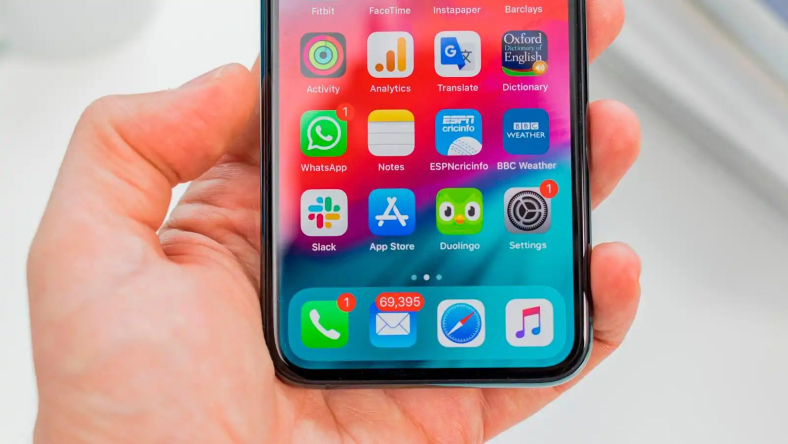


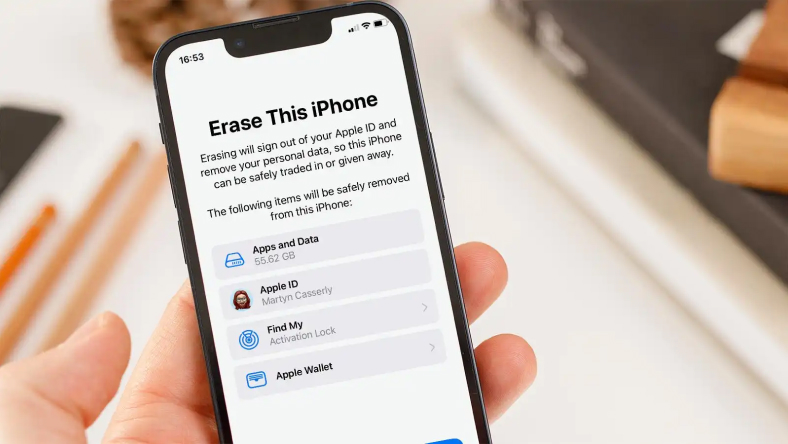






Thảo luận
Chưa có thảo luận nào về Bài viết Cách đưa iPhone vào chế độ phục hồi và trở về cài đặt gốc