Cách ghi màn hình trên iPhone và iPad
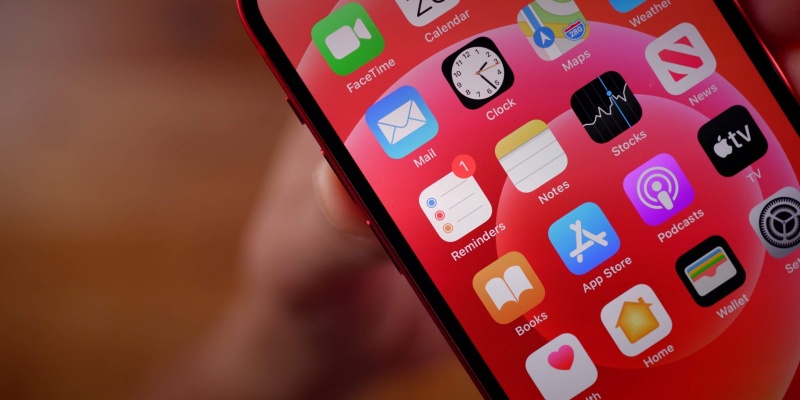
Ghi màn hình là một tính năng tiện dụng trong nhiều tình huống khác nhau. Đọc tiếp để biết cách sàng lọc bản ghi trên iPhone và iPad bao gồm cách lưu video vào thiết bị của bạn và chuyển bản ghi màn hình sang các ứng dụng của bên thứ ba.
Cách quay màn hình trên iPhone và iPad
-
Hãy vào Cài đặt > Trung tâm điều khiển
-
Trượt nhanh xuống và chọn vào biểu tượng dấu + màu xanh lá cây bên cạnh Ghi Màn hình
-
Bây giờ mở Trung tâm điều khiển (vuốt xuống từ góc trên bên phải trên iPhone mà không có nút Home, kéo lên từ dưới cùng màn hình của bạn trên iPhone có nút Home)
-
Nhấn vào biểu tượng ghi màn hình (vòng tròn đôi) để ngay lập tức bắt đầu ghi âm hoặc nhấn để bật/tắt micrô hoặc sử dụng tiện ích mở rộng của bên thứ ba như phát trực tuyến lên TikTok, Zoom và hơn thế nữa
-
Bạn sẽ thấy một thông báo màu đỏ khi ghi ở góc trên cùng của màn hình, chọn vào nó để dừng ghi
-
Nếu bạn để cài đặt mặc định, bạn sẽ tìm thấy bản ghi được lưu trong ứng dụng Ảnh
Sau khi bạn nhấn vào nút để bắt đầu ghi lại màn hình, bạn sẽ nhận được đếm ngược 3 giây trước khi nó bắt đầu. Biểu tượng sẽ chuyển sang màu đỏ và nhấp nháy khi bản ghi đã bắt đầu.
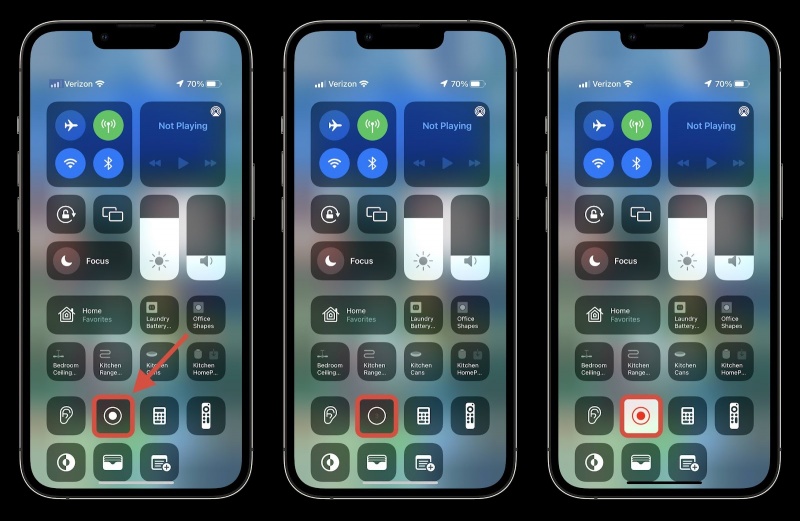
Khi bạn đã sẵn sàng dừng và lưu bản ghi âm của mình, hãy tìm biểu tượng hình viên thuốc màu đỏ ở phía trên bên trái màn hình iPhone của bạn trên các mẫu mới hơn hoặc trên cùng bên phải trên iPad.
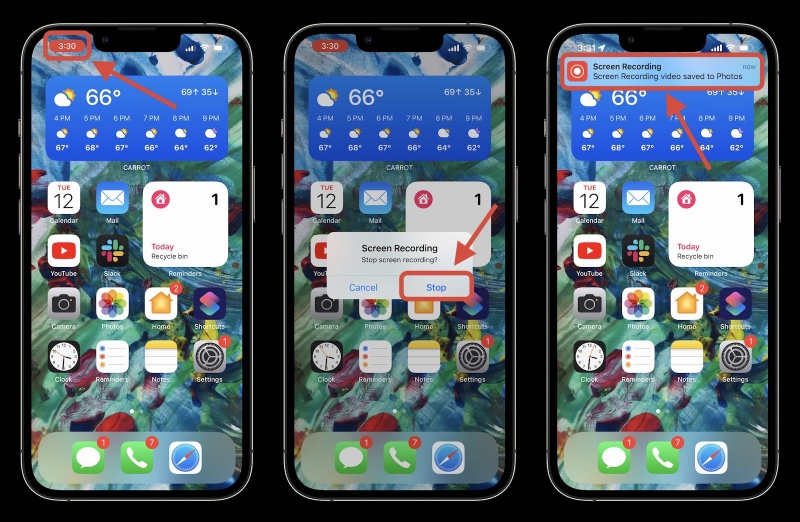
Sau khi chọn vào biểu tượng trong thanh trạng thái, hãy chọn Dừng để kết thúc và lưu hoặc bạn có thể sử dụng Hủy bỏ nếu bạn muốn tiếp tục ghi âm.
Bạn có thể nhấn vào thông báo để nhảy vào bản ghi đã lưu để xem và chia sẻ nó như đã thấy ở trên.
Bản ghi màn hình trên iPhone với âm thanh và ứng dụng của bên thứ ba
Nếu bạn muốn bật/tắt micrô trong khi ghi lại màn hình, hãy nhấn lâu một chút. Đây cũng là cách bạn sẽ chọn tích hợp của bên thứ ba.
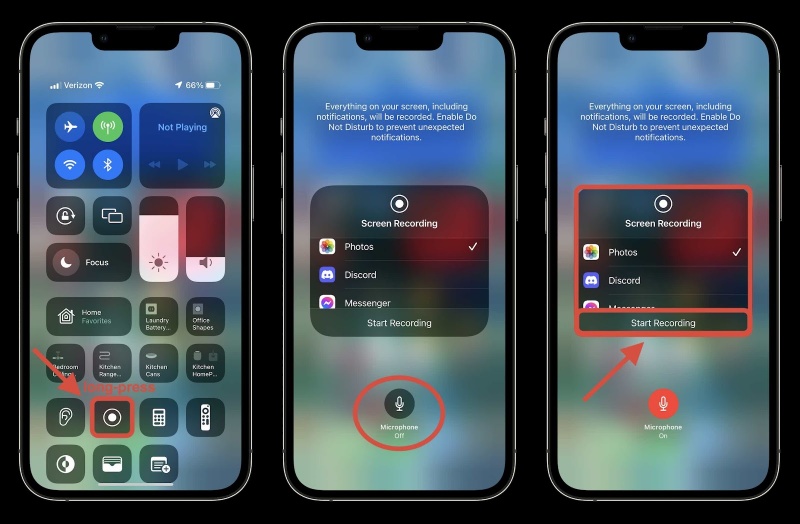
Tham khảo 9to5Mac
Xem nhiều nhất
Điện thoại bị nổi quảng cáo liên tục nên khắc phục thế nào
673,977 lượt xem3 cách sửa file PDF bạn không thể bỏ qua - Siêu dễ
460,945 lượt xemMẹo khắc phục điện thoại bị tắt nguồn mở không lên ngay tại nhà
241,456 lượt xemCách xoá đăng lại trên TikTok (và tại sao bạn nên làm như vậy)
216,872 lượt xemLý giải vì sao màn hình cảm ứng bị liệt một phần và cách khắc phục
196,698 lượt xem






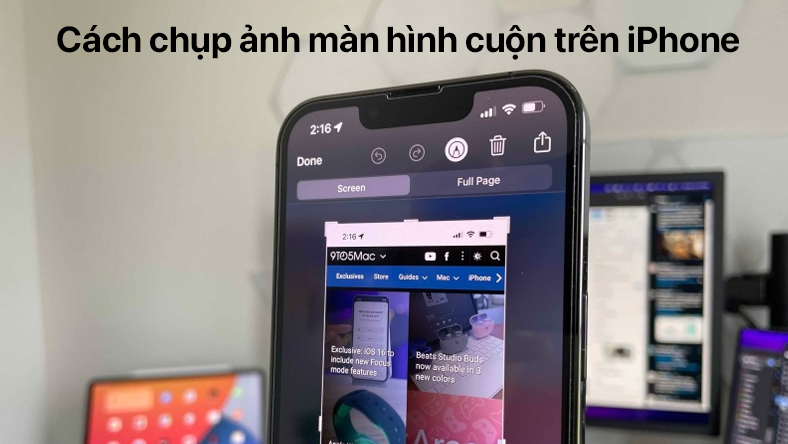






Thảo luận
Chưa có thảo luận nào về Bài viết Cách ghi màn hình trên iPhone và iPad