Cách giảm mức sử dụng CPU và bộ nhớ của Google Chrome
Trình duyệt Chrome của Google từ lâu đã bị chỉ trích vì là một con heo tài nguyên hệ thống, đó là lý do tại sao các nhà phát triển Chromium đã bận rộn tìm cách giải phóng bộ nhớ và giữ cho mọi thứ hoạt động trơn tru khi người dùng mở nhiều cửa sổ và tab.
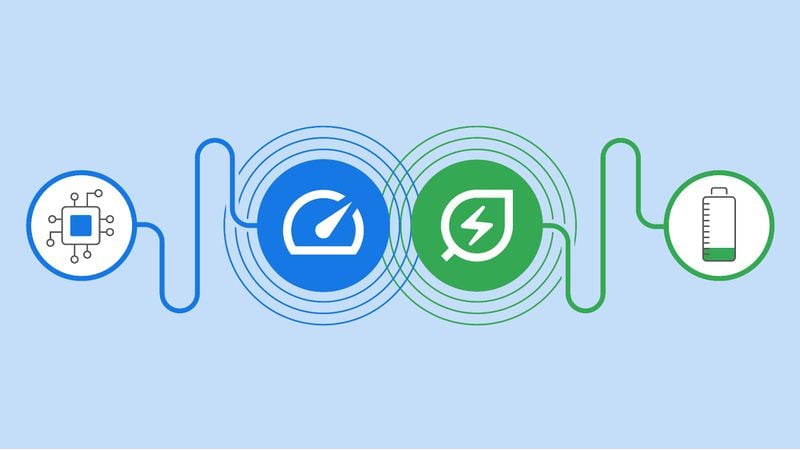
Nỗ lực mới nhất về vấn đề đó đến dưới dạng Memory Saver, một tính năng mới giúp hủy kích hoạt các tab đang mở mà bạn đã không sử dụng trong một thời gian để các tab bạn đang sử dụng mang lại trải nghiệm mượt mà nhất có thể. Khi bật Trình tiết kiệm bộ nhớ, các tab không hoạt động của bạn vẫn mở và khi bạn truy cập vào một tab không hoạt động, nó sẽ tự động tải lại.
Google tuyên bố tính năng Tiết kiệm bộ nhớ mới có nghĩa là Chrome sử dụng bộ nhớ ít hơn tới 40% và 10GB. Công ty cho biết cài đặt hiệu suất mới đặc biệt tốt trong việc giữ cho các tab video và trò chơi hoạt động hoạt động hoạt động trơn tru.
Google sẽ triển khai chế độ Tiết kiệm bộ nhớ trong vài tuần tới trên toàn cầu cho Windows, macOS và ChromeOS, nhưng không phải ai cũng sẽ thấy chế độ này. May mắn thay, nếu menu Cài đặt -> Hiệu suất mới không hiển thị cho bạn, bạn có thể kích hoạt nó theo cách thủ công bằng cách sử dụng các tính năng thử nghiệm trong Chrome Flags. Các bước dưới đây sẽ chỉ cho bạn cách thực hiện.
Cách bật Chế độ tiết kiệm bộ nhớ trong Chrome
Trước khi tiếp tục, hãy nhớ đánh dấu bất kỳ tab quan trọng nào và lưu bất kỳ thứ gì quan trọng mà bạn đang làm việc trong Chrome, sau đó cập nhật trình duyệt lên phiên bản mới nhất hiện có (109.0.5414.119 khi viết).
-
Khởi chạy Chrome và dán thông tin sau vào thanh địa chỉ: chrome://flags/#high-efficiency-mode-available
-
Bên cạnh "Bật tính năng chế độ hiệu quả cao trong cài đặt (Enable the high efficiency mode feature in the settings)", hãy thay đổi cài đặt Mặc định thành Đã bật, sau đó khởi động lại Chrome.
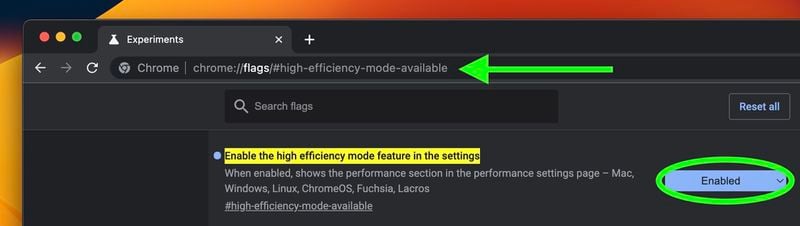
-
Bây giờ dán phần sau vào thanh địa chỉ: chrome://settings/performance
-
Trong menu "Hiệu suất" mới, hãy chuyển đổi công tắc bên cạnh Trình tiết kiệm bộ nhớ để bật công tắc này.
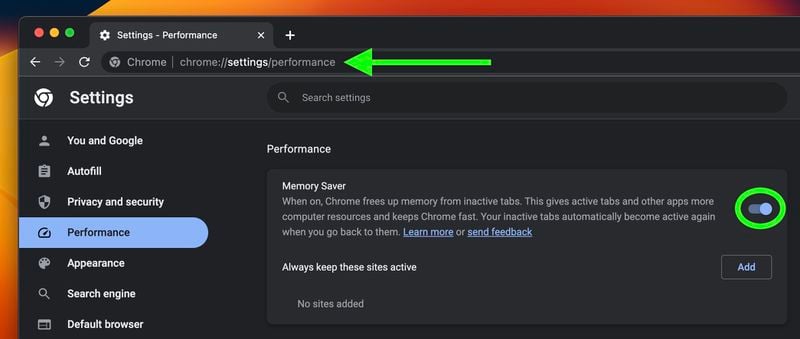
-
Khởi động lại Chrome để các thay đổi có hiệu lực.
Sau khi bạn đã hoàn thành việc đó, Trình tiết kiệm bộ nhớ sẽ hoạt động ở chế độ nền để giải phóng bộ nhớ cho các tác vụ khác. Bạn có thể kiểm soát chế độ bất kỳ lúc nào bằng cách nhấp vào Cài đặt trong menu ba chấm và chọn menu phụ "Hiệu suất". Tại đây, bạn có thể ngăn Chrome hủy kích hoạt các trang web cụ thể bằng cách sử dụng nút Thêm bên cạnh "Luôn giữ cho các trang web này hoạt động".
Google cảnh báo rằng có một số cài đặt và hoạt động có thể ngăn chặn việc hủy kích hoạt tab. Chúng bao gồm các cuộc gọi âm thanh đang hoạt động hoặc phát lại video, chia sẻ màn hình, thông báo trang, tải xuống đang hoạt động, biểu mẫu được điền một phần và các thiết bị được kết nối qua USB hoặc Bluetooth.
Cách bật Chế độ tiết kiệm năng lượng trong Chrome
Ngoài Trình tiết kiệm bộ nhớ, Google cũng đang triển khai chế độ Tiết kiệm năng lượng giúp Chrome tự động giới hạn các tác vụ tiêu hao pin khi pin đạt 20%. Nó thực hiện điều này bằng cách giảm tỷ lệ chụp ảnh và các tác vụ nền khác, vì vậy bạn có thể nhận thấy những thay đổi về hiệu suất chơi game và video. Bạn nên bật tính năng này để kéo dài thời lượng pin của thiết bị cho một chuyến đi đường dài hoặc đi máy bay.
Chế độ có thể được bật hoặc tắt trong cùng một trang "Hiệu suất" trong Cài đặt. Nếu bạn không thấy nó và không muốn đợi nó ra mắt cho bạn, chỉ cần làm theo các bước tương tự như trên, nhưng thay thế địa chỉ ở Bước 1 bằng chrome://flags/#battery-saver-mode-available và chọn Đã bật bên cạnh "Bật tính năng chế độ tiết kiệm pin trong cài đặt", sau đó khởi động lại trình duyệt.
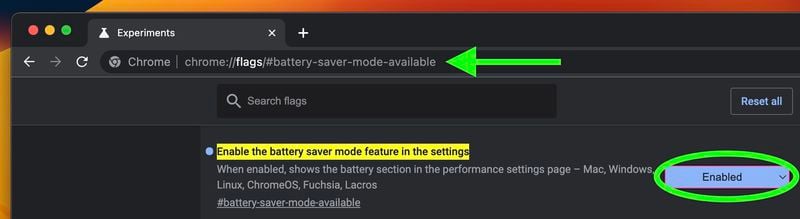
Bạn đã thành công với các chế độ Tiết kiệm bộ nhớ hoặc Tiết kiệm năng lượng mới trong Chrome chưa? Hãy để lại lời nhắn trong phần bình luận nhé.
Xem nhiều nhất
Điện thoại bị nổi quảng cáo liên tục nên khắc phục thế nào
674,254 lượt xem3 cách sửa file PDF bạn không thể bỏ qua - Siêu dễ
461,010 lượt xemMẹo khắc phục điện thoại bị tắt nguồn mở không lên ngay tại nhà
241,533 lượt xemCách xoá đăng lại trên TikTok (và tại sao bạn nên làm như vậy)
216,934 lượt xemLý giải vì sao màn hình cảm ứng bị liệt một phần và cách khắc phục
196,782 lượt xem

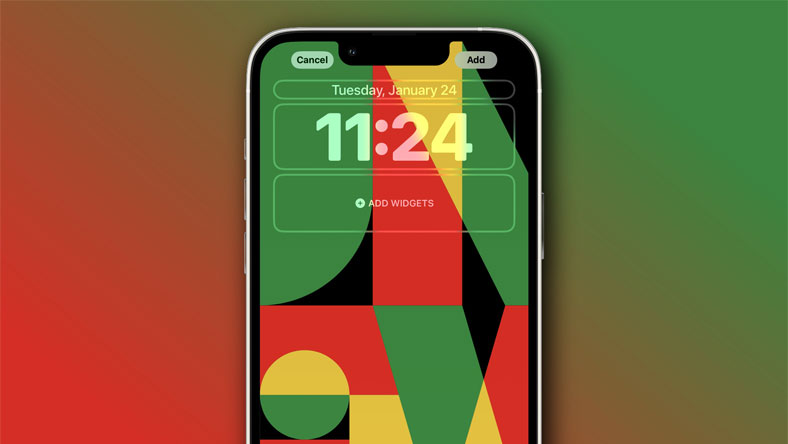

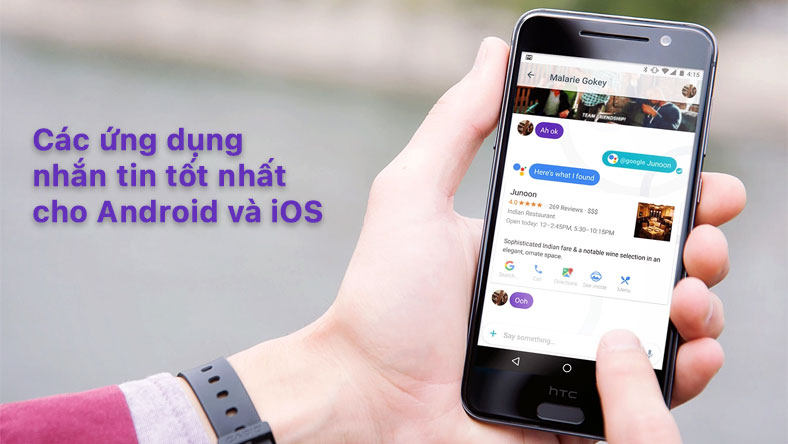


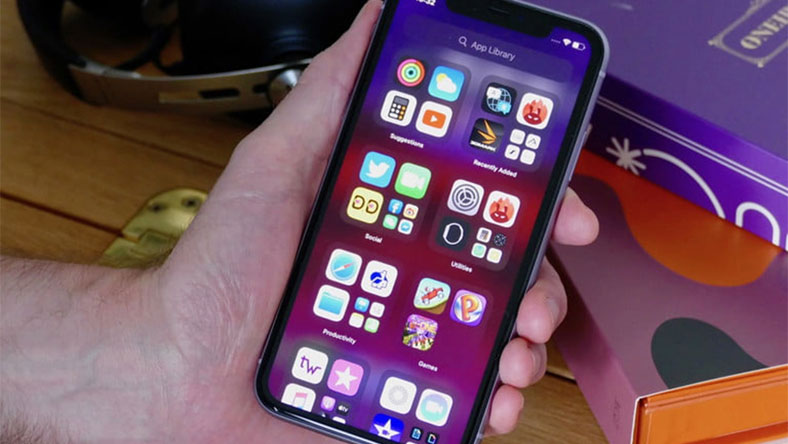






Thảo luận
Chưa có thảo luận nào về Bài viết Cách giảm mức sử dụng CPU và bộ nhớ của Google Chrome