Cách gỡ cài đặt iOS 16 beta, hạ cấp xuống iOS 15
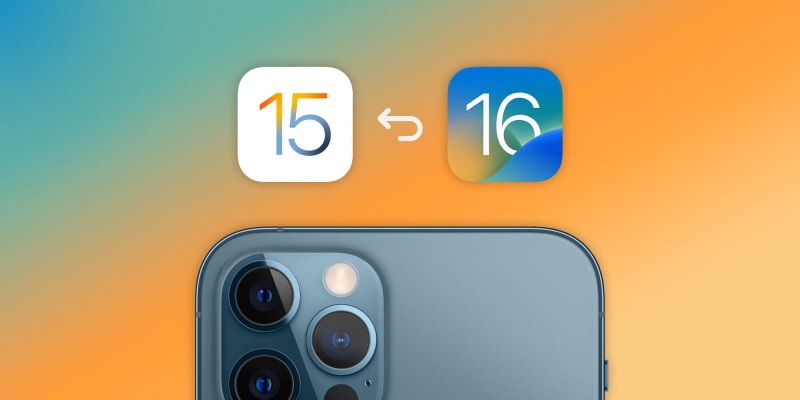
01/09/22: Với sự kiện ra mắt iPhone 14 sẽ diễn ra vào ngày 7 tháng 9 và bản phát hành chính thức của iOS 16, bạn muốn chờ đợi bản chính ra mắt, bây giờ có thể dễ dàng xóa cấu hình beta ra khỏi iPhone hoặc iPad của bạn.
Với quá trình này, bạn không phải khôi phục (xóa) thiết bị của mình và cài đặt lại iOS 15. Đây là cách thực hiện:
- Cài đặt > Cài đặt chung > VPN & Quản lý thiết bị > Cấu hình iOS 16 Beta > Xóa cấu hình.
Ngoài ra, nếu bạn muốn hạ cấp xuống iOS 15 ngay lập tức thì hãy tiếp tục đọc bên dưới để biết cách từng bước hạ cấp iOS.
Nếu đang sử dụng bản iOS 16 beta, bạn muốn quay trở lại bản phát hành ổn định hơn, hãy đọc hướng dẫn từng bước về cách gỡ cài đặt iOS 16 beta, hạ cấp xuống iOS 15 và khôi phục bằng bản sao lưu.
Lưu ý quan trọng: Nếu bạn đã cài đặt watchOS 9 beta trên Apple Watch được kết nối với iPhone chạy iOS 16 beta, bạn sẽ không thể sử dụng được Apple Watch của mình sau khi hạ cấp xuống iOS 15 vì không có cách nào để hạ cấp xuống watchOS 8 - ngoài việc đưa Apple Watch của bạn đến trung tâm bảo hành của Apple.
Gỡ cài đặt iOS 16 beta bằng Mac hoặc PC
Nếu bạn muốn gỡ cài đặt iOS 16 beta, bạn sẽ cần xóa và khôi phục iPhone hoặc iPad của mình. Bạn có thể khôi phục từ bản sao lưu iOS 15 trước đó.
-
Trên máy Mac của bạn, hãy chắc chắn rằng bạn đang chạy phiên bản macOS mới nhất trước khi bắt đầu quá trình gỡ cài đặt iOS 16 beta.
-
Kết nối iPhone hoặc iPad với máy Mac hoặc PC bằng cáp Lightning hoặc USB-C.
-
Các bước để thiết bị của bạn vào Chế độ Khôi Phục. Bạn sẽ thấy một biểu tượng máy tính và cáp khi vào chế độ khôi phục thành công.
-
Đối với iPhone 8 trở lên: Nhấn và nhanh chóng thả nút Tăng âm lượng. Nhấn và nhanh chóng thả nút Giảm âm lượng. Sau đó, nhấn và giữ nút tắt mở Nguồn cho đến khi bạn thấy màn hình chế độ khôi phục.
-
Đối với iPhone 7 và 7 Plus: Nhấn và giữ các nút tắt mở Nguồn và nút Giảm âm lượng cùng một lúc. Khi bạn nhìn thấy logo Apple, tiếp tục giữ cả hai nút cho đến khi bạn nhìn thấy màn hình chế độ khôi phục.
-
Đối với iPad có nút Home: Nhấn và giữ nút tắt mở Nguồn và nút Home cùng một lúc. Khi bạn nhìn thấy logo Apple, tiếp tục giữ cả hai nút cho đến khi bạn nhìn thấy màn hình chế độ khôi phục.
-
Đối với iPad Pro có Face ID: Nhấn và nhanh chóng thả nút Tăng âm lượng. Nhấn và nhanh chóng thả nút Giảm âm lượng. Nhấn và giữ nút tắt mở Nguồn cho đến khi thiết bị của bạn bắt đầu khởi động lại. Tiếp tục giữ nút tắt mở Nguồn cho đến khi thiết bị của bạn chuyển sang Chế độ Khôi Phục.
-
-
Khi thông báo chế độ Khôi phục/Cập nhật hiển thị trên máy Mac hoặc PC của bạn, hãy chọn Khôi phục. Điều này sẽ xóa tất cả dữ liệu trên thiết bị của bạn và cài đặt phiên bản iOS bản chính thức mới nhất.
Sau khi khôi phục phần mềm hoàn tất, bạn có thể khôi phục bản sao lưu từ iOS 15 bằng Máy Mac / PC hoặc iCloud (hoặc thiết lập iPhone hoặc iPad của bạn dưới dạng thiết bị mới).
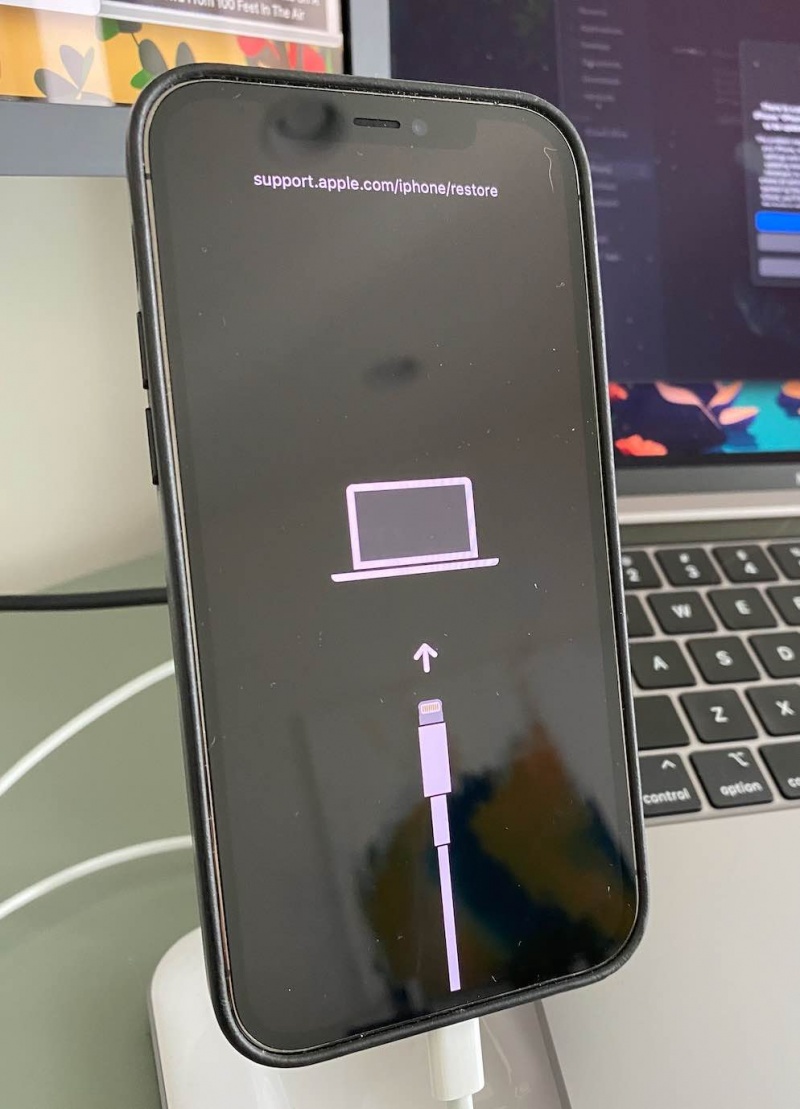
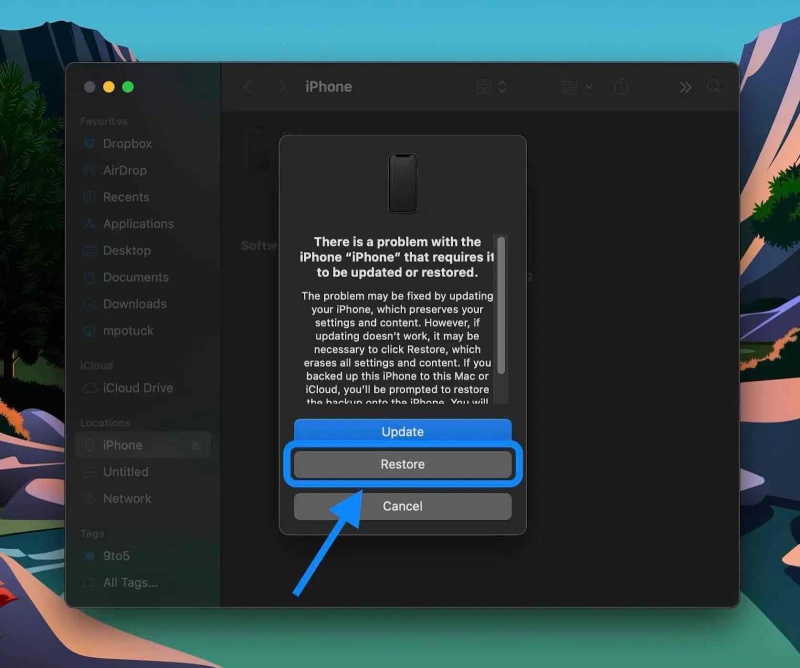
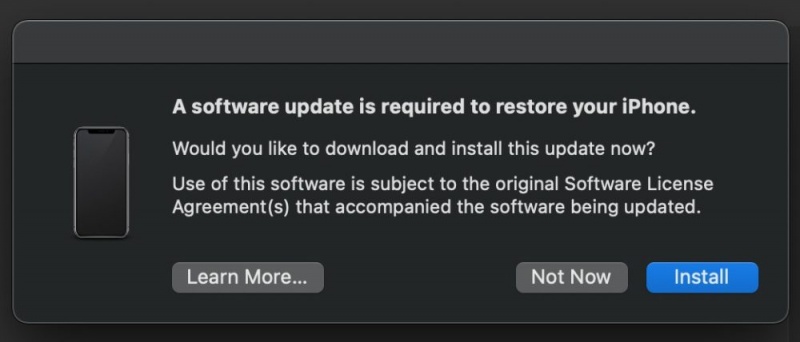
Theo 9to5mac
Xem thêm:
Xem nhiều nhất
Điện thoại bị nổi quảng cáo liên tục nên khắc phục thế nào
675,185 lượt xem3 cách sửa file PDF bạn không thể bỏ qua - Siêu dễ
461,212 lượt xemMẹo khắc phục điện thoại bị tắt nguồn mở không lên ngay tại nhà
241,738 lượt xemCách xoá đăng lại trên TikTok (và tại sao bạn nên làm như vậy)
217,123 lượt xemLý giải vì sao màn hình cảm ứng bị liệt một phần và cách khắc phục
196,986 lượt xem



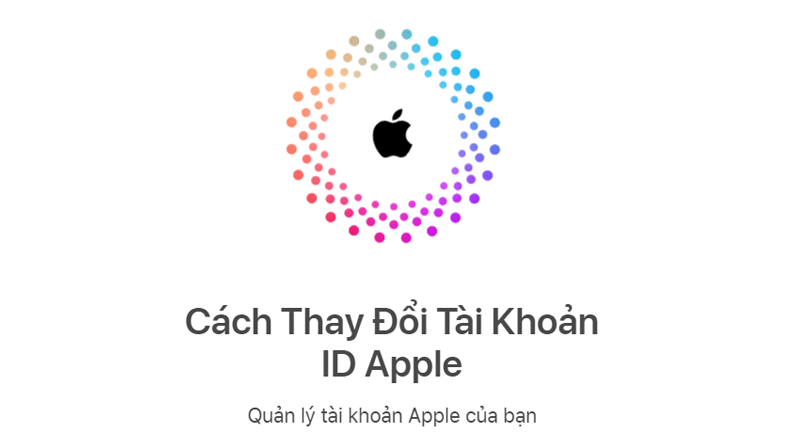
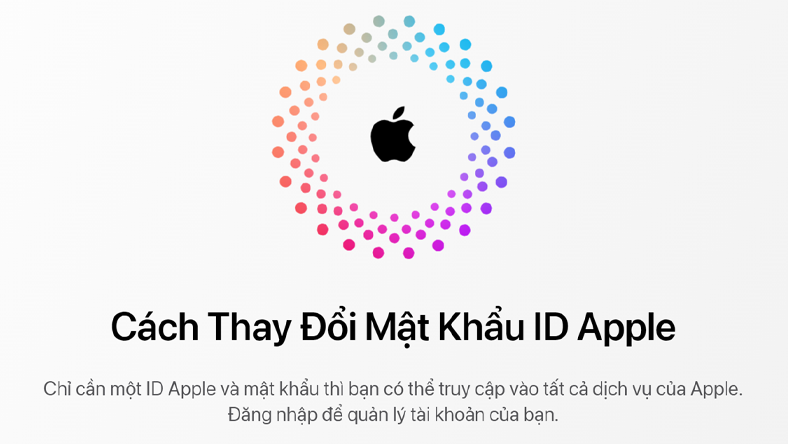
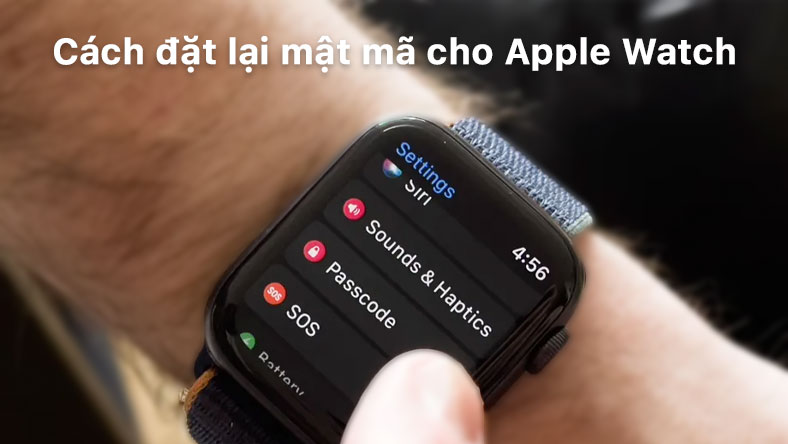
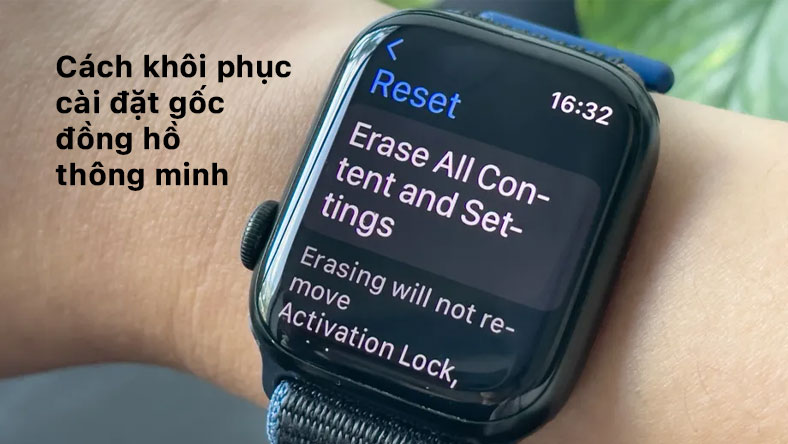






Thảo luận
Chưa có thảo luận nào về Bài viết Cách gỡ cài đặt iOS 16 beta, hạ cấp xuống iOS 15