Cách gõ dấu gạch ngang trong Windows

Dấu gạch ngang em là một dấu câu cực kỳ hữu ích (và thời trang) được sử dụng trong văn bản và chỉnh sửa, thường thay cho dấu phẩy, dấu hai chấm hoặc dấu ngoặc đơn. Mặc dù bạn có thể muốn sử dụng nó để làm cho ngữ pháp của mình trông bắt mắt hơn nhưng ký hiệu trên máy tính có thể hơi khó truy cập nếu bạn không biết cách, đặc biệt là trên hệ điều hành Windows.
May mắn thay, có một số phương pháp có sẵn để chèn dấu gạch ngang em vào văn bản của bạn. Hãy xem các mẹo sau để tìm hiểu cách làm quen hơn với em dash trên máy tính của bạn.
Bàn phím
Phím tắt em dash là một trong những phương pháp dễ dàng hơn để truy cập dấu câu. Mặc dù có thể mất một chút thời gian để làm quen nhưng một khi bạn thành thạo nó, bạn sẽ trở thành một bậc thầy về gõ em dash. Bật Number Lock bằng cách nhấn phím NumLock ở hàng số trên của bàn phím. Sau đó giữ phím Alt và gõ chuỗi 0151 trên bàn phím số của bạn. Nhả phím Alt và dấu gạch ngang em sẽ xuất hiện.
Nếu bàn phím của bạn không có bàn phím số được chỉ định, trường hợp này xảy ra trên nhiều máy tính xách tay, bạn có thể sử dụng bàn phím số thay thế nằm trên các phím U, I, O, J, K, L và M trên bàn phím. Nếu bạn sử dụng các số hàng trên trên bàn phím thì phương pháp này sẽ không hiệu quả. Vì vậy, nếu bạn gặp sự cố, đây có thể là sai lầm bạn đang mắc phải.
Sau khi chèn xong dấu gạch ngang em, đừng quên tắt Number Lock bằng cách nhấn lại phím NumLock, nếu không các phím nêu trên sẽ tiếp tục xuất hiện dưới dạng số khi bạn gõ.
Phần mềm soạn thảo văn bản
Bạn có thể sử dụng phím tắt em dash trong bất kỳ trình xử lý văn bản hoặc hộp văn bản nào mà bạn muốn; tuy nhiên, một số phương pháp dành riêng cho Microsoft Word. Đơn giản nhất là bạn nhập Number Lock rồi giữ Ctrl + Alt và bàn phím số dấu trừ để chèn dấu gạch ngang.
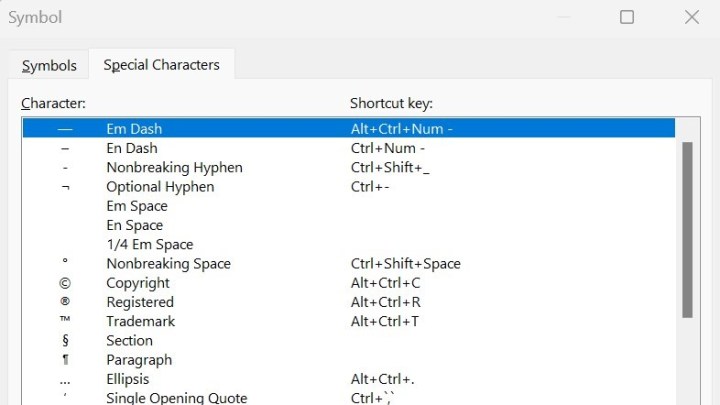
Ngoài ra, bạn có thể tìm thấy dấu gạch ngang trong cài đặt biểu tượng của Microsoft. Tìm cài đặt chèn ở góc trên bên trái và sau đó là biểu tượng omega (Ω) ở phía trên bên phải. Chọn biểu tượng đó và sau đó chọn biểu tượng khác. Bạn có thể cuộn xuống cho đến khi tìm thấy dấu gạch ngang em hoặc bạn có thể chọn các ký tự đặc biệt, trong đó dấu gạch ngang em phải là ký tự đầu tiên. Chọn Enter rồi đóng hộp cài đặt. Dấu gạch ngang em sẽ nằm trong văn bản của bạn.
Cuối cùng, bạn có thể chèn dấu gạch ngang em với chức năng định dạng tự động trong Microsoft Word. Điều này cho phép bạn nhập dấu gạch ngang em và tiếp tục nhập văn bản của mình mà không cần tạm dừng. Chỉ cần nhập một từ, nhập hai dấu gạch nối không cách nhau (phím gạch nối nằm giữa phím 0 và phím + ở hàng số phía trên của bàn phím), sau đó nhập một từ khác. Sau đó, nhấn phím cách hoặc enter và Microsoft Word sẽ định dạng chuỗi thành văn bản bằng dấu gạch ngang.
Trình đơn Bắt đầu
Phím tắt Microsoft Start Menu cũng là một phím tắt có thể được sử dụng trên các trình xử lý văn bản hoặc hộp văn bản. Đây là một chức năng thú vị giúp hiển thị menu biểu tượng cảm xúc trong hệ điều hành Windows. Chỉ cần nhấn biểu tượng Windows Start Menu trên thanh tác vụ và phím dấu chấm (.).
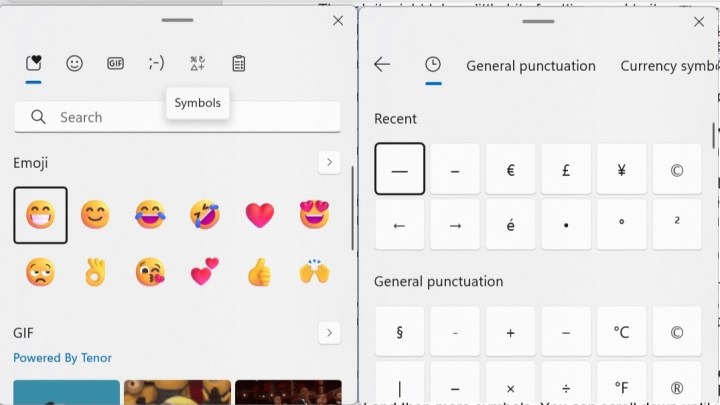
Tùy thuộc vào phiên bản hệ thống của bạn, bạn có thể thấy biểu tượng omega (Windows 10) hoặc một số biểu tượng khác nhau (Windows 11) ở giữa mặt cười và biểu tượng dán. Chọn biểu tượng sẽ đưa bạn đến bảng biểu tượng. Cuộn xuống để tìm dấu gạch ngang trong Dấu câu chung, chọn nó để chèn vào chương trình của bạn và đóng cài đặt.
Máy tìm kiếm
Sau khi khám phá tất cả các phương pháp gõ em dash khác, phương pháp này có vẻ hơi tẻ nhạt. Mặc dù vậy, bạn có thể tìm kiếm cụm từ em dash trong công cụ tìm kiếm mà bạn chọn, sao chép ký hiệu và dán nó vào trình xử lý văn bản hoặc hộp văn bản của bạn.
Thông thường, kết quả tìm kiếm chính sẽ là định nghĩa về dấu gạch ngang em, bao gồm ký hiệu thích hợp trong dấu ngoặc đơn. Đây là trường hợp của trình duyệt Microsoft Edge. Thông thường, dấu gạch ngang em không được sử dụng thường xuyên trong văn bản nhưng nếu cần, bạn có thể sao chép và dán nó từ dấu câu ban đầu mà bạn đã dán.
Xem nhiều nhất
Điện thoại bị nổi quảng cáo liên tục nên khắc phục thế nào
674,543 lượt xem3 cách sửa file PDF bạn không thể bỏ qua - Siêu dễ
461,048 lượt xemMẹo khắc phục điện thoại bị tắt nguồn mở không lên ngay tại nhà
241,571 lượt xemCách xoá đăng lại trên TikTok (và tại sao bạn nên làm như vậy)
216,977 lượt xemLý giải vì sao màn hình cảm ứng bị liệt một phần và cách khắc phục
196,823 lượt xem

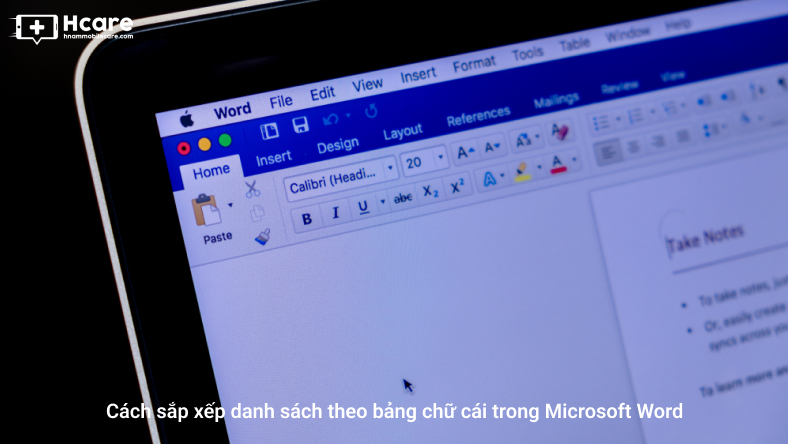
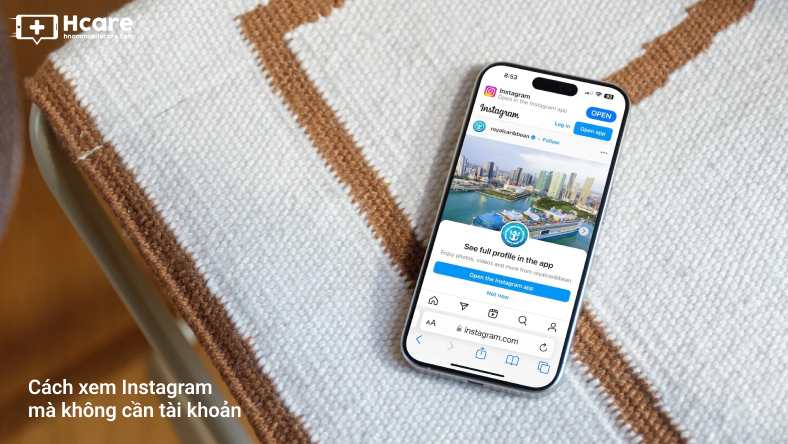
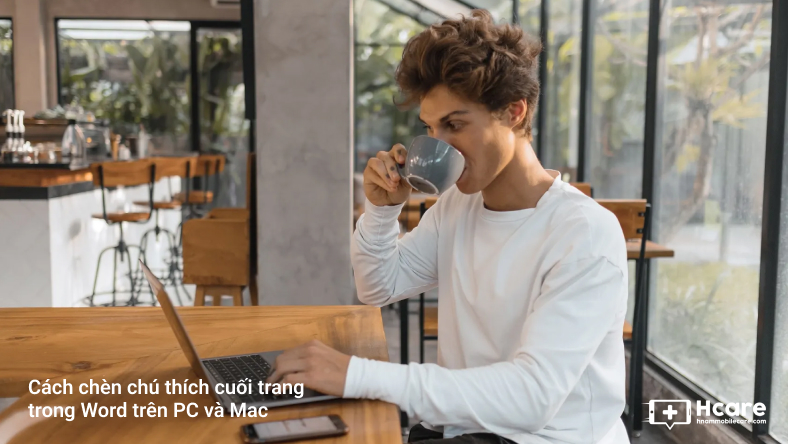
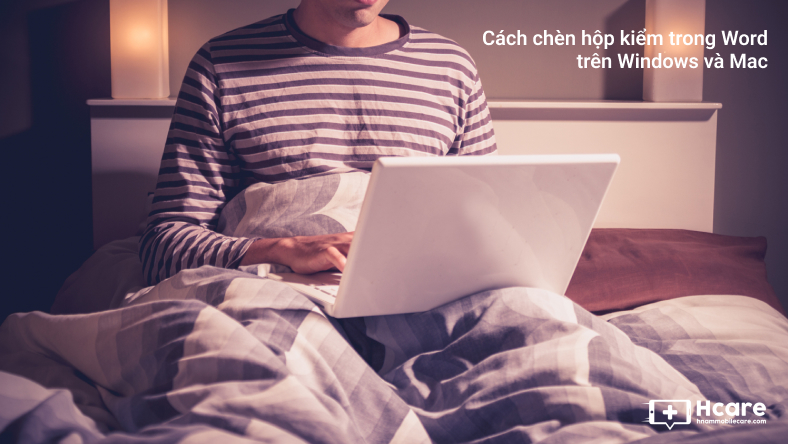
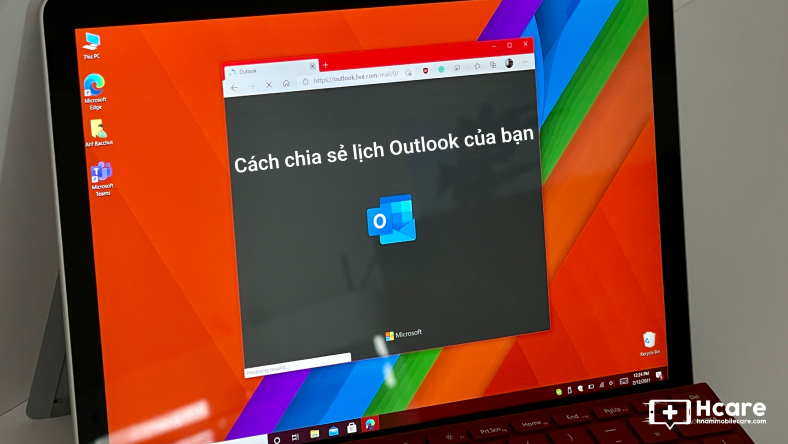







Thảo luận
Chưa có thảo luận nào về Bài viết Cách gõ dấu gạch ngang trong Windows