Cách gộp ô trong Google Sheets
Nếu bạn có hai hoặc nhiều ô trong Google Trang tính mà bạn muốn kết hợp thành một, bạn có thể hợp nhất các ô bằng một công cụ tích hợp. Điều này cho phép bạn hợp nhất các ô theo chiều ngang, chiều dọc hoặc cả hai.
Có thể bạn lo lắng về việc mất dữ liệu khi hợp nhất các ô trong bảng tính của mình. Đây là một mối quan tâm chính đáng vì cách thức hoạt động của công cụ hợp nhất. May mắn thay, khi bạn biết cách hợp nhất các ô trong Google Trang tính, bạn sẽ không cần phải lo lắng nữa.
Hãy xem cách hợp nhất các ô trong Google Trang tính và các tùy chọn để giữ lại dữ liệu của bạn khi bạn thực hiện.
Hợp nhất các ô trong Google Trang tính
Bạn có thể có tiêu đề cột hoặc thậm chí tiêu đề hàng mà bạn muốn hợp nhất thành một ô sạch. Tuy nhiên, bạn có thể hợp nhất bất kỳ ô nào trong bảng tính của mình, bao gồm phạm vi ô, cột và hàng.
Bước 1: Chọn các ô bạn muốn hợp nhất bằng cách kéo con trỏ qua chúng. (Lưu ý: Bạn chỉ có thể hợp nhất các ô liền kề.)
Bước 2: Nhấp vào mũi tên thả xuống Hợp nhất các ô trên thanh công cụ hoặc Định dạng > Hợp nhất các ô từ menu.
Bước 3: Chọn loại hợp nhất bạn muốn sử dụng cho các ô của mình từ các tùy chọn sau:
- Hợp nhất tất cả: Hợp nhất tất cả các ô đã chọn theo chiều ngang và chiều dọc.
- Hợp nhất theo chiều dọc: Hợp nhất các ô chồng lên nhau.
- Hợp nhất theo chiều ngang: Hợp nhất các ô bên phải và bên trái của nhau.
Nếu một tùy chọn chuyển sang màu xám, thì tùy chọn đó không áp dụng cho các ô đã chọn. Ví dụ: nếu bạn chọn các ô trong một hàng như trong ảnh chụp màn hình của chúng tôi bên dưới, bạn sẽ chỉ thấy Hợp nhất theo chiều ngang khả dụng.
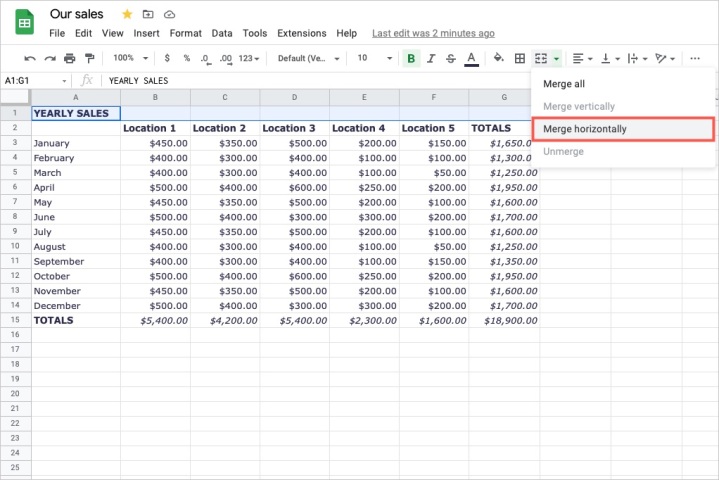
Bước 4: Sau khi chọn tùy chọn hợp nhất, bạn sẽ thấy các ô của mình được hợp nhất thành một ô duy nhất.
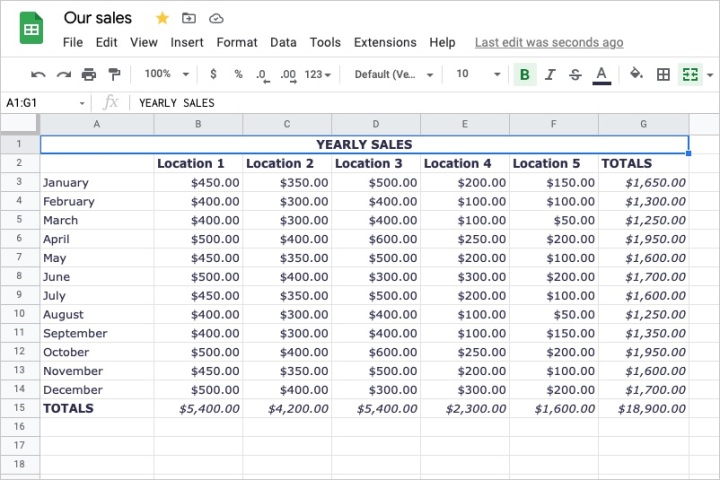
Bước 5: Khi bạn có dữ liệu trong các ô mà bạn đang hợp nhất, bạn sẽ thấy một cảnh báo bật lên cho bạn biết rằng chỉ dữ liệu trong ô trên cùng bên trái sẽ được giữ lại. Nếu điều này phù hợp với bạn, hãy nhấp vào OK để tiếp tục hợp nhất các ô.
Nếu bạn không muốn tiếp tục vì sẽ mất dữ liệu, hãy nhấp vào Hủy.
Sau đó, bạn có thể kết hợp dữ liệu theo cách thủ công hoặc xem xét một trong các tùy chọn bên dưới để kết hợp dữ liệu đó.
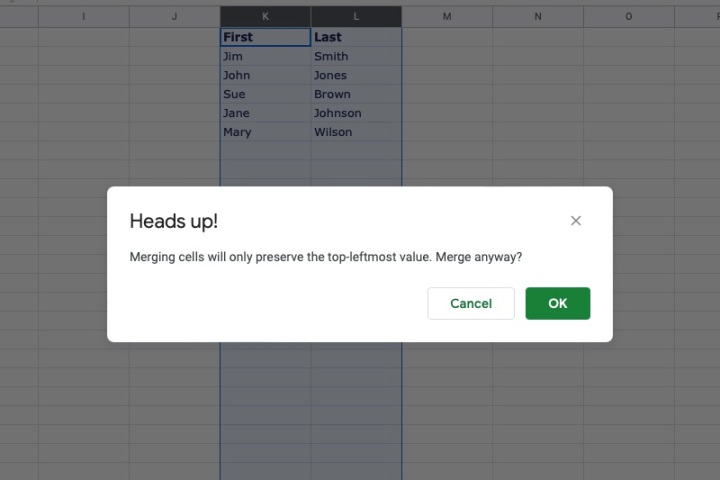
Kết hợp dữ liệu vào một ô mới
Bạn có thể kết hợp dữ liệu trong các ô bằng toán tử dấu và (&) và một công thức cơ bản.
Bước 1: Chuyển đến ô mới nơi bạn muốn nối dữ liệu và nhập tham chiếu ô cho các ô để kết hợp với dấu và giữa chúng như sau: =A1&B1
Bước 2: Nếu bạn muốn có dấu phân cách giữa dữ liệu như dấu cách hoặc dấu gạch nối, bạn có thể thêm dấu phân cách đó vào công thức như sau: =A1&” “&B1
Ở đây bạn thấy một khoảng trống trong dấu ngoặc kép phân tách dữ liệu mà chúng tôi sẽ kết hợp.
Cả hai công thức trên kết hợp các giá trị từ các ô đó lại với nhau thành một chuỗi.
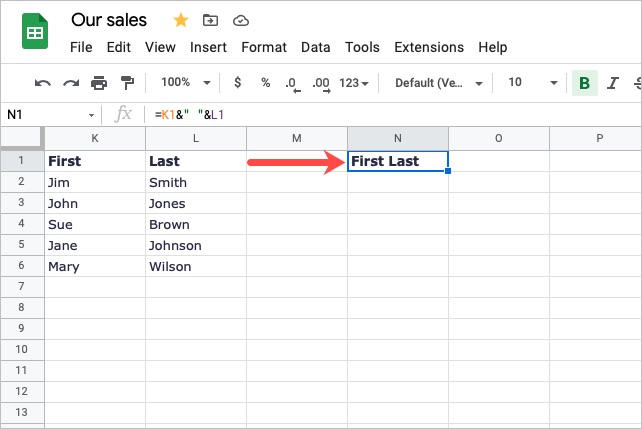
Bước 3: Sau đó, bạn có thể thay thế ô chứa dữ liệu sẽ được giữ lại bằng kết quả của công thức hoặc chỉ cần sử dụng (các) ô mới với dữ liệu được kết hợp.
Sử dụng tiện ích bổ sung Hợp nhất giá trị
Một tùy chọn khác là sử dụng Giá trị hợp nhất của tiện ích bổ sung Google Trang tính. Tiện ích mở rộng này cho phép bạn bảo vệ dữ liệu của mình khi hợp nhất các ô với giao diện dễ sử dụng.
Hãy nhớ rằng Hợp nhất các giá trị là một tiện ích bổ sung của bên thứ ba yêu cầu quyền truy cập vào tài khoản Google của bạn cho Google Trang tính. Bạn có thể xem các quyền này trong phần mô tả cho tiện ích mở rộng.
Bước 1: Sau khi bạn cài đặt tiện ích bổ sung, hãy quay lại trang tính của bạn, chọn các ô bạn muốn hợp nhất và nhấp vào Tiện ích mở rộng > Hợp nhất giá trị > Bắt đầu từ menu.
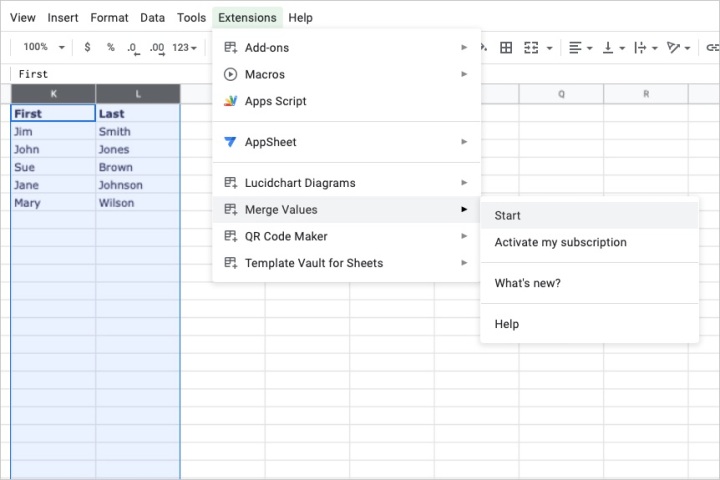
Bước 2: Khi thanh bên của tiện ích bổ sung hiển thị, hãy điền thông tin chi tiết để hợp nhất các ô và giữ lại dữ liệu.
Chọn cách hợp nhất các giá trị đã chọn: Chọn từ trong từng hàng đã chọn, trong từng cột đã chọn hoặc vào một ô.
Phân tách các giá trị bằng: Chọn dấu phân cách của bạn từ dấu cách, dấu chấm phẩy, dấu phẩy hoặc ngắt dòng.
Đặt kết quả vào: Chọn vị trí bạn muốn kết quả từ ô bên trái hoặc ô bên phải.
Tùy chọn: Chọn các hộp cho bất kỳ tùy chọn bổ sung nào bạn muốn áp dụng, chẳng hạn như bỏ qua các ô trống hoặc ngắt dòng văn bản.
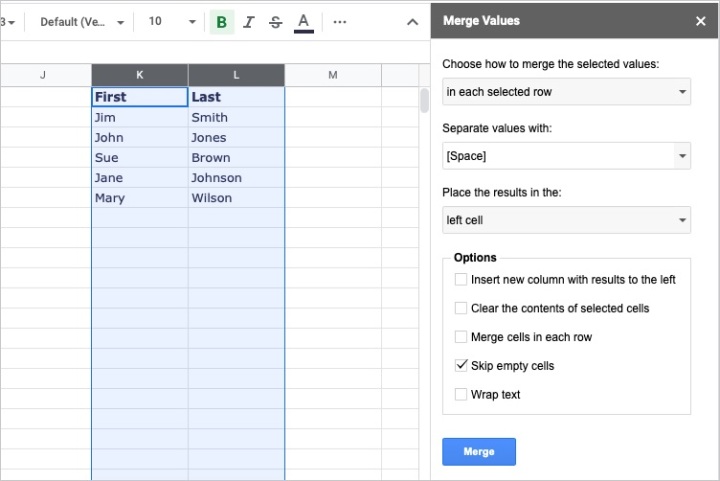
Bước 3: Nhấp vào Hợp nhất khi bạn đã sẵn sàng và bạn sẽ kết hợp dữ liệu của mình và các ô được hợp nhất.
Xin lưu ý rằng tiện ích bổ sung Giá trị hợp nhất miễn phí trong thời gian dùng thử và sau đó yêu cầu đăng ký trả phí.
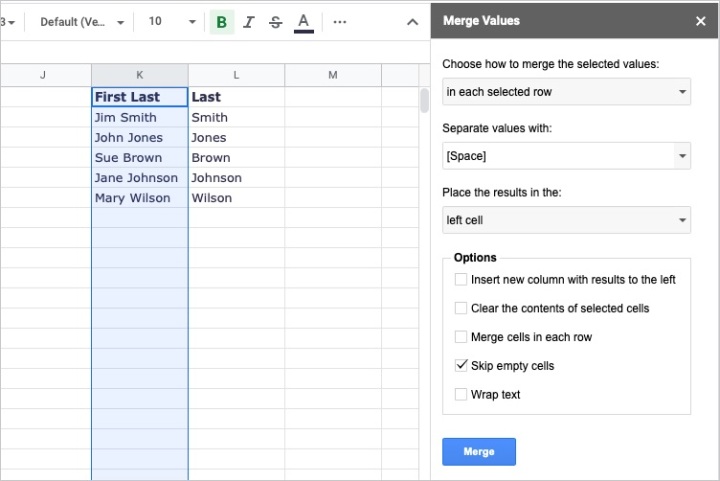
Hủy hợp nhất các ô trong Google Trang tính
Nếu bạn hợp nhất một tập hợp các ô trong Google Trang tính và sau đó quyết định muốn chúng lại ở trong các ô riêng biệt, thì bạn có thể hủy hợp nhất chúng. Hãy nhớ rằng bạn chỉ có thể hủy hợp nhất các ô mà bạn đã hợp nhất.
Chọn ô bạn muốn hủy hợp nhất. Nhấp vào mũi tên thả xuống Hợp nhất các ô trên thanh công cụ hoặc Định dạng > Hợp nhất các ô từ trình đơn và chọn Hủy hợp nhất.
Hợp nhất các ô trong Google Trang tính là một tính năng tiện lợi và đặc biệt hữu ích cho các tiêu đề cột và hàng. Hy vọng rằng một trong những tùy chọn được liệt kê ở đây để giữ lại dữ liệu của bạn nếu cần sẽ phù hợp với bạn!
Để sử dụng các tính năng bổ sung, hãy xem cách tạo biểu đồ hoặc biểu đồ trong Google Trang tính.
Xem nhiều nhất
Điện thoại bị nổi quảng cáo liên tục nên khắc phục thế nào
674,547 lượt xem3 cách sửa file PDF bạn không thể bỏ qua - Siêu dễ
461,048 lượt xemMẹo khắc phục điện thoại bị tắt nguồn mở không lên ngay tại nhà
241,571 lượt xemCách xoá đăng lại trên TikTok (và tại sao bạn nên làm như vậy)
216,977 lượt xemLý giải vì sao màn hình cảm ứng bị liệt một phần và cách khắc phục
196,824 lượt xem



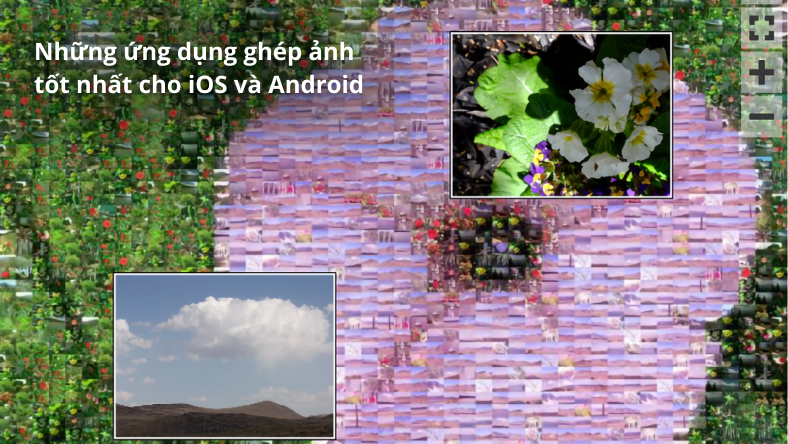
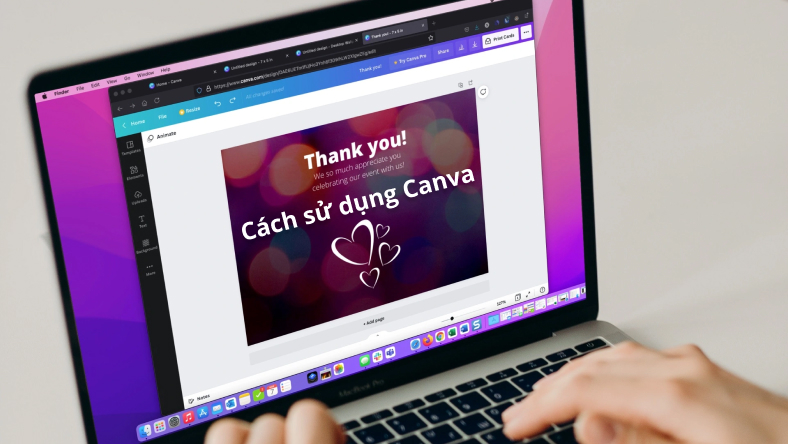

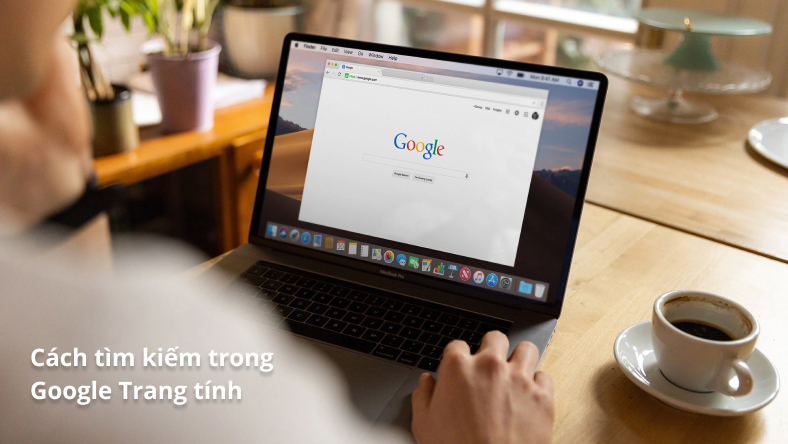






Thảo luận
Chưa có thảo luận nào về Bài viết Cách gộp ô trong Google Sheets