Cách gửi tin nhắn văn bản từ máy tính
Nếu bạn đang sử dụng máy tính và nhận được tin nhắn trên điện thoại, sẽ thật tuyệt nếu bạn có thể trả lời mà không cần nhấc máy phải không? Đúng vậy, và có những ứng dụng và dịch vụ tuyệt vời có thể hỗ trợ khả năng đó.
Cho dù bạn sử dụng Apple hay Android, bạn đều có thể gửi và nhận tin nhắn văn bản trên máy Mac, PC chạy Windows hoặc Chromebook. Hãy tiếp tục đọc để xác định tùy chọn nào phù hợp nhất với bạn.
Cách gửi văn bản trong Windows 10
Giải pháp này chủ yếu dành cho những người sử dụng PC Windows 10 và điện thoại Android. Nó dựa trên ứng dụng Điện thoại của bạn tích hợp sẵn của Microsoft, được giới thiệu trong Bản cập nhật tháng 4 năm 2018 và ứng dụng Đồng hành điện thoại của bạn dành cho Android. Sự kết hợp này cho phép người dùng gửi và nhận văn bản trong Windows 10, nhận thông báo của Android trong Trung tâm hành động và truy cập hình ảnh được lưu trữ trên điện thoại. Ứng dụng Điện thoại của bạn cũng hỗ trợ iPhone nhưng bị giới hạn ở việc chuyển tiếp các trang web từ Microsoft Edge dành cho iOS. Hỗ trợ iPhone này không bao gồm nhắn tin văn bản, thông báo và truy cập ảnh.
Phương pháp này yêu cầu những điều sau:
- Android 7.0 Nougat hoặc mới hơn.
- Bản cập nhật Windows 10 tháng 4 năm 2018 hoặc mới hơn
Lưu ý: Đối với người dùng Windows 11, phương pháp bên dưới tương tự như cách bạn gửi và nhận văn bản trên PC chạy Windows 11, nhưng có một số điểm khác biệt. Phương pháp Windows 11 ngắn hơn và đơn giản hơn và sử dụng ứng dụng gốc có tên Phone Link (thay vì Your Phone). Phương pháp Liên kết Điện thoại cũng được chính ứng dụng hướng dẫn nên bạn chỉ cần làm theo hướng dẫn trên màn hình xuất hiện khi bạn mở Liên kết Điện thoại trên Windows 11.
Bước 1: Chọn nút Bắt đầu để định vị và khởi chạy ứng dụng Điện thoại của bạn. Ngoài ra, hãy nhập “của bạn” vào trường tìm kiếm trên thanh tác vụ và chọn ứng dụng kết quả.
Bước 2: Ứng dụng sẽ mở trên màn hình của bạn. Chọn Android, sau đó chọn Tiếp tục.
Bước 3: Chuyển sang điện thoại Android của bạn và cài đặt ứng dụng Đồng hành điện thoại của bạn - Liên kết với Windows từ Google Play.
Trên một số điện thoại Samsung nhất định, hãy chọn Liên kết với Windows và đăng nhập vào Tài khoản Microsoft. PC Windows 10 sẽ xuất hiện nếu liên kết thành công.
Bước 4: Sau khi cài đặt xong ứng dụng, hãy quay lại PC Windows và ứng dụng Your Phone trên đó, sau đó đánh dấu vào ô bên cạnh cụm từ Có, tôi đã hoàn tất cài đặt Your Phone Companion. Chọn nút có nhãn Mở mã QR.
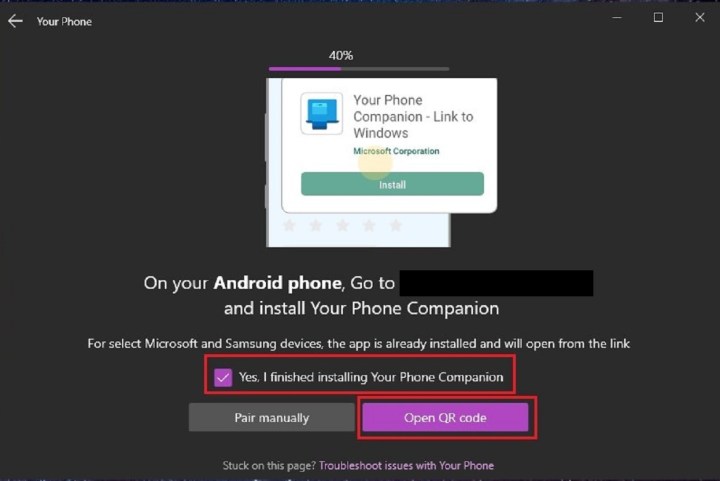
Bước 5: Quay trở lại điện thoại của bạn và chọn cụm từ Có mã QR trên PC của bạn không?
Chọn Tiếp tục để cho phép ứng dụng truy cập vào camera điện thoại của bạn. Hướng máy ảnh của bạn vào màn hình PC để điện thoại có thể đọc mã QR. Chọn Xong trên màn hình PC.
Bước 6: Chọn Tiếp tục trên màn hình điện thoại của bạn để bạn có thể bật một số quyền cho phép ghép nối thiết bị Điện thoại của bạn hoạt động chính xác.
Chọn Allow cho tất cả các quyền bạn muốn cấp, sau đó chọn Continue. Sau đó, bạn sẽ được yêu cầu cho phép ứng dụng di động Điện thoại của bạn luôn chạy ở chế độ nền. Chọn Từ chối hoặc Cho phép.
Bước 7: Ứng dụng di động sẽ thực hiện bước kiểm tra cuối cùng để đảm bảo quá trình ghép nối hoạt động. Chọn Xong để hoàn tất quá trình ghép nối.
Khi hai thiết bị được ghép nối, hãy chọn biểu tượng Tin nhắn trên thanh công cụ ở bên trái để gửi và nhận tin nhắn trong Windows 10 bằng điện thoại Android. Phương pháp này không hoạt động khi sử dụng ứng dụng của bên thứ ba làm nền tảng nhắn tin văn bản chính. Lưu ý rằng người dùng cũng có thể lấy ảnh từ điện thoại, thực hiện cuộc gọi và nhận thông báo.
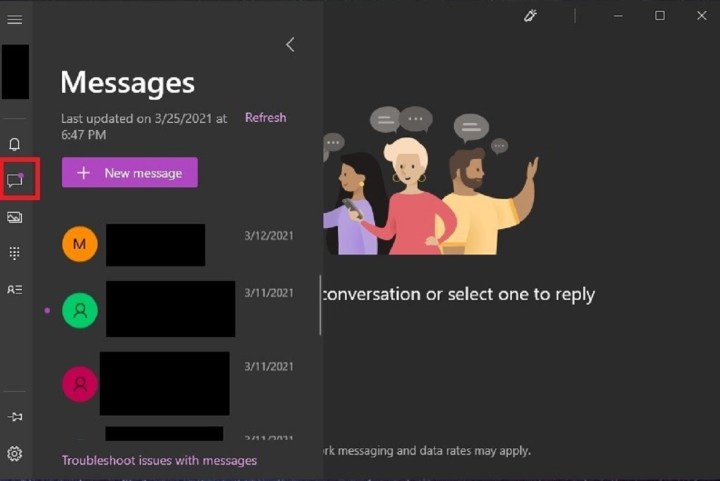
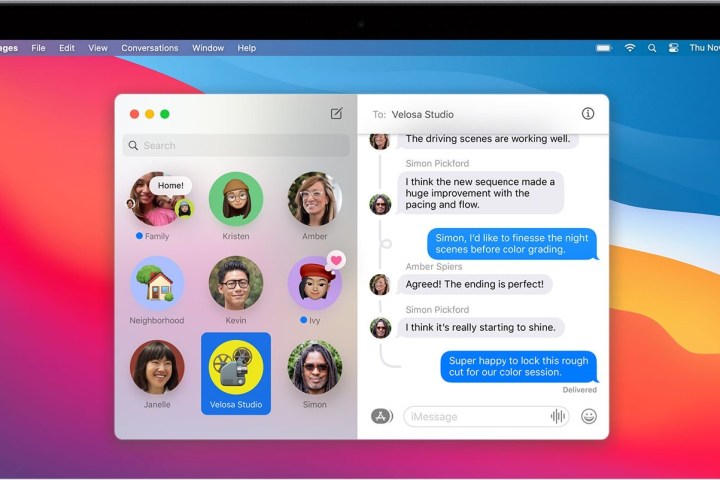
Cách gửi tin nhắn qua iMessage (iOS, iPadOS, macOS)
Phương pháp này thường yêu cầu thiết bị Apple có kết nối di động. Tuy nhiên, vì nó cũng dựa trên định dạng iMessage của Apple nên người dùng có thể bỏ qua kết nối di động khi nhắn tin cho một thiết bị Apple khác.
IPhone hỗ trợ hai loại tin nhắn. Người dùng có thể gửi iMessage qua internet thông qua Wi-Fi hoặc dữ liệu di động, được đánh dấu bằng bong bóng màu xanh lam và chỉ nhận được trên các thiết bị Apple. Và iPhone cũng gửi tin nhắn SMS và MMS tiêu chuẩn qua gói dịch vụ không dây thông thường mà các thiết bị không phải của Apple nhận được và được đánh dấu bằng bong bóng màu xanh lá cây.
Đây là một điểm khác biệt quan trọng vì chủ sở hữu thiết bị Apple không có kết nối di động hoặc số điện thoại liên quan vẫn có thể gửi tin nhắn đến chủ sở hữu thiết bị Apple khác - tất cả những gì họ cần là ID Apple.
Tuy nhiên, để nhắn tin cho tất cả các liên hệ có và không có thiết bị Apple, người dùng cần có thiết bị Apple có gói di động. Ở đây, chúng tôi giả sử người dùng có iPhone, mặc dù iPad có thẻ SIM và gói di động tương thích cũng hoạt động.
Bước 1: Đảm bảo iPhone của bạn được đăng nhập bằng ID Apple của bạn.
Bước 2: Mở ứng dụng Cài đặt. Sau đó tìm đến và chọn Tin nhắn.
Bước 3: Chuyển đổi công tắc iMessage trên màn hình sau để kích hoạt dịch vụ này.
Bước 4: Chọn Gửi và nhận và xác minh số điện thoại cũng như tài khoản email có thể liên quan đến việc gửi và nhận iMessage. Ngoài ra, hãy chọn số điện thoại và/hoặc địa chỉ email có thể bắt đầu cuộc trò chuyện mới.
Bước 5: Trên tất cả các thiết bị iOS và iPadOS khác, hãy lặp lại các bước trước đó. Đảm bảo rằng chúng được kết nối với cùng một mạng Wi-Fi.
Bước 6: Trên máy Mac, hãy mở ứng dụng Tin nhắn. Chọn Tin nhắn từ thanh menu, theo sau là Tùy chọn từ menu thả xuống. Khi cửa sổ bật lên xuất hiện, hãy chọn tab iMessage và đăng nhập bằng cùng một ID Apple.
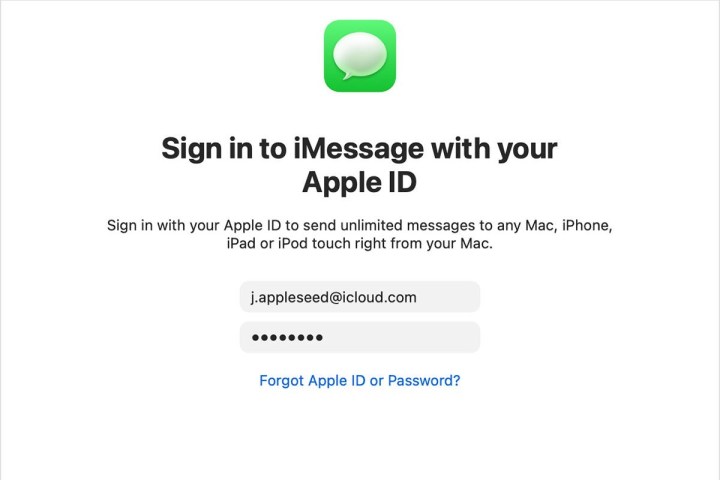
Bước 7: Di chuyển trở lại iPhone và quay lại Tin nhắn trong ứng dụng Cài đặt. Khi đó, hãy chọn Chuyển tiếp tin nhắn văn bản. Phần này đề cập đến việc nhắn tin SMS và MMS.
Bước 8: Chuyển nút gạt trực tiếp sang bên phải thiết bị Apple mà bạn muốn gửi và nhận tin nhắn SMS và MMS.
Mỗi lần bật thiết bị, bạn phải nhập mã xác nhận gồm sáu chữ số được hiển thị trên iPhone. Làm như vậy sẽ xác nhận rằng bạn muốn gửi và nhận tin nhắn SMS và MMS trên thiết bị Apple của mình. Bạn có thể cần hoặc không cần nhập mã xác nhận, tùy thuộc vào thiết lập.
Để gửi tin nhắn trên bất kỳ thiết bị Apple nào, hãy chọn biểu tượng Bút chì nằm phía trên danh sách liên hệ. Sau đó, nhập (những) người nhận mà bạn mong muốn và soạn tin nhắn như bình thường.
Hãy nhớ rằng giới hạn tin nhắn văn bản tiêu chuẩn là 160 ký tự vẫn được áp dụng ngay cả khi sử dụng iMessages. Một văn bản dài hơn 160 ký tự có thể sẽ được tính là hai hoặc nhiều văn bản cho mục đích thanh toán, tùy thuộc vào độ dài của nó.
Hãy nhớ rằng, iMessages "miễn phí" khi thiết bị được kết nối với Wi-Fi. Tuy nhiên, chúng được tính vào phân bổ dữ liệu hàng tháng của bạn khi sử dụng mạng 4G hoặc 5G, vì vậy hãy đảm bảo duy trì kết nối với mạng không dây cục bộ khi có thể. Tin nhắn SMS và MMS tiêu chuẩn được truyền qua nhà cung cấp dịch vụ di động không dây của bạn.
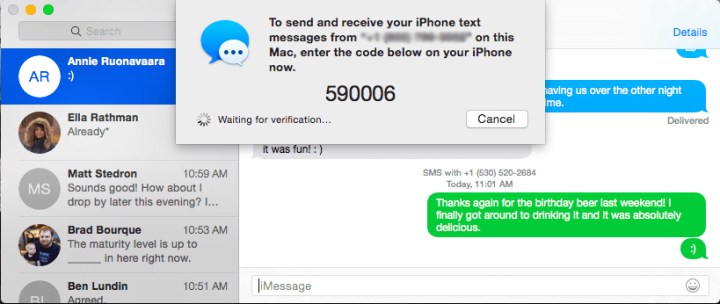
Cách gửi tin nhắn qua Android Messages (Android và PC)
Phương pháp này hoạt động hiệu quả đối với người dùng điện thoại Android và bất kể bạn sử dụng loại máy tính nào - bạn chỉ cần có trình duyệt và ứng dụng Messages by Google dành cho thiết bị di động. Android Messages cho phép chủ sở hữu điện thoại thông minh Android nhắn tin trực tiếp từ giao diện web, bất kể họ đang sử dụng thiết bị nào. Nó hoạt động trên máy tính để bàn, máy tính xách tay hoặc thậm chí các thiết bị Apple. Bạn phải đặt ứng dụng Tin nhắn của Google làm ứng dụng mặc định trên điện thoại của mình, vì vậy hãy đảm bảo làm như vậy trước khi bắt đầu.
Bước 1: Truy cập trang chủ Android Messages.
Bước 2: Mở ứng dụng Messages by Google trên điện thoại của bạn.
Bước 3: Chọn biểu tượng Profile ở góc trên bên phải rồi chọn Ghép nối thiết bị .
Bước 4: Chọn nút quét mã QR và sử dụng điện thoại của bạn để quét mã QR từ trang chủ Android Messages. Thao tác này sẽ liên kết thiết bị và trình duyệt của bạn, đồng thời bạn sẽ thấy tin nhắn và danh bạ xuất hiện trên thiết bị kia khi chúng đồng bộ hóa.
Bước 5: Sử dụng giao diện web để trò chuyện với bạn bè và gia đình, giống như bạn làm trên điện thoại thông minh Android.
Bạn sẽ không phải quét lại mã QR mỗi khi sử dụng nền tảng vì bạn có thể đồng bộ hóa thiết bị của mình. Để thực hiện việc này, hãy chọn Có khi giao diện web hỏi bạn có muốn nó ghi nhớ máy tính của mình không.
Gửi văn bản qua email
Ngoài ra, bạn cũng có thể chuyển tin nhắn SMS bằng ứng dụng email trên điện thoại của mình. Bạn có thể thực hành kỹ thuật này để gửi và nhận tin nhắn văn bản ngay cả khi bạn không có điện thoại di động. Hãy nhớ rằng bạn cần biết người nhận sử dụng nhà cung cấp dịch vụ điện thoại di động nào để chia sẻ tin nhắn thành công. Nếu bạn không tự tin 100%, bạn có thể tìm hiểu bằng cách sử dụng CarrierLookup.
Theo digitaltrends
Xem nhiều nhất
Điện thoại bị nổi quảng cáo liên tục nên khắc phục thế nào
674,173 lượt xem3 cách sửa file PDF bạn không thể bỏ qua - Siêu dễ
460,995 lượt xemMẹo khắc phục điện thoại bị tắt nguồn mở không lên ngay tại nhà
241,511 lượt xemCách xoá đăng lại trên TikTok (và tại sao bạn nên làm như vậy)
216,918 lượt xemLý giải vì sao màn hình cảm ứng bị liệt một phần và cách khắc phục
196,758 lượt xem



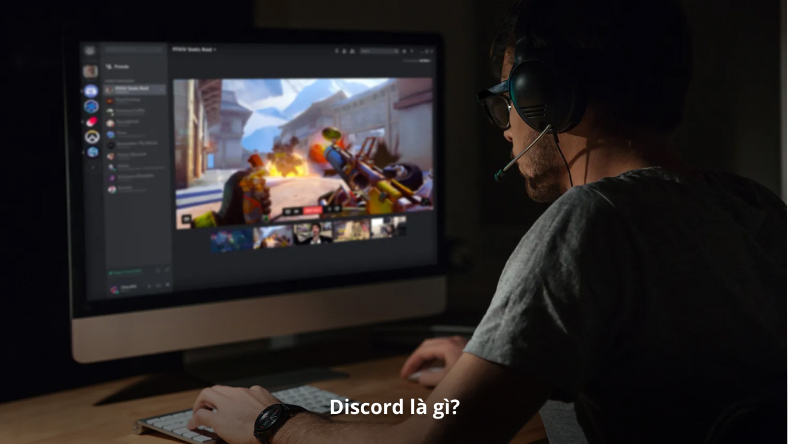









Thảo luận
Chưa có thảo luận nào về Bài viết Cách gửi tin nhắn văn bản từ máy tính