Cách hiển thị các tập tin ẩn trên máy Mac
Chúng tôi giải thích cách xem các tệp ẩn và thư mục ~/Library để bạn có thể điều chỉnh. Nhưng hãy cẩn thận, chúng bị ẩn vì một lý do nào đó.
Apple có lý do để giấu một số tệp nhất định khỏi người dùng Mac bình thường xét cho cùng, rất khó để phá vỡ thứ gì đó mà bạn không thể nhìn thấy. Nhưng đôi khi bạn cần xem các tệp đó hoặc truy cập thư mục ~/Library ẩn để khắc phục sự cố nào đó không hoạt động trên máy Mac của bạn.
Ngoài ra, bạn có thể cần tạo một số dung lượng trên máy Mac của mình và nghĩ rằng việc xóa một số tệp ẩn này có thể là một cách hay để làm điều đó. Trong trường hợp đó, chúng tôi có một số mẹo về Cách giải phóng dung lượng trên máy Mac cũng như Cách xóa bộ nhớ khác trên máy Mac, Cách xóa dữ liệu hệ thống trên máy Mac và Cách xóa bộ nhớ đệm trên máy Mac: lời khuyên của chúng tôi là không để xóa các tập tin ẩn này trừ khi bạn thực sự biết mình đang làm gì!
Nếu bạn không chắc chắn về cách xem dung lượng ổ đĩa mà máy Mac của bạn đã đọc: Cách kiểm tra xem bạn có bao nhiêu dung lượng ổ đĩa.
Các tệp mà bạn không thể xem theo mặc định thường được đặt trước một dấu chấm, chẳng hạn như tệp .htaccess, thư mục .bash_profile hoặc .svn. Các thư mục như /usr, /bin và /etc cũng bị ẩn đi. Và thư mục Thư viện chứa các tệp hỗ trợ ứng dụng và một số dữ liệu cũng bị ẩn đi.
Cách xem file ẩn trong macOS
Cách nhanh chóng và dễ dàng để tìm các tệp bí mật trong thư mục là mở Finder và nhấn Command + Shift + . (dừng hoàn toàn/dấu chấm), nhưng có những lựa chọn khác mà bạn có thể muốn xem xét, như chúng tôi giải thích bên dưới.
Khi không muốn xem các thư mục ẩn nữa chỉ cần nhấn Command + Shift + . lại.
Thư mục Thư viện ở đâu?
Rất nhiều tệp ẩn này nằm trong thư mục Thư viện, thư mục này bị ẩn khỏi chế độ xem.
Trên thực tế, để gây nhầm lẫn, có nhiều hơn một thư mục Thư viện và không phải tất cả chúng đều bị ẩn. Chúng tôi sẽ giải thích sự khác biệt và cách tìm từng thư mục Thư viện bao gồm ~/Library trên máy Mac của bạn bên dưới.
Làm trầm trọng thêm sự nhầm lẫn là thực tế là Apple đã thực hiện nhiều thay đổi đối với Finder trong những năm gần đây, vì vậy một số hướng dẫn có thể đề cập đến những thứ đơn giản là không còn ở đó nữa. Ví dụ: thư mục Home sẽ có biểu tượng trang chủ và có thể là bất kỳ tên nào bạn đã gán cho máy Mac của mình. Bạn sẽ tìm thấy nó trong thư mục Người dùng. Theo mặc định, cả hai đều không hiển thị trong macOS Big Sur trở lên, nhưng đừng lo lắng, chúng tôi sẽ giải thích nơi tìm thấy chúng bên dưới.
Tương tự, Macintosh HD thường là tên bạn đã đặt cho máy Mac của mình và lại không hiển thị theo mặc định. Đừng lo lắng, chúng tôi sẽ giải thích cách hiển thị những thông tin này!
Cách tìm ~/Thư viện
Thư mục Thư viện đầu tiên mà chúng tôi sẽ định vị là thư mục ẩn trong thư mục Trang chủ của bạn. Đôi khi nó được gọi là ~/Library.
Thư mục Home là một trong những thư mục khó tìm hơn trước đây và nó cũng không thực sự được gọi là thư mục Home rất có thể nó có tên của bạn được liên kết với nó, nhưng nó sẽ có một biểu tượng trông giống như vậy có một ngôi nhà trong đó.

Có một số cách để truy cập thư mục Home này:
- Mở Finder và nhấn Command + Shift + H.
- Hoặc nhấp vào Đi trong menu và chọn Trang chủ.
- Bạn cũng có thể thêm thư mục Trang chủ/Người dùng này vào thanh bên Finder bằng cách mở Finder > Cài đặt (hoặc Tùy chọn) > Thanh bên rồi đánh dấu vào ô bên cạnh tên của bạn trong phần Yêu thích.
Khi đã đến thư mục Home, bạn có thể nhấn Command + Shift + . để xem các tập tin ẩn bao gồm cả thư mục Thư viện ẩn.
Một cách khác để truy cập Thư viện ẩn này (được gọi là ~/Thư viện) là sử dụng tùy chọn Đi trong menu của Finder để chuyển đến thư viện đó. Đây là cách để làm điều đó:
- Mở Trình tìm kiếm.
- Chọn Đi từ thanh menu.
- Chọn Chuyển đến Thư mục (hoặc Shift + Command + G).
- Nhập ~/Library vào hộp văn bản và nhấp vào Đi.
Khi bạn sử dụng phương pháp này, thư mục ẩn sẽ hiển thị mà không cần nhấn Command + Shift + . (Dấu chấm). Nhưng sau khi bạn đóng cửa sổ Finder, nó sẽ không hiển thị nữa.
Trên thực tế, có một cách thậm chí còn dễ dàng hơn để tìm thư mục ~/Library/ ẩn của bạn. Chỉ cần làm như sau:
-
Mở Trình tìm kiếm.
-
Giữ phím Alt (Tùy chọn)
và chọn Đi từ thanh menu thả xuống ở đầu màn hình.
-
Bạn sẽ thấy thư mục ~/Library được liệt kê bên dưới thư mục Home. Bấm vào nó để đi thẳng đến thư mục.
Cách tìm Thư viện trong Macintosh HD
Thư mục thư viện thứ hai không bị ẩn như vậy nhưng vẫn khó xác định vị trí do những thay đổi mà Apple đã thực hiện đối với Finder trong những năm qua.
Thư mục Thư viện này nằm bên trong thư mục thường được gọi là thư mục Macintosh HD nhưng thư mục của bạn có thể sẽ được đặt tên bất cứ thứ gì bạn gọi là máy Mac của mình. Nếu bạn không thấy thư mục Macintosh HD (hoặc bất kỳ tên nào bạn đã đặt cho ổ đĩa chính của mình) ở cột bên trái khi mở Finder thì đây là việc cần làm:
- Mở Trình tìm kiếm.
- Bấm vào Finder > Cài đặt/Tùy chọn.
- Nhấp vào tab Thanh bên.
- Bạn sẽ thấy máy Mac của mình được liệt kê trong Vị trí. Đánh dấu/đánh dấu vào ô bên cạnh nó.
Bây giờ bạn sẽ thấy ổ đĩa của mình trong phần Vị trí của Finder (hoặc phần Thiết bị trong macOS cũ hơn). Thư mục này bao gồm Ứng dụng, Thư viện, Hệ thống và Người dùng nhưng cũng bao gồm rất nhiều thư mục và tệp ẩn.
Nhấn Lệnh + Shift + . để tiết lộ chúng.
Cách tìm Thư viện hệ thống
Thư mục Thư viện thứ ba nằm trong Hệ thống (một trong những thư mục đó trong thư mục Macintosh HD mà chúng tôi vừa đề cập). Nó chứa tất cả các tệp mà macOS cần chạy.
Phát hiện sự khác biệt so sánh ba thư mục Thư viện sau:
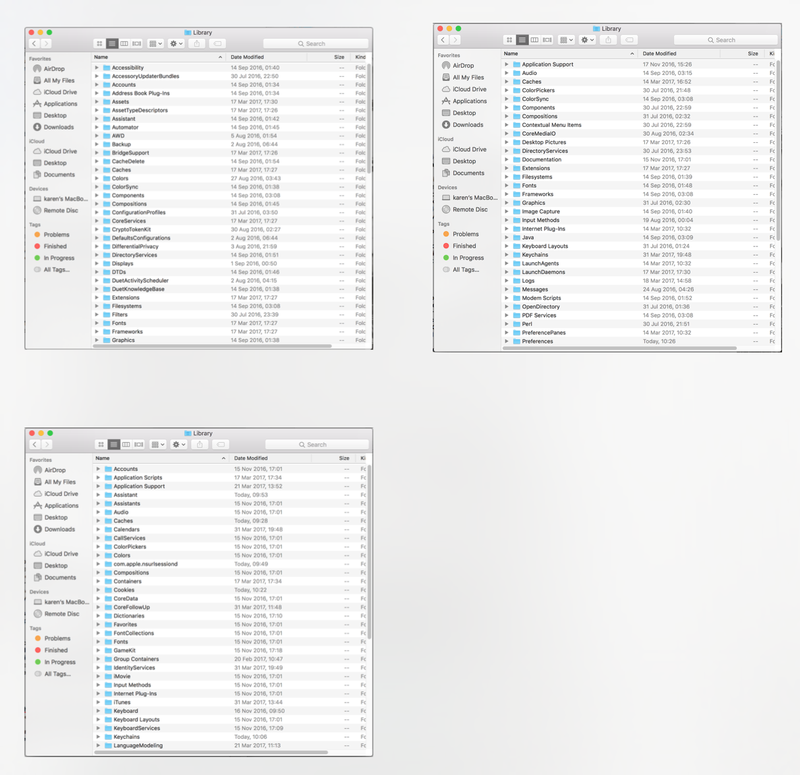
Cách giữ thư mục ~/Library ẩn
Nếu bạn sử dụng phương pháp Go để định vị ~/Library thì thư mục đó sẽ vẫn hiển thị cho đến khi bạn đóng cửa sổ Finder. Lần sau bạn nhìn nó sẽ lại biến mất.
Nếu bạn muốn các thư mục vẫn hiển thị thì bạn nên nhấn Cmd + Shift + . để tiết lộ các thư mục ẩn. Khi bạn không muốn nhìn thấy chúng nữa hãy nhấp vào Command + Shift + . lại.
Một cách khác để giữ cho thư mục ~/Library ẩn luôn hiển thị là kéo biểu tượng Thư viện ẩn từ cửa sổ Finder vào thanh bên Finder. Điều này sẽ giúp nó có thể truy cập được ngay cả sau khi bạn đóng Finder.
Cách xem thư mục ẩn bằng Terminal
Một cách khác để hiển thị các tập tin và thư mục ẩn yêu cầu bạn sử dụng Terminal.
-
Mở thiết bị đầu cuối
-
Chạy tập lệnh sau:
$ defaults write com.apple.Finder AppleShowAllFiles true
$ killall Finder
Nếu bạn muốn chuyển lại, chỉ cần thay đổi đúng thành sai.
Xem nhiều nhất
Điện thoại bị nổi quảng cáo liên tục nên khắc phục thế nào
674,670 lượt xem3 cách sửa file PDF bạn không thể bỏ qua - Siêu dễ
461,076 lượt xemMẹo khắc phục điện thoại bị tắt nguồn mở không lên ngay tại nhà
241,603 lượt xemCách xoá đăng lại trên TikTok (và tại sao bạn nên làm như vậy)
217,002 lượt xemLý giải vì sao màn hình cảm ứng bị liệt một phần và cách khắc phục
196,855 lượt xem

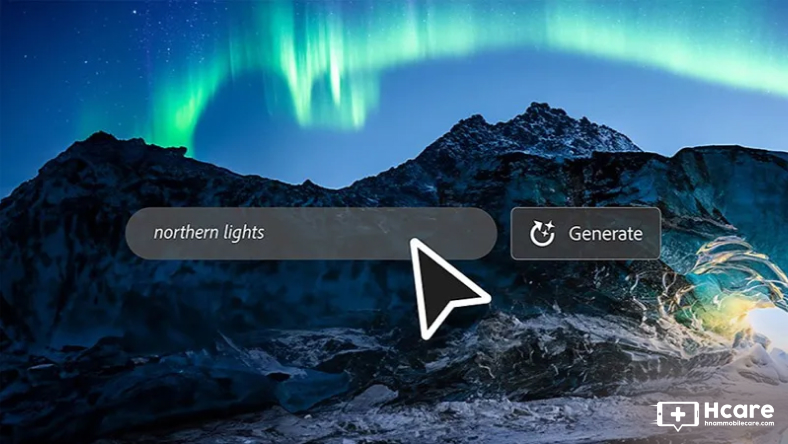
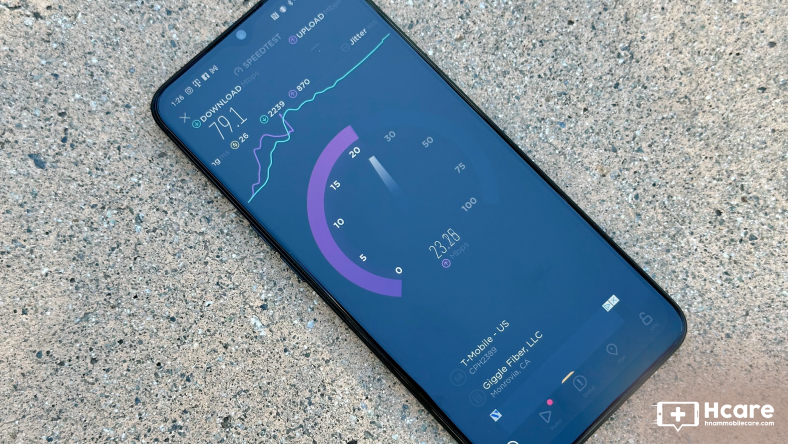

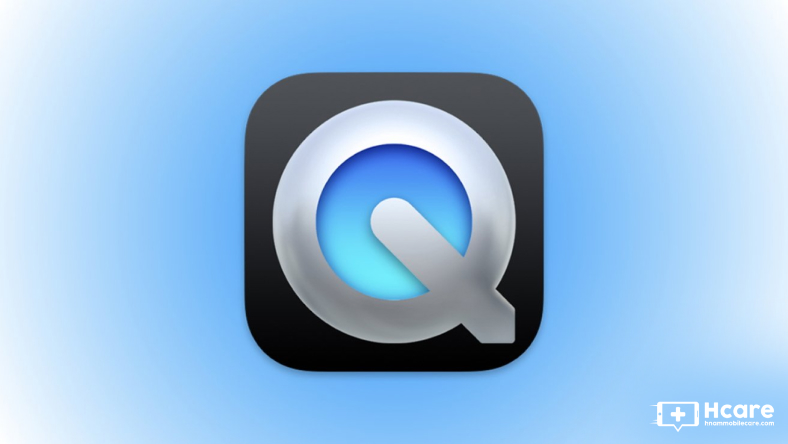
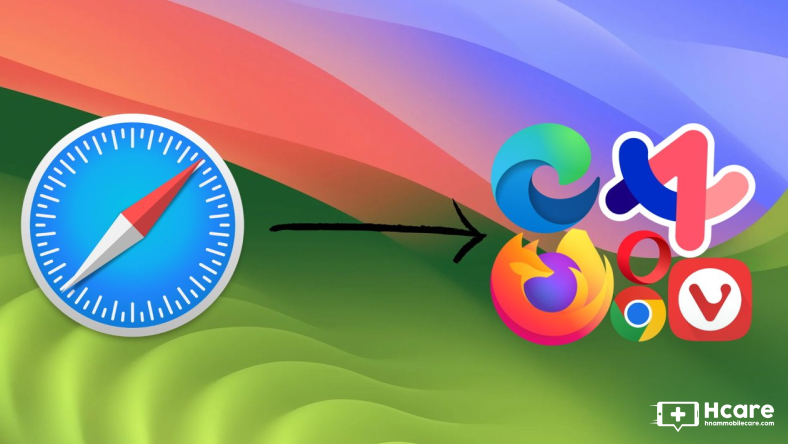
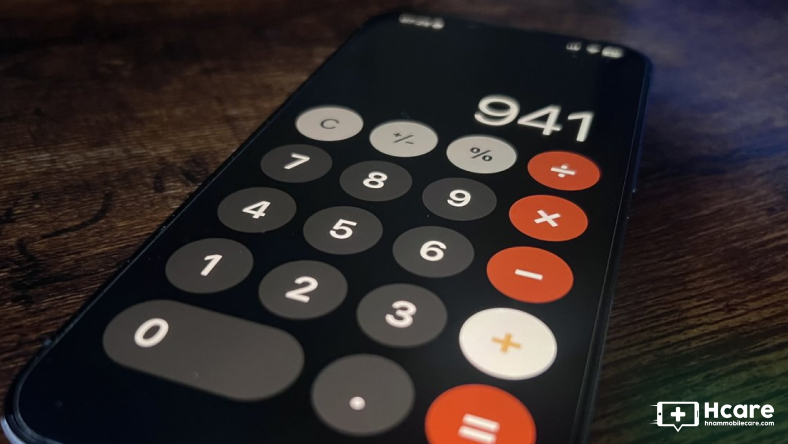






Thảo luận
Chưa có thảo luận nào về Bài viết Cách hiển thị các tập tin ẩn trên máy Mac