Cách hiển thị hoặc ẩn phần mở rộng tệp trên Mac, iPhone và iPad
Trên máy tính và thiết bị di động, phần mở rộng tệp là hậu tố mà ứng dụng nối vào tên tệp. Ví dụ: khi bạn thấy một mục như "tài liệu.docx", phần mở rộng .docx sẽ cho máy tính và người dùng biết tệp đó là gì và mở tệp bằng gì.
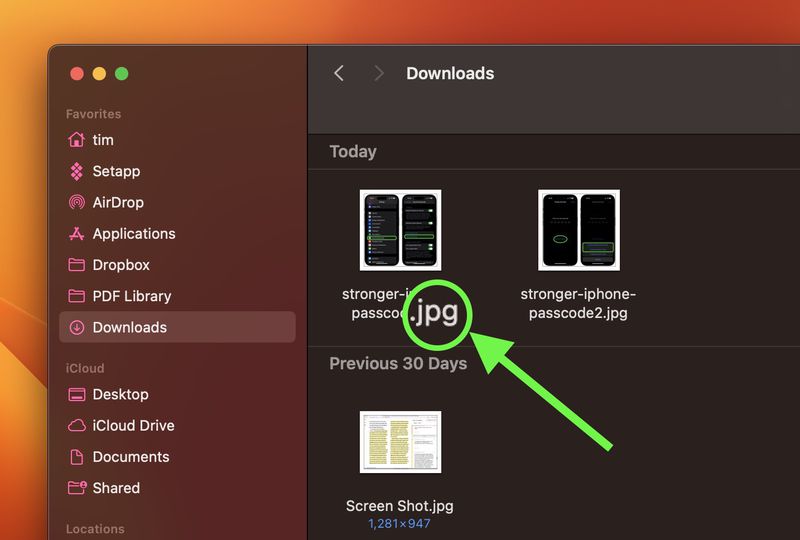
Một số người dùng không cảm thấy cần phải xem phần mở rộng của tệp khi xem chúng trong trình quản lý tệp, nhưng những người khác thích hiển thị chúng để giúp xác định tệp và ứng dụng được liên kết của chúng. Thật vậy, nhiều quy trình công việc sẽ bị ảnh hưởng nếu không có tiện ích mở rộng ở phía trước và trung tâm.
May mắn thay, nếu bạn làm việc với các thiết bị Apple, bạn có thể chọn hiển thị hoặc ẩn chúng. Cho dù bạn làm việc trên Mac, iPhone hay iPad, sự lựa chọn là tùy thuộc vào bạn. Một loạt các bước sau đây cho bạn thấy cách thực hiện.
Hiển thị hoặc ẩn phần mở rộng cho một tệp trên máy Mac
- Trên máy Mac của bạn, hãy chọn tệp, sau đó chọn Tệp -> Nhận thông tin từ menu thả xuống.
- Nhấp vào mũi tên bên cạnh "Tên và tiện ích" để mở rộng phần.
- Để hiển thị hoặc ẩn phần mở rộng tên tệp, hãy chọn hoặc bỏ chọn hộp bên cạnh Ẩn phần mở rộng.
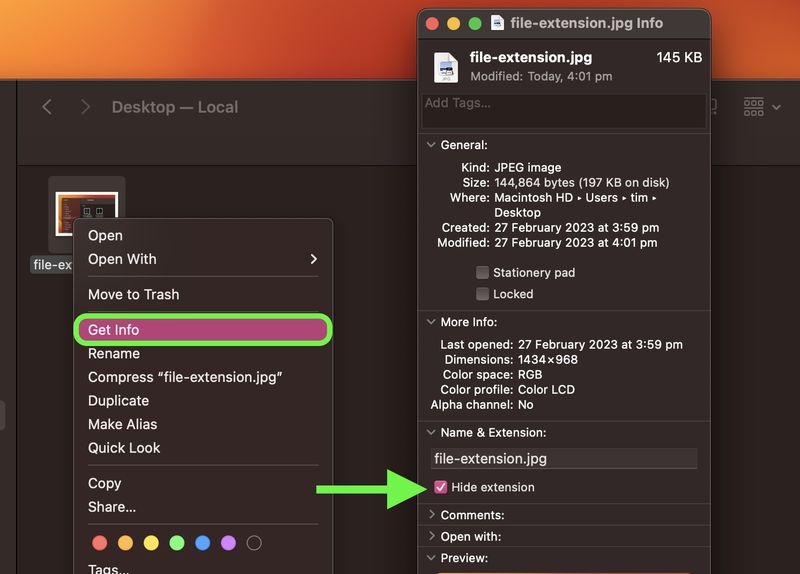
Hiển thị hoặc ẩn tiện ích mở rộng cho tất cả các tệp trên máy Mac
- Mở cửa sổ Finder trên máy Mac của bạn.
- Chọn Finder -> Settings... (Cài đặt) từ thanh menu.
- Chọn tab Advanced (Nâng cao).
- Chọn hoặc bỏ chọn dấu bên cạnh Hiển thị tất cả phần mở rộng tên tệp.
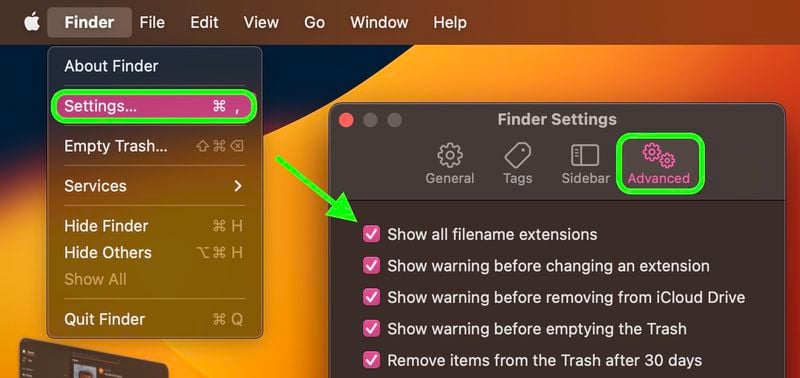
Hiển thị hoặc ẩn tiện ích mở rộng cho tất cả các tệp trong iOS
Kể từ iOS 11, ứng dụng Files của Apple đã làm cho việc quản lý tệp trở thành một đề xuất thực tế hơn trên iPhone và iPad . Nó cung cấp quyền truy cập không chỉ vào các tệp được lưu trữ trên thiết bị của bạn và trong iCloud mà còn quyền truy cập vào các tệp được lưu trữ trong các dịch vụ của bên thứ ba hỗ trợ tích hợp với ứng dụng, như OneDrive hoặc Dropbox.
Vấn đề duy nhất cho đến gần đây là ứng dụng Tệp không hỗ trợ hiển thị các phần mở rộng tệp. Tuy nhiên, với việc phát hành iOS 16, Apple đã lặng lẽ thêm một tùy chọn để hiển thị phần mở rộng tệp trong thư mục hiện đang xem. Các bước sau đây chỉ cho bạn cách kích hoạt nó.
- Trong ứng dụng Tệp, điều hướng đến một thư mục.
- Trên iPhone, chạm vào nút dấu chấm lửng được bao quanh (ba dấu chấm) ở góc trên cùng bên phải của màn hình. Trên iPad, chạm vào biểu tượng được tạo thành từ bốn hình vuông nhỏ.
- Chọn > Xem Tùy chọn ở cuối menu thả xuống.
- Chọn Hiển thị tất cả tiện ích.
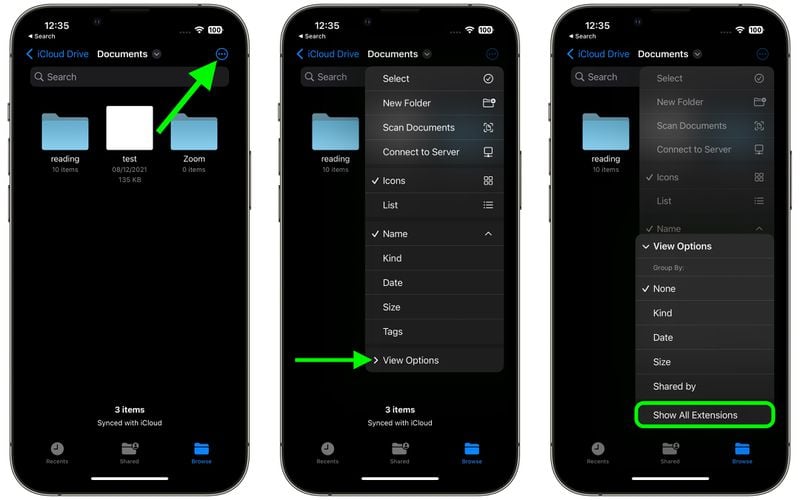
Đó là tất cả những gì có với nó. Tất cả các tệp trong thư mục hiện tại bây giờ sẽ hiển thị phần mở rộng của chúng. Để hoàn nguyên, chỉ cần bỏ chọn cùng một tùy chọn trong menu con Tùy chọn Chế độ xem.
Theo Macrumors
Xem nhiều nhất
Điện thoại bị nổi quảng cáo liên tục nên khắc phục thế nào
674,992 lượt xem3 cách sửa file PDF bạn không thể bỏ qua - Siêu dễ
461,155 lượt xemMẹo khắc phục điện thoại bị tắt nguồn mở không lên ngay tại nhà
241,681 lượt xemCách xoá đăng lại trên TikTok (và tại sao bạn nên làm như vậy)
217,071 lượt xemLý giải vì sao màn hình cảm ứng bị liệt một phần và cách khắc phục
196,924 lượt xem

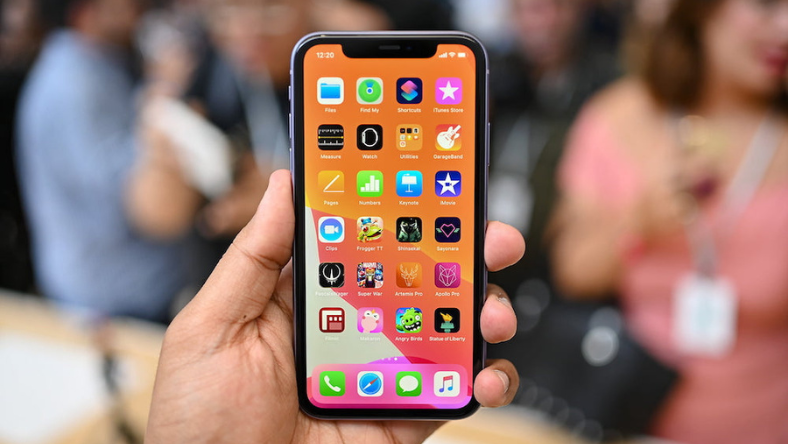


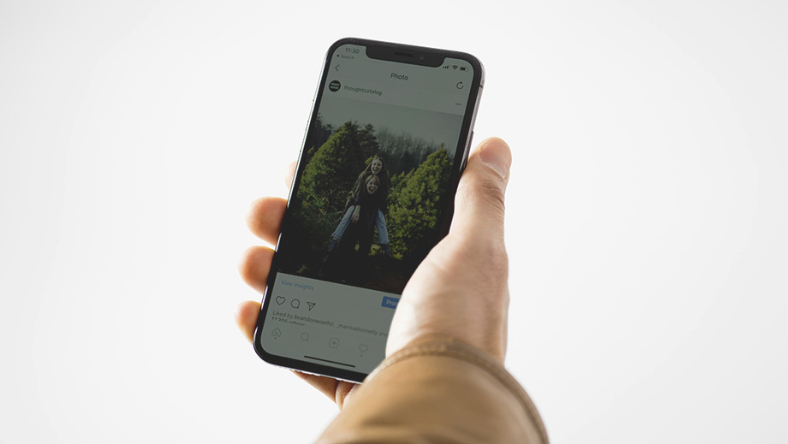
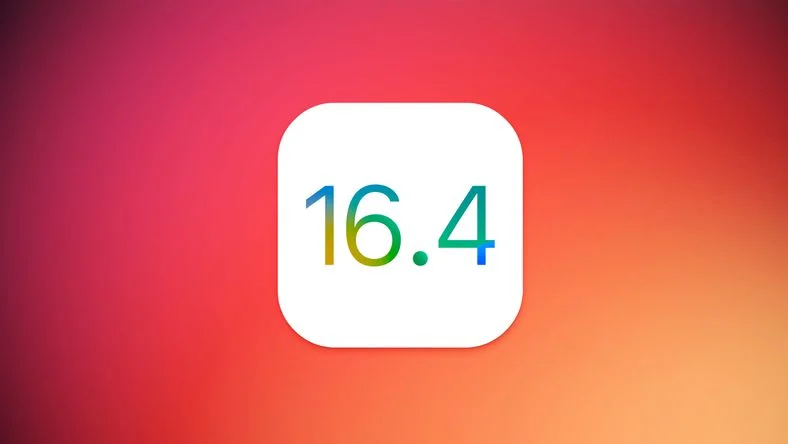
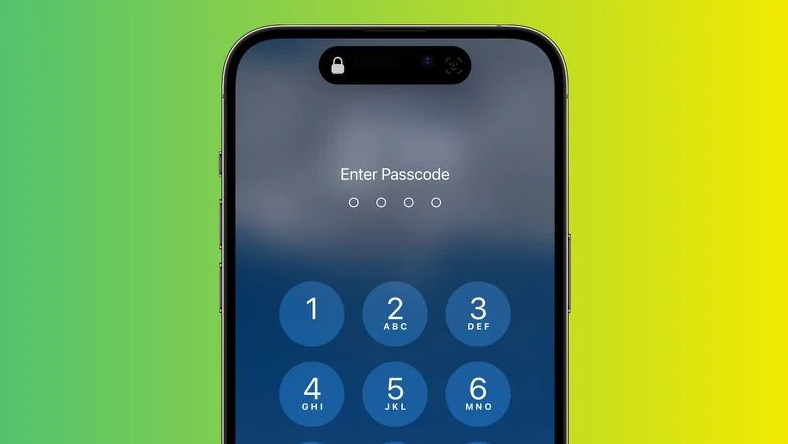






Thảo luận
Chưa có thảo luận nào về Bài viết Cách hiển thị hoặc ẩn phần mở rộng tệp trên Mac, iPhone và iPad