Cách hiện và ẩn slide trong Google Slides
Khi bạn tạo hoặc nhập bản trình chiếu, bạn có thể nhận được các trang trình bày mà bạn không muốn trình bày nhưng cũng không nhất thiết muốn xóa. Bạn có thể chỉ muốn tạm thời ẩn một slide trong bản trình bày Google Slides.
Mặc dù không phải là một tính năng rõ ràng nhưng bạn có thể ẩn một trang chiếu rồi hiển thị lại nó sau chỉ sau vài bước.
Cách ẩn slide trong Google Slides
Sau khi truy cập Google Trang trình bày, đăng nhập và mở trình chiếu, bạn có thể ẩn trang trình bày bằng tính năng Bỏ qua trang trình bày. Ngoài ra, bạn có thể làm điều đó ở bất kỳ chế độ xem nào.
Bước 1: Chọn slide muốn ẩn.
- Trong Filmstrip, nơi đặt hình thu nhỏ của các trang chiếu ở bên trái, hãy chọn trang chiếu đó để đánh dấu nó.
- Trong chế độ xem Lưới, hiển thị hình thu nhỏ của các trang chiếu trong bố cục lưới, hãy chọn trang chiếu đó để đánh dấu nó.
- Ở chế độ xem bình thường, chỉ hiển thị một trang chiếu mỗi lần, nhấn mũi tên Lên hoặc Xuống trên bàn phím hoặc cuộn bằng chuột hoặc bàn di chuột cho đến khi bạn đến trang chiếu.
Bước 2: Vào tab Trang trình bày.
Bước 3: Chọn Bỏ qua slide.
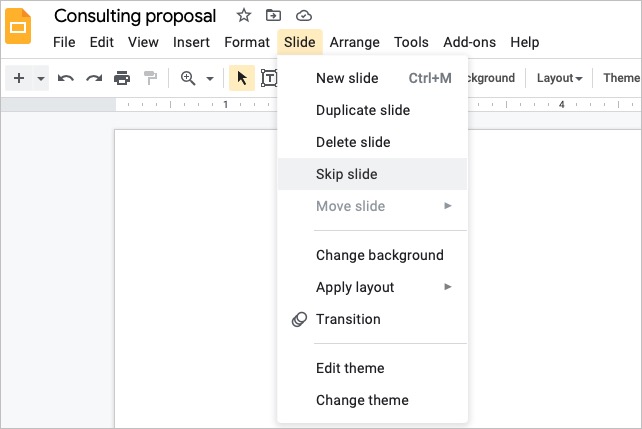
Bước 4: Ngoài ra, bạn có thể nhấp chuột phải vào một slide trong chế độ xem Filmstrip hoặc Grid và chọn Skip slide trong menu Phím tắt.
Khi bạn bỏ qua một slide, thao tác này sẽ đặt biểu tượng con mắt có đường kẻ xuyên qua và ẩn nó khỏi bản trình bày.
Bạn vẫn có thể làm việc hoặc di chuyển trang chiếu mà bạn bỏ qua trong bản trình chiếu. Điều này cho phép bạn loại bỏ nó khỏi bản trình bày nhưng vẫn tiếp tục chỉnh sửa nó.
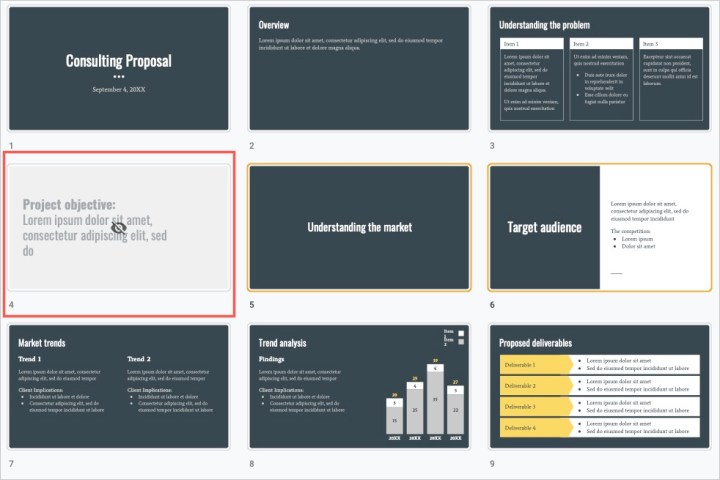
Cách ẩn nhiều slide
Nếu bạn có nhiều slide muốn ẩn khỏi bài thuyết trình của mình, bạn có thể bỏ qua nhiều slide cùng lúc. Điều này giúp bạn không phải bỏ qua từng slide một cách thủ công.
Bước 1: Hiển thị Cuộn phim bằng cách sử dụng Xem > Hiển thị đoạn phim hoặc vào Chế độ xem lưới bằng cách sử dụng Xem > Chế độ xem lưới.
Bước 2: Chọn các slide bạn muốn ẩn để làm nổi bật chúng.
- Để chọn các trang chiếu liền kề, hãy chọn trang chiếu đầu tiên, giữ phím Shift và chọn trang chiếu cuối cùng.
- Để chọn các trang chiếu không liền kề, hãy chọn trang chiếu đầu tiên, giữ Ctrl trên Windows hoặc Command trên máy Mac, rồi chọn từng trang chiếu bổ sung.
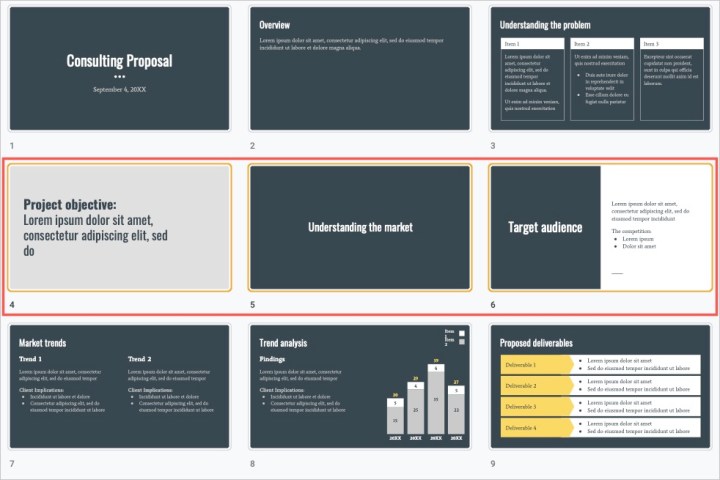
Bước 3: Chuyển đến tab Trang trình bày.
Bước 4: Chọn Skip slide.
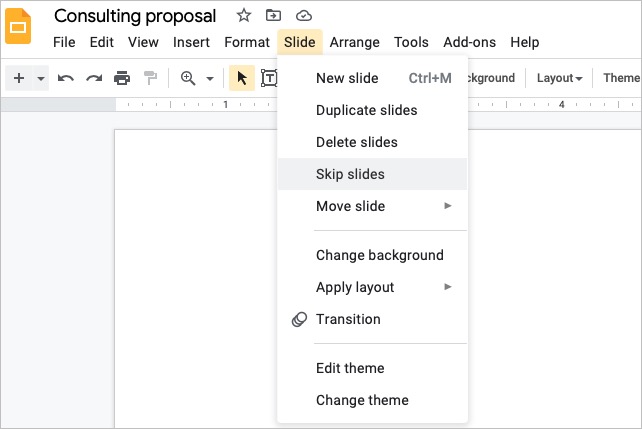
Bước 5: Ngoài ra, bạn có thể nhấp chuột phải vào một trong các slide và chọn Skip slide trong menu Phím tắt.
Sau đó, bạn sẽ thấy biểu tượng có con mắt và đường kẻ trên mỗi trang chiếu mà bạn đã bỏ qua. Những slide này không hiển thị khi bạn trình chiếu slideshow.
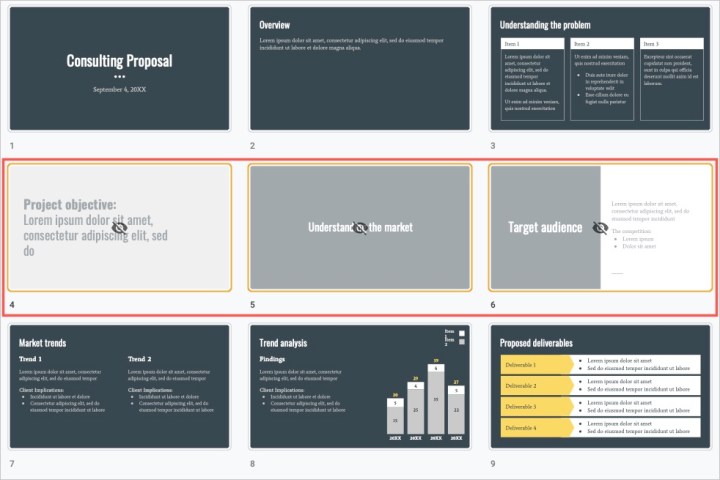
Cách hiển thị slide trong Google Slides
Khi bạn đã sẵn sàng hiển thị các trang chiếu bạn đã ẩn hoặc bỏ qua, bạn có thể làm theo quy trình tương tự như trên để hiện chúng.
Bước 1: Chọn slide hoặc tất cả các slide muốn trình chiếu.
Bước 2: Vào tab Trang trình bày.
Bước 3: Chọn Skip slide(s) để bỏ dấu tích.
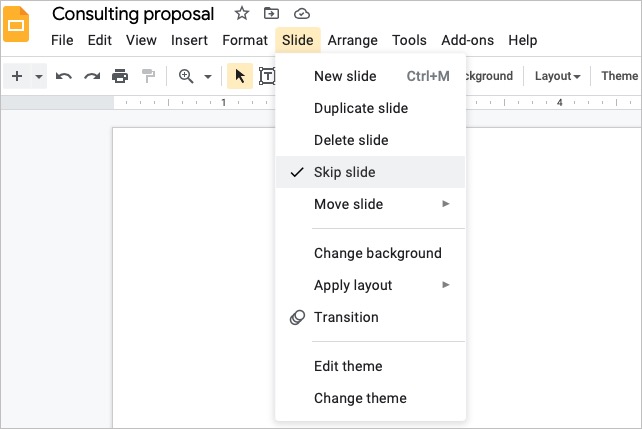
Bước 4: Ngoài ra, bạn có thể nhấp chuột phải vào một slide hoặc nhóm slide trong chế độ xem Filmstrip hoặc Grid và chọn Skip slide(s) trong menu phím tắt để xóa dấu kiểm.
Sau đó, thao tác này sẽ xóa biểu tượng khỏi (các) trang chiếu và hiển thị biểu tượng đó trong bản trình bày của bạn.
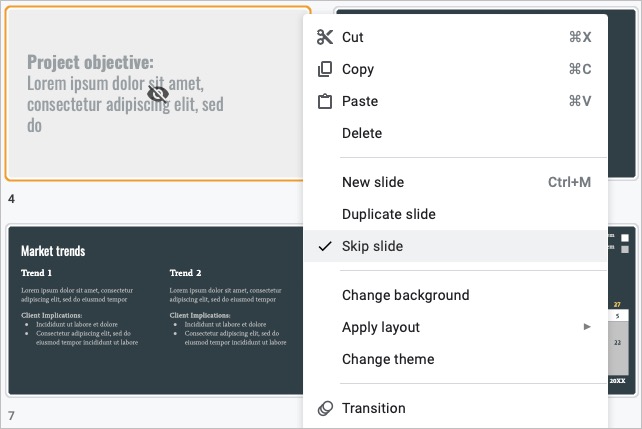
Cách trình chiếu slide khi thuyết trình
Có thể bạn đã ẩn một slide rồi quyết định hiển thị nó khi trình bày. Bạn có thể hiển thị trang trình bày bị bỏ qua khi sử dụng Chế độ xem của người thuyết trình trong Google Trang trình bày.
Bước 1: Khi bạn đã sẵn sàng thuyết trình, hãy chọn hộp thả xuống Trình chiếu ở trên cùng bên phải và chọn Chế độ xem của người thuyết trình.
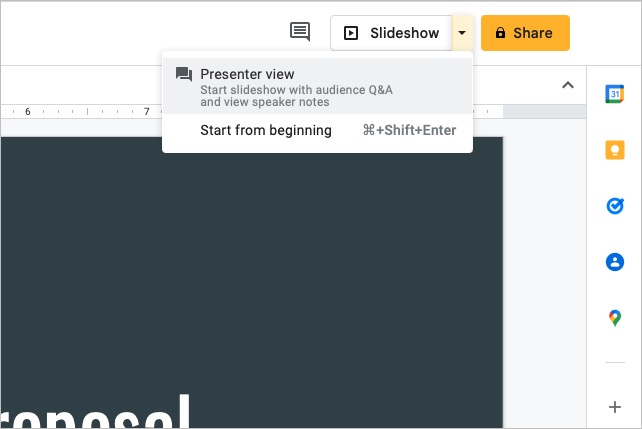
Bước 2: Sau đó, bạn sẽ thấy cửa sổ trình duyệt chính có trình chiếu và một cửa sổ nhỏ hơn cho phép bạn điều khiển bản trình bày.
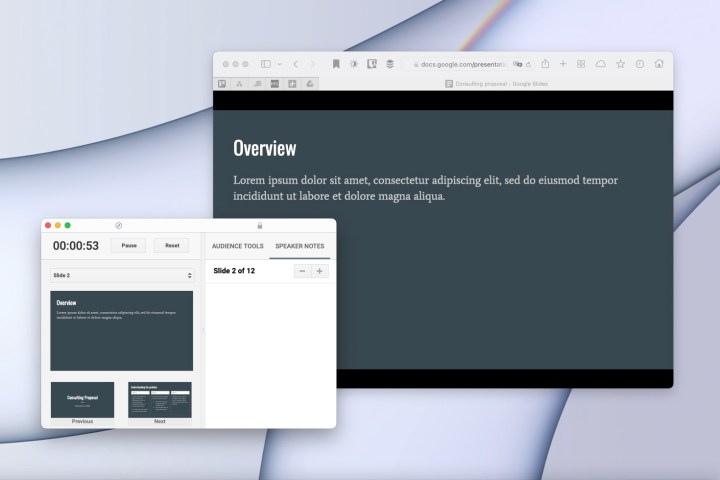
Bước 3: Trong cửa sổ điều khiển, chọn hộp thả xuống ở trên cùng bên trái hiển thị số slide. Bạn sẽ nhìn thấy các trang trình bày ẩn của mình, mỗi trang có biểu tượng con mắt quen thuộc có một đường kẻ xuyên qua.
Chọn trang chiếu bị bỏ qua mà bạn muốn hiển thị và trang chiếu đó sẽ hiển thị trong bản trình bày của bạn.
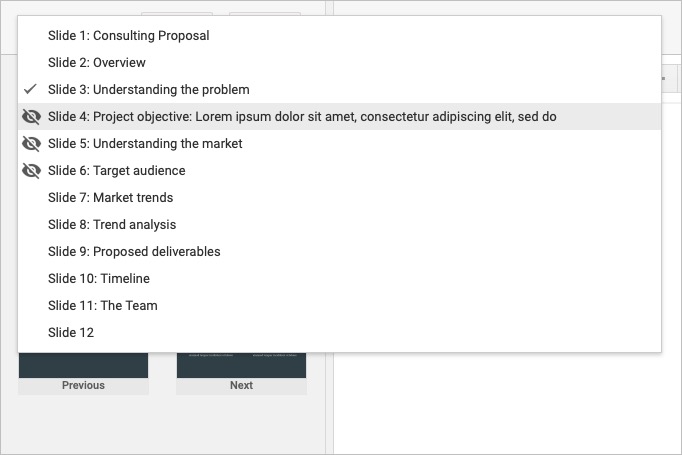
Bước 4: Khi bạn hoàn thành slide đó, hãy chọn slide tiếp theo bạn muốn trình bày trong hộp thả xuống và tiếp tục trình chiếu như bình thường.
Bạn có thể ẩn các trang trình bày chưa hoàn thành hoặc những trang bạn đang lưu cho đối tượng khán giả khác và hiển thị chúng khi bạn sẵn sàng. Hãy tận dụng tính năng này của Google Trang trình bày!
Để biết thêm, hãy tìm hiểu cách thêm âm thanh hoặc video vào bản trình bày của bạn hoặc cách vẽ trên Google Trang trình bày.
Xem nhiều nhất
Điện thoại bị nổi quảng cáo liên tục nên khắc phục thế nào
675,118 lượt xem3 cách sửa file PDF bạn không thể bỏ qua - Siêu dễ
461,201 lượt xemMẹo khắc phục điện thoại bị tắt nguồn mở không lên ngay tại nhà
241,725 lượt xemCách xoá đăng lại trên TikTok (và tại sao bạn nên làm như vậy)
217,113 lượt xemLý giải vì sao màn hình cảm ứng bị liệt một phần và cách khắc phục
196,970 lượt xem

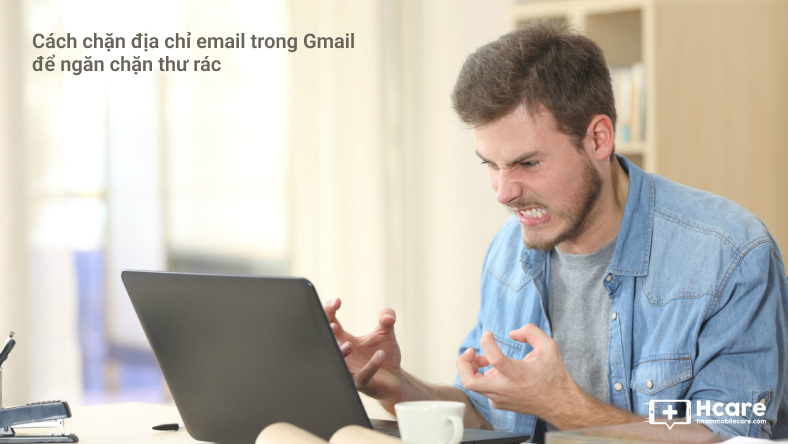
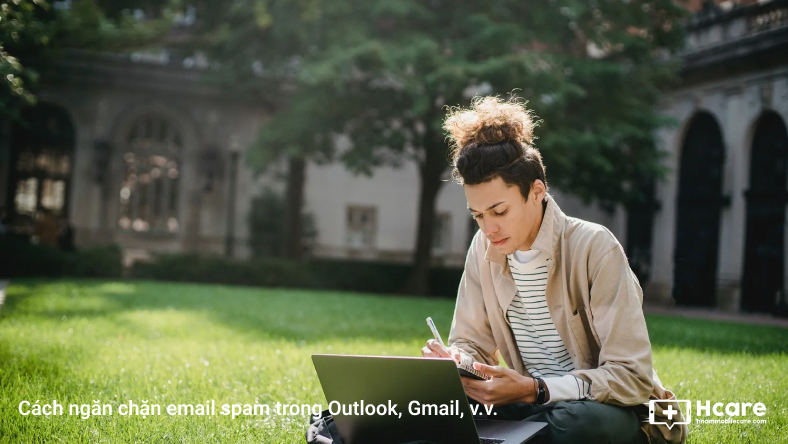

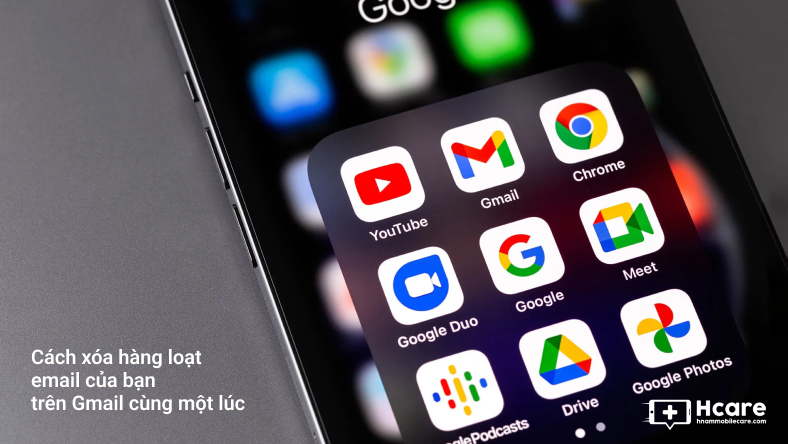
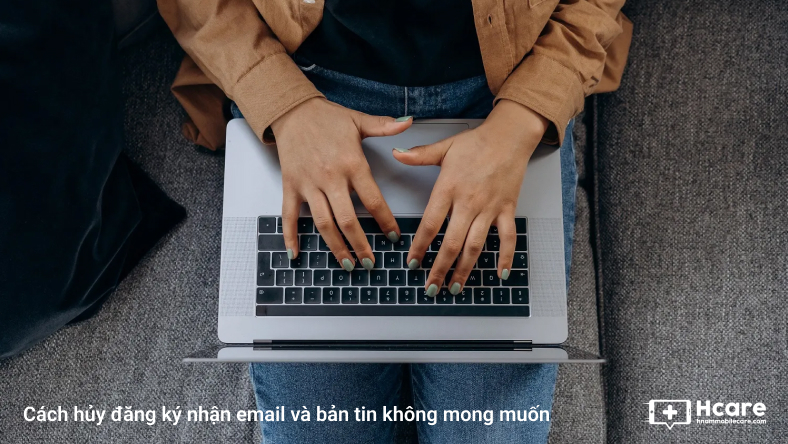







Thảo luận
Chưa có thảo luận nào về Bài viết Cách hiện và ẩn slide trong Google Slides