Cách hợp nhất và hủy hợp nhất các ô trong Microsoft Excel
Microsoft Excel là một ứng dụng mạnh mẽ, có khả năng hoạt động như một công cụ phân tích dữ liệu và bảng tính đầy đủ tính năng. Mặc dù Excel hoàn toàn có khả năng thực hiện một số tác vụ thao tác dữ liệu mạnh mẽ nhưng đôi khi bạn cần thực hiện một số thao tác đơn giản như hợp nhất và hủy hợp nhất các ô. Điều đó về cơ bản có nghĩa là đặt giá trị của một vào nhiều ô hoặc hai ô vào một ô. Đó chính xác là những gì chúng tôi sẽ đề cập trong hướng dẫn này.
Hãy xem các bài viết khác của chúng tôi để biết thêm mẹo và thủ thuật Excel.
Sử dụng lệnh Merge and Center để hợp nhất các ô
Cách dễ nhất để hợp nhất một ô thành nhiều ô là sử dụng lệnh Hợp nhất và Căn giữa từ menu chính. Lệnh này lấy giá trị ở ô ngoài cùng bên trái trong các ngôn ngữ từ trái sang phải hoặc ô ngoài cùng bên phải trong các ngôn ngữ từ phải sang trái và đặt giá trị đó vào bất kỳ ô nào được chọn. Điều này đặc biệt hữu ích khi bạn muốn tiêu đề cột bao gồm nhiều cột, chẳng hạn như trong bảng tính mẫu nơi chúng tôi muốn tiêu đề "Doanh số Q1" đề cập đến tất cả các tháng trong quý đầu tiên.
Bước 1: Chọn các ô muốn gộp vào và nhấn vào lệnh Merge and Center.
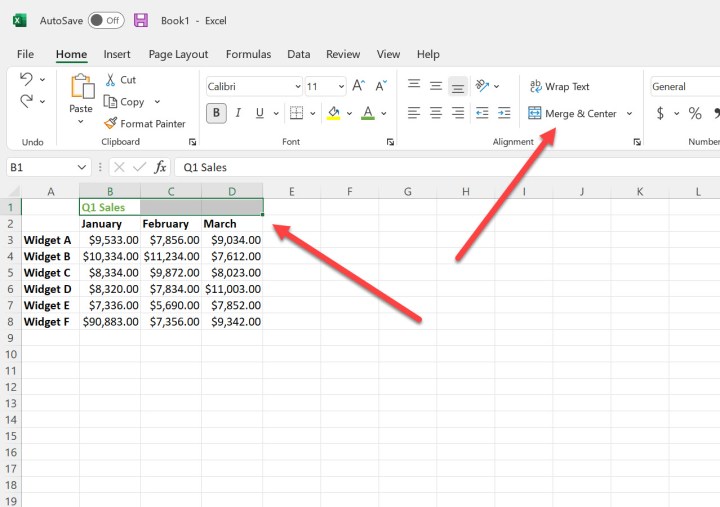
Bước 2: Nếu bạn chỉ cần nhấp vào nút Hợp nhất và Trung tâm, thì "Doanh số Q1" sẽ được trải đều trên ba ô và được căn giữa. Lưu ý rằng mọi dữ liệu ở các ô bên phải sẽ bị ghi đè.
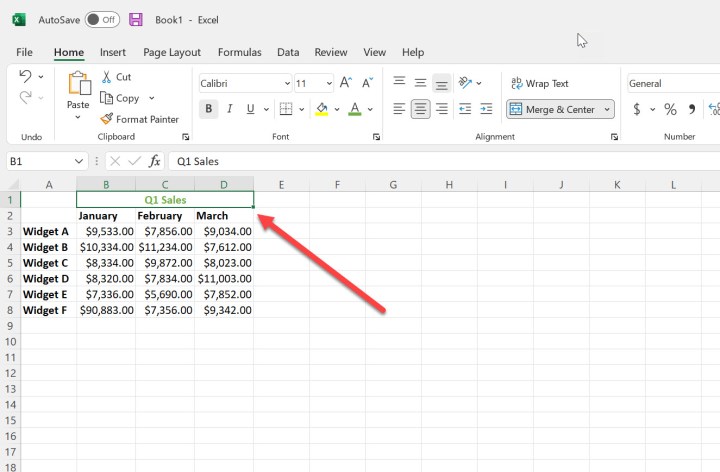
Bước 3: Các bạn cũng có thể chọn Merge Across các ô sẽ được gộp nhưng nội dung sẽ được chuyển sang bên trái. Chức năng Hợp nhất ô sẽ thực hiện tương tự trong hầu hết các trường hợp.
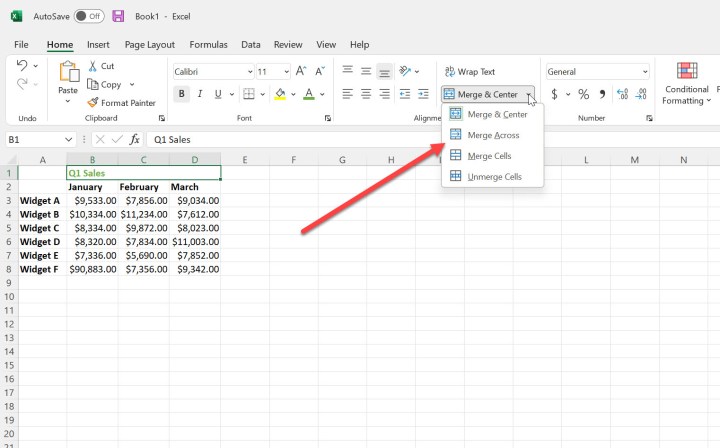
Sử dụng lệnh Merge Cells để hủy hợp nhất các ô trong Microsoft Excel
Thật dễ dàng để hủy hợp nhất các ô mà bạn đã hợp nhất bằng lệnh Hợp nhất Ô.
Chỉ cần chọn các ô bạn muốn hủy hợp nhất và chọn Hủy hợp nhất ô từ menu thả xuống.
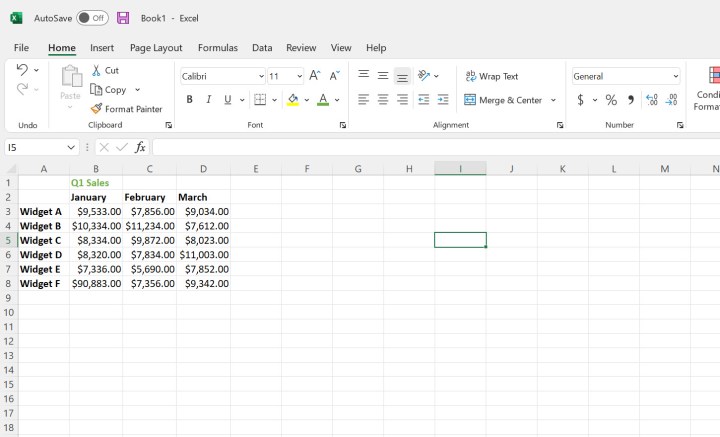
Sử dụng hàm Concatenate để gộp ô trong Microsoft Excel
Đôi khi chúng ta muốn lấy hai cột và hợp nhất chúng thành một, giữ lại thông tin từ cả hai cột. Trong bảng tính mẫu của chúng tôi, chúng tôi muốn lấy họ và tên rồi kết hợp chúng vào một ô chứa tên đầy đủ.
Điều này được thực hiện dễ dàng bằng cách sử dụng hàm Concatenate. Chúng ta tạo công thức trong ô mà chúng ta muốn điền tên đầy đủ. Công thức có định dạng "=CONCATENATE(A2," ",B2), trong đó A2 chỉ ô ngoài cùng bên trái ở hàng thứ hai, B2 chỉ ô ngoài cùng bên phải ở hàng thứ hai và phần ở giữa cho biết rằng chúng tôi muốn dữ liệu được phân tách bằng dấu cách. Tất nhiên, tham chiếu ô sẽ thay đổi khi bạn di chuyển xuống dưới bảng. Chúng tôi có thể sử dụng bất kỳ ký hiệu nào chúng tôi thích ở đây. Lưu ý rằng mọi dữ liệu trong cột nơi dữ liệu được hợp nhất sẽ được hợp nhất bị ghi đè.
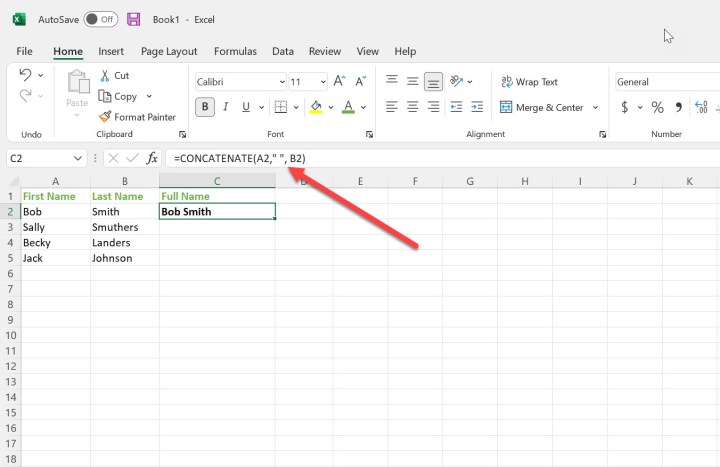
Xem nhiều nhất
Điện thoại bị nổi quảng cáo liên tục nên khắc phục thế nào
675,118 lượt xem3 cách sửa file PDF bạn không thể bỏ qua - Siêu dễ
461,201 lượt xemMẹo khắc phục điện thoại bị tắt nguồn mở không lên ngay tại nhà
241,725 lượt xemCách xoá đăng lại trên TikTok (và tại sao bạn nên làm như vậy)
217,113 lượt xemLý giải vì sao màn hình cảm ứng bị liệt một phần và cách khắc phục
196,970 lượt xem

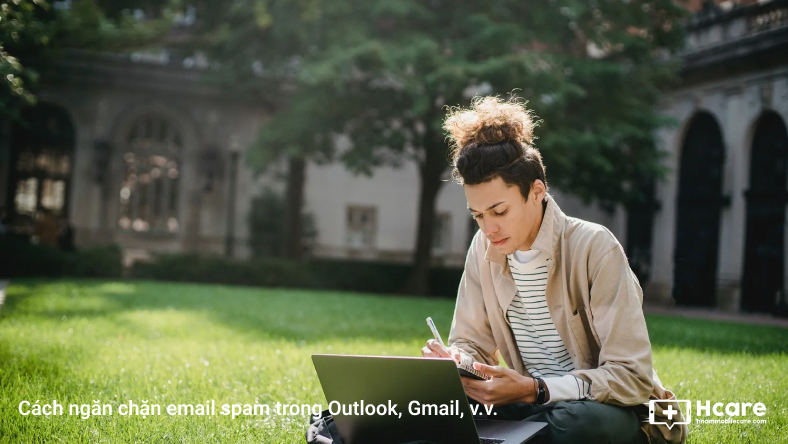

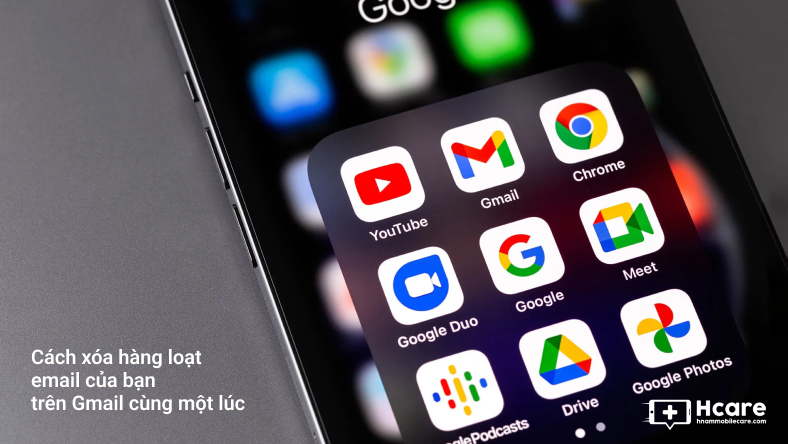
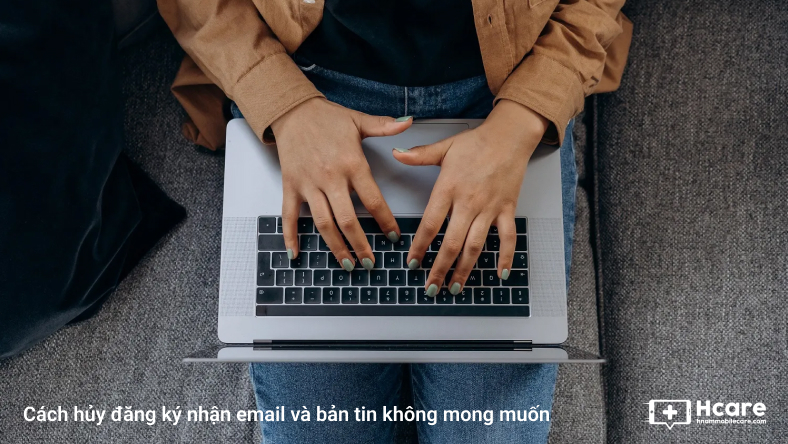

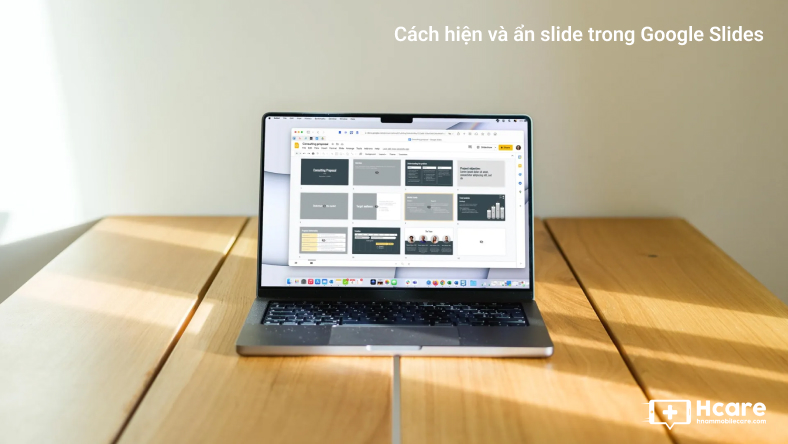






Thảo luận
Chưa có thảo luận nào về Bài viết Cách hợp nhất và hủy hợp nhất các ô trong Microsoft Excel