Cách in nhãn từ Word

Nếu bạn đang sử dụng Microsoft Word, bạn có thể nhận ra rằng nó không chỉ là một trình xử lý văn bản. Nó có thể thực hiện nhiều tác vụ ngoài việc chỉ viết chữ, bao gồm một chức năng rất tiện dụng để tạo nhãn thư.
Trong hướng dẫn này, chúng tôi sẽ chỉ cho bạn cách in nhãn từ Word, cho dù bạn muốn in một nhãn duy nhất để sử dụng trên phong bì hay một trang nhãn để sử dụng trong thư gửi hàng loạt. Đây là một nhiệm vụ khá dễ thực hiện và có thể tiết kiệm rất nhiều thời gian và công sức so với việc ghi địa chỉ thư bằng tay.
Làm thế nào để in nhãn địa chỉ riêng lẻ?
Bước 1: Mở một tài liệu Word trống và nhập địa chỉ người nhận vào bất kỳ đâu trên trang. Quy trình này giống nhau nếu bạn làm việc từ một lá thư hoặc bản ghi nhớ cũng như từ một trang trống.
Lưu ý: Chúng tôi đang sử dụng Word phiên bản 2201 từ Microsoft 365.
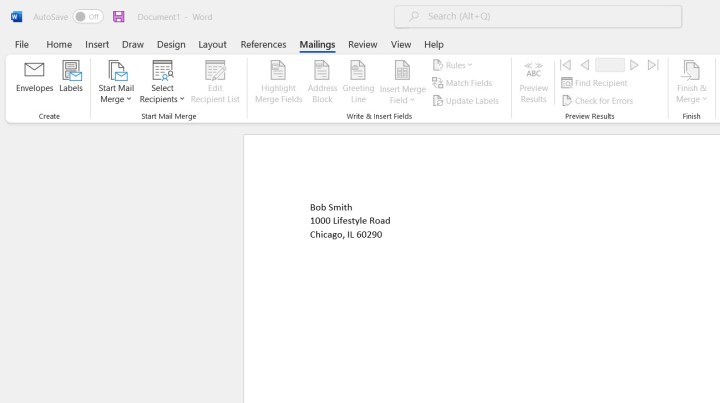
Bước 2: Chọn địa chỉ người nhận và chọn Mailings > Envelopes từ menu.
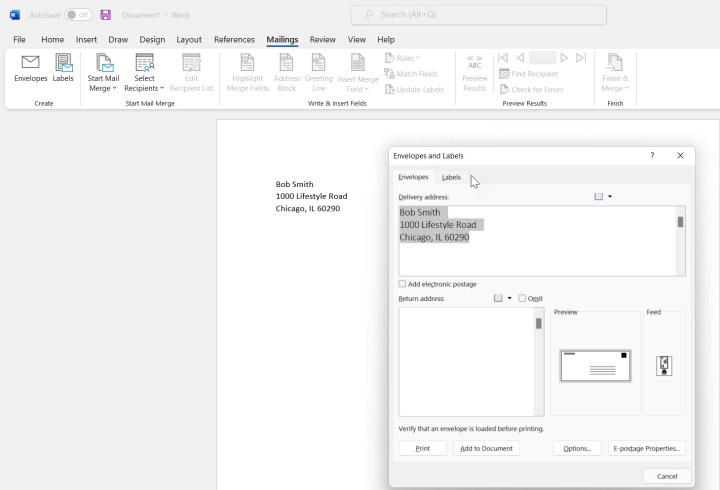
Bước 3: Nhập địa chỉ trả lại vào ô thích hợp và Word sẽ thêm địa chỉ đó vào đúng vị trí trong phong bì của bạn. Bạn cũng có thể chọn Bỏ qua địa chỉ trả lại và nếu bạn đã cài đặt phần mềm bưu chính điện tử, Word cũng có thể thêm mã vạch đã trả bưu phí.
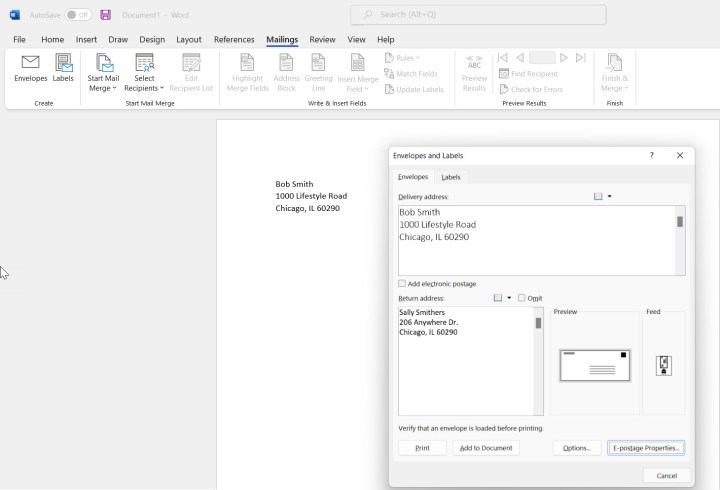
Bước 4: Nhấp vào Options... để thiết lập những mục như kích thước phong bì phù hợp và phông chữ sử dụng cho địa chỉ giao hàng và trả hàng.
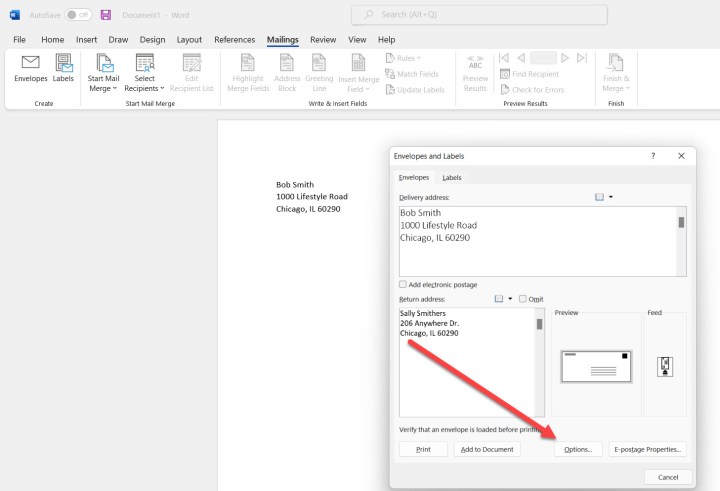
Bước 5: Chọn phong bì và thiết lập phông chữ chính xác.
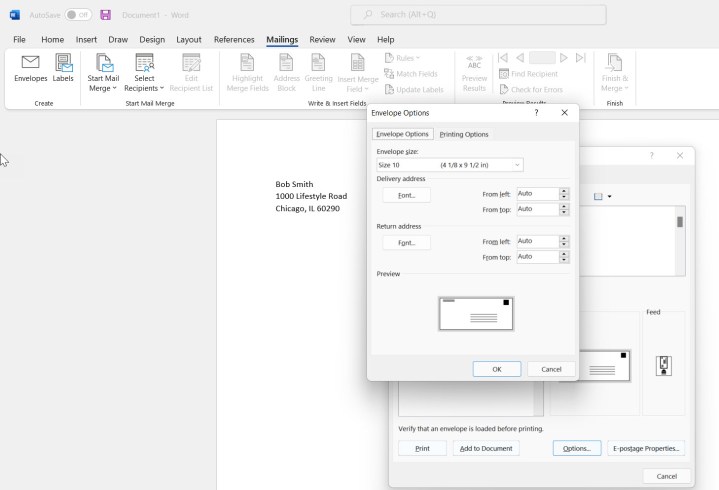
Bước 6: Nhấp Print để in phong bì của bạn. Đảm bảo bạn đã nạp phong bì đúng cách vào máy in và thiết lập đúng cài đặt máy in cho phong bì bạn đang in. Chúng tôi sẽ không đề cập đến các cài đặt đó ở đây vì có quá nhiều máy in có sẵn.
Nếu đây là lần đầu tiên bạn nhập địa chỉ trả hàng, bạn sẽ được hỏi xem bạn có muốn lưu địa chỉ đó làm địa chỉ mặc định không. Nhấp vào Có nếu bạn muốn và Không nếu bạn không muốn.
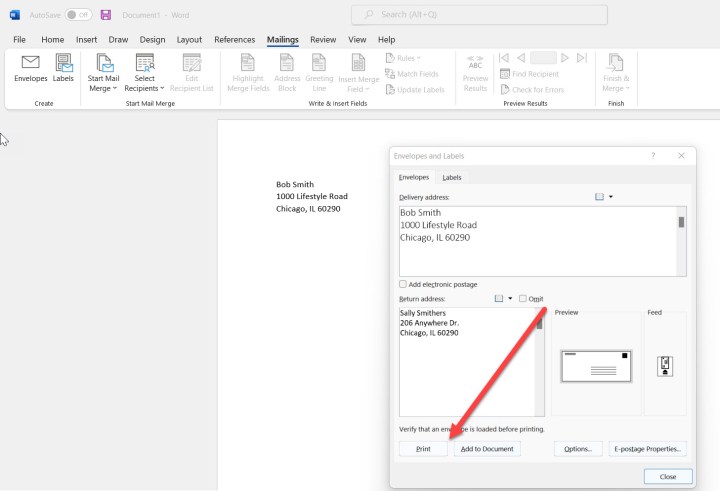
Làm thế nào để in nhiều nhãn trên một trang?
Bước 1: Chọn địa chỉ người nhận và nhấp vào Nhãn trong menu Word.
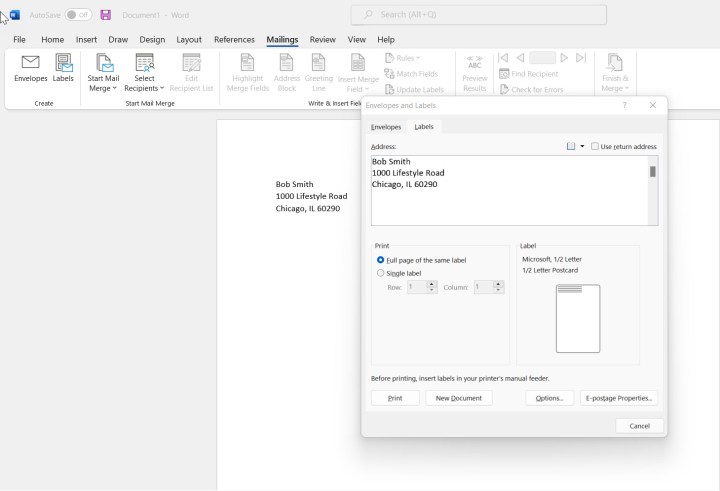
Bước 2: Nhấp vào Options... để mở màn hình Label Options. Tại đây, bạn sẽ muốn xác định sản phẩm nhãn nào bạn đang sử dụng. Đảm bảo bạn đã thiết lập máy in chính xác cũng như nhà cung cấp nhãn và số sản phẩm. Điều này sẽ xác định cách nhãn sẽ in. Nhấp vào Details... để tinh chỉnh thêm các tùy chọn nhãn của bạn.
Nếu bạn vô tình tạo quá nhiều nhãn trước khi in, bạn có thể xóa từng nhãn một, nhưng vì việc này tốn thời gian nên hãy cân nhắc xóa trang trước khi khởi động lại hoặc tiếp tục.
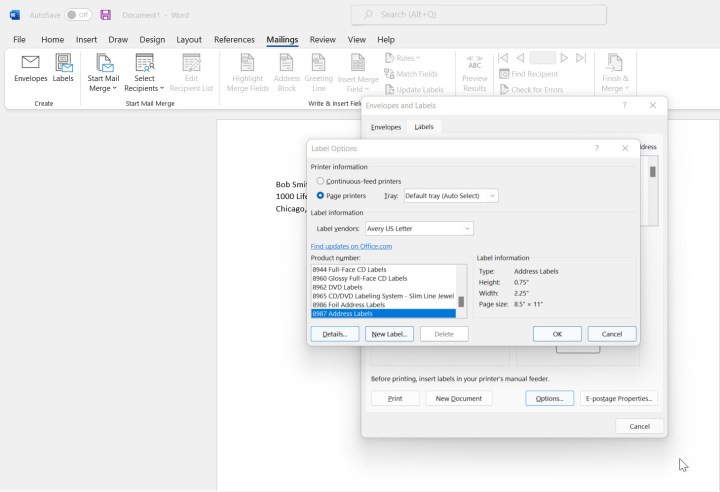
Sử dụng chức năng trộn thư trong Microsoft Word
Nếu bạn muốn in một tờ nhãn cho nhiều người nhận thay vì cùng một người nhận, thì bạn sẽ muốn sử dụng chức năng Mail Merge của Microsoft.
Bước 1: Nhấp vào phím mũi tên xuống trên Select Recipients nhận trong tùy chọn menu Start Mail Merge. Bạn sẽ được cung cấp hai tùy chọn, Type a New List... và Use an Existing List…
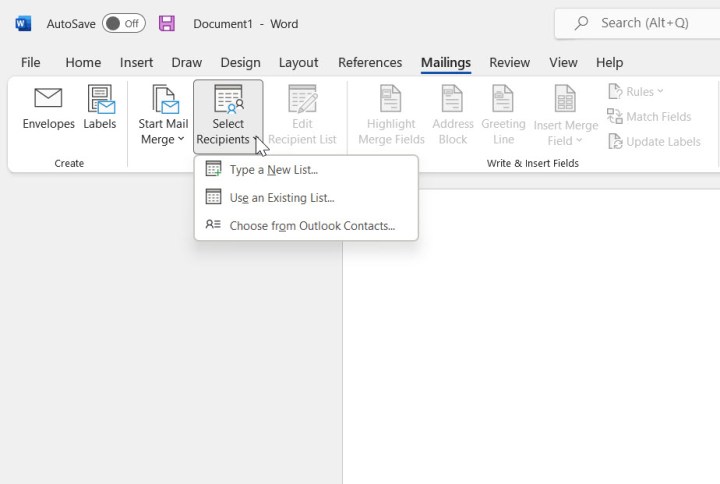
Bước 2: Nếu bạn bắt đầu từ đầu, hãy chọn Type a New List... Bạn sẽ thấy một bảng để thêm thông tin người nhận. Nhập từng người nhận của bạn vào đây. Nhấp vào New Entry to start a new recipient.
Bạn có thể sử dụng Find... để xác định vị trí người nhận mà bạn có thể đã nhập và Customize Columns... để thêm và xóa các thành phần bảng.
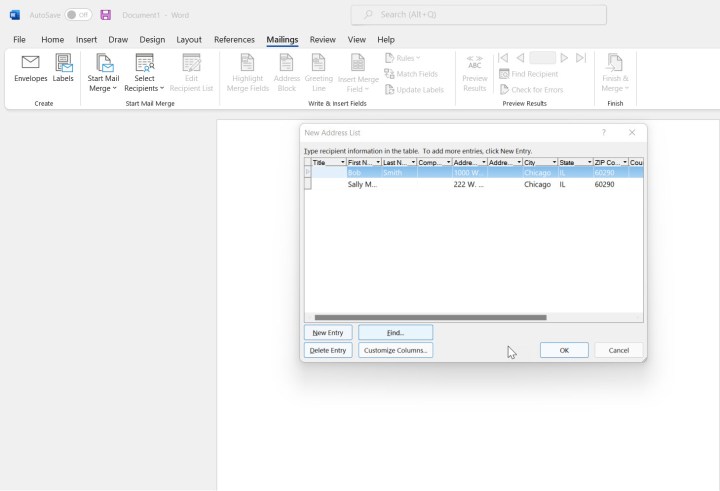
Bước 3: Nhấp OK để lưu danh sách của bạn. Vị trí mặc định cho các nguồn dữ liệu sẽ bật lên và bạn có thể đặt tên và lưu tệp của mình tại đây.
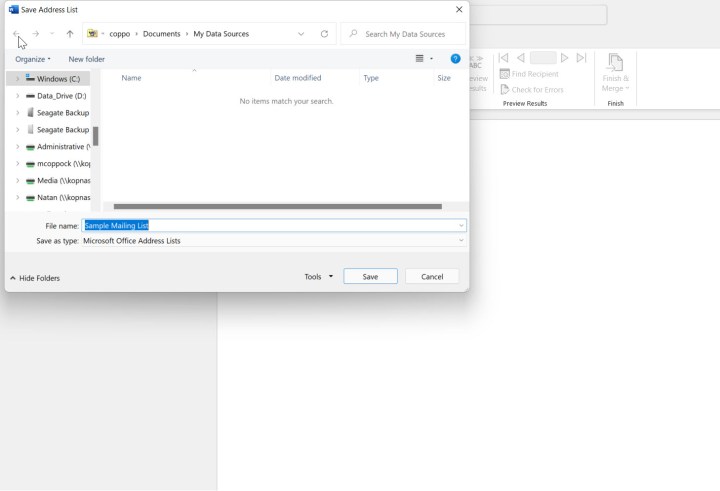
Bước 4: Để chọn danh sách gửi thư mà bạn đã tạo, hãy chọn Use an Existing List... từ menu thả xuống. Bạn sẽ mở đến vị trí nguồn dữ liệu mặc định và danh sách gửi thư đã lưu của bạn sẽ khả dụng. Chọn danh sách đó và nhấp vào Open.
Lưu ý rằng Mail Merge cũng có thể lấy dữ liệu từ cơ sở dữ liệu bên ngoài, nhưng điều đó nằm ngoài phạm vi của hướng dẫn này.
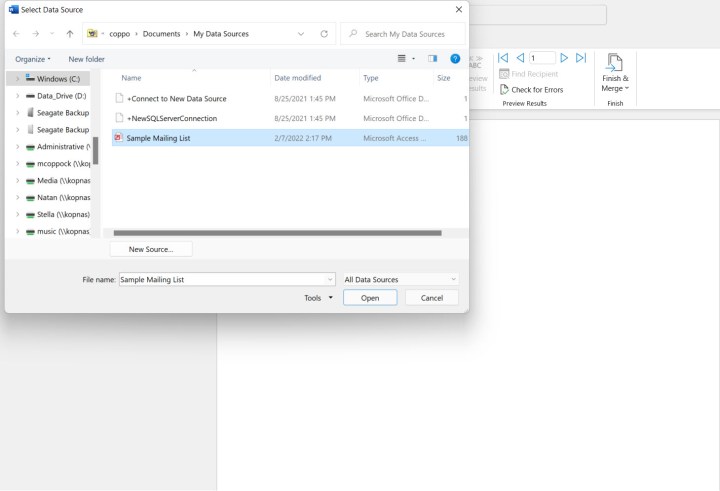
Bước 5: Bạn có thể chỉnh sửa danh sách người nhận, nếu cần, bằng cách nhấp vào Edit Recipient List trong menu. Thao tác này sẽ cung cấp cho bạn nhiều tùy chọn khác nhau, bao gồm chọn người nhận để đưa vào, mở danh sách của bạn để chỉnh sửa và tinh chỉnh danh sách người nhận.
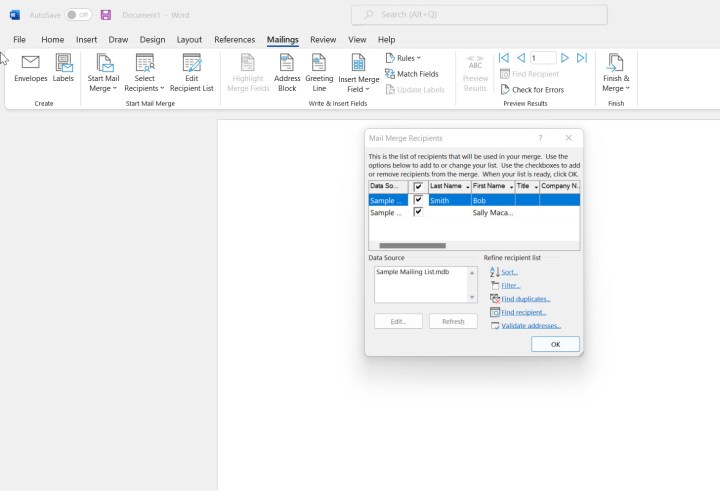
Bước 6: Để bắt đầu trộn thư, hãy nhấp vào mũi tên xuống trong Start Mail Merge... và chọn Labels. Có nhiều tùy chọn khác để sử dụng Mail Merge, nhưng chúng tôi tập trung vào việc in nhãn ở đây.
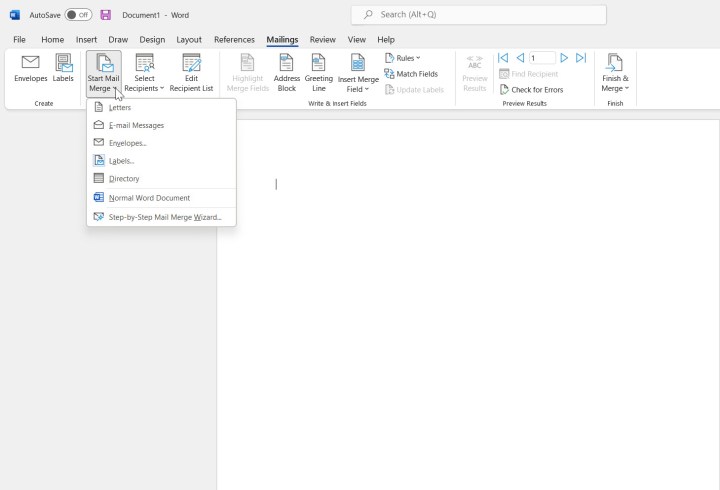
Bước 7: Bạn sẽ thấy rằng quy trình sử dụng cho chức năng Mail Merge cũng giống như quy trình in nhãn với nhiều trường hợp của cùng một người nhận. Chỉ cần đảm bảo nhãn của bạn được xác định đúng và máy in của bạn được nạp đúng nhãn.
Hãy xem hướng dẫn đầy đủ của chúng tôi về cách sử dụng Mail Merge trong Microsoft Word để biết thêm chi tiết về tính năng này.
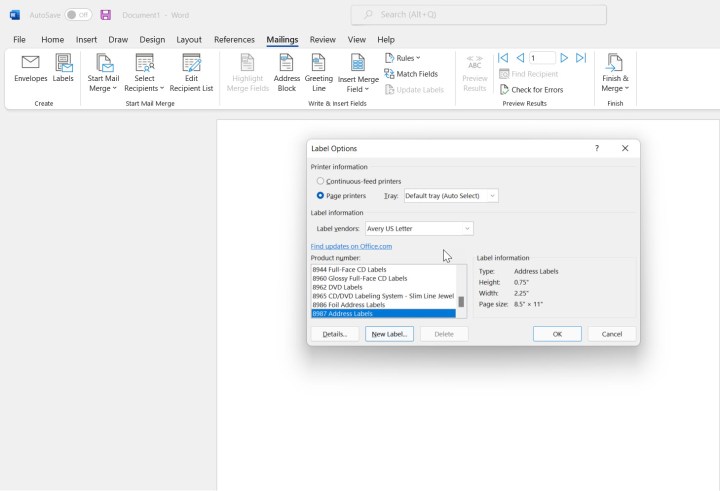
Khả năng in nhãn chỉ là một trong những điều bạn chưa biết về Microsoft Word.
digitaltrends
Xem nhiều nhất
Điện thoại bị nổi quảng cáo liên tục nên khắc phục thế nào
674,790 lượt xem3 cách sửa file PDF bạn không thể bỏ qua - Siêu dễ
461,108 lượt xemMẹo khắc phục điện thoại bị tắt nguồn mở không lên ngay tại nhà
241,636 lượt xemCách xoá đăng lại trên TikTok (và tại sao bạn nên làm như vậy)
217,036 lượt xemLý giải vì sao màn hình cảm ứng bị liệt một phần và cách khắc phục
196,889 lượt xem

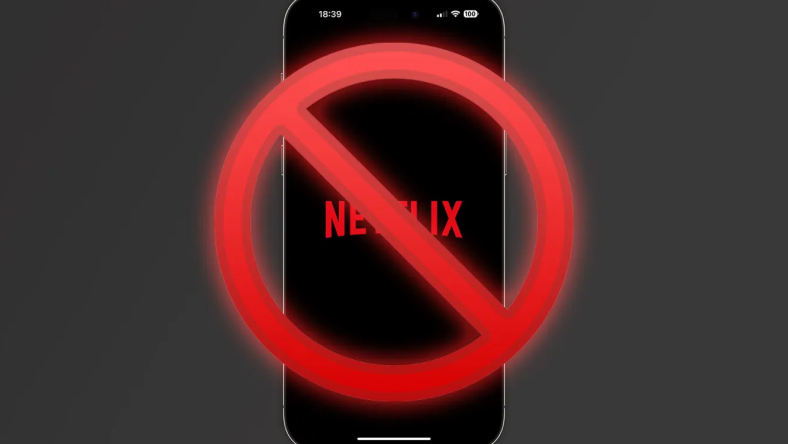
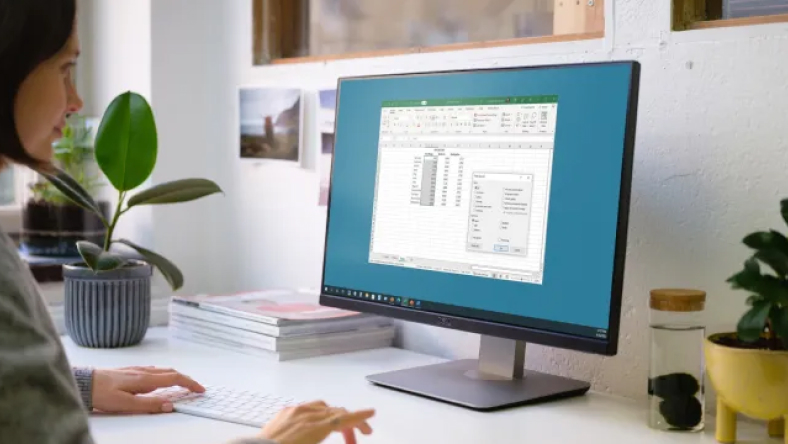
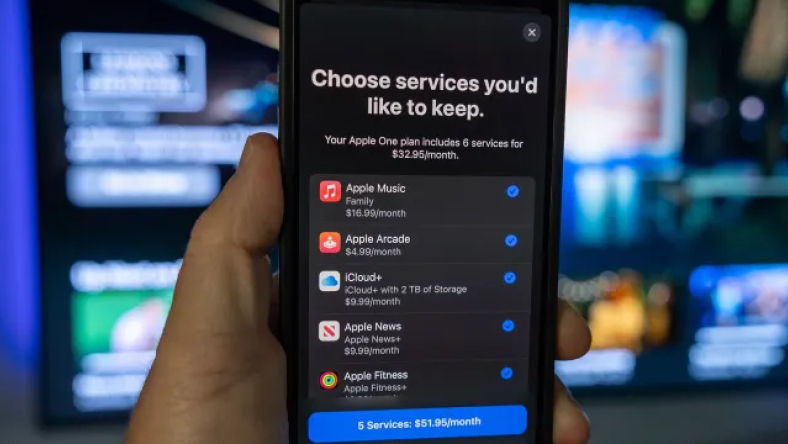

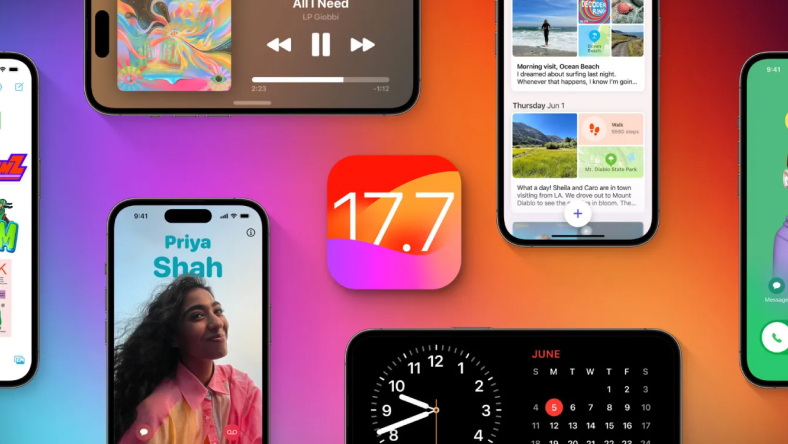
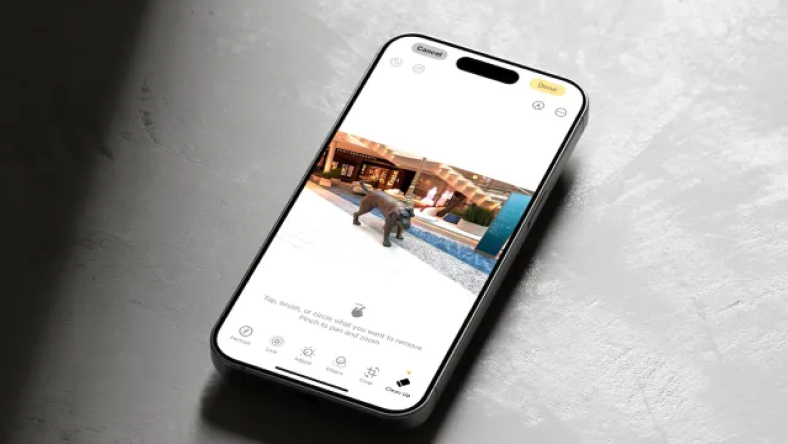






Thảo luận
Chưa có thảo luận nào về Bài viết Cách in nhãn từ Word