Cách in từ Chromebook một cách dễ dàng
Nếu bạn mới sử dụng ChromeOS hoặc chưa có nhu cầu in từ Chromebook, đừng lo lắng thật dễ dàng. Google đã thiết kế Chromebook để đơn giản hóa việc sử dụng máy tính trong khi vẫn giữ cho các thiết bị giá rẻ này đủ mạnh mẽ và linh hoạt cho hầu hết các nhu cầu hàng ngày.
Nói chung, quy trình này cũng giống như với bất kỳ máy tính nào khác. Nếu bạn gặp bất kỳ sự cố nào, bạn cũng có thể sử dụng lại hệ thống con Android được tích hợp trong Chromebook hiện đại. Android được các nhà sản xuất máy in hỗ trợ tốt hơn ChromeOS.
Việc kết nối máy in với Chromebook của bạn khá đơn giản thông qua Cài đặt nhưng ChromeOS có bố cục khác với Windows và macOS. Đây là cách bạn có thể thiết lập máy in có dây hoặc không dây để in từ Chromebook của mình.
Nếu bạn chưa có máy in hoặc đang xem xét một kiểu máy mới, bạn nên xem hướng dẫn của chúng tôi về máy in tương thích với Chromebook tốt nhất mà bạn có thể mua. Điều đó sẽ làm cho mọi thứ dễ dàng hơn một chút.
Thiết lập máy in của bạn với Wi-Fi
Nếu bạn chưa có máy in trên mạng không dây của mình, bạn có thể sử dụng màn hình cảm ứng nhúng hoặc ứng dụng điện thoại thông minh để tự mình hướng dẫn cài đặt. Nếu không, bạn sẽ cần sách hướng dẫn mà bạn có thể tải xuống từ trang web của nhà sản xuất.
Nếu bạn không có tùy chọn sử dụng tính năng in không dây, hãy chuyển sang phần tiếp theo. Nếu không, hãy bắt đầu bằng cách bật máy in và đảm bảo rằng nó hoạt động bình thường và được kết nối với mạng không dây.
Bước 1: Mở Launcher bằng cách chọn vào nút tròn phía dưới bên trái.
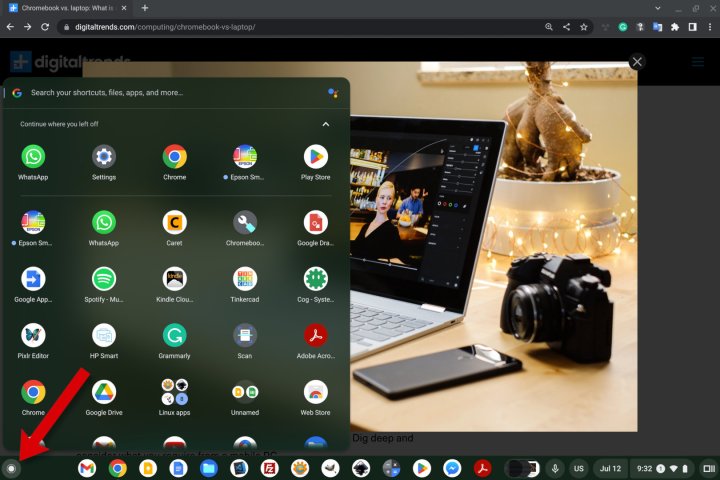
Mở trình khởi chạy ChromeOS bằng cách chọn nút ở dưới cùng bên trái.
Bước 2: Bắt đầu nhập "máy in" vào hộp tìm kiếm ở đầu trình khởi chạy, sau đó chọn Thêm máy in từ danh sách Phù hợp nhất bên dưới.
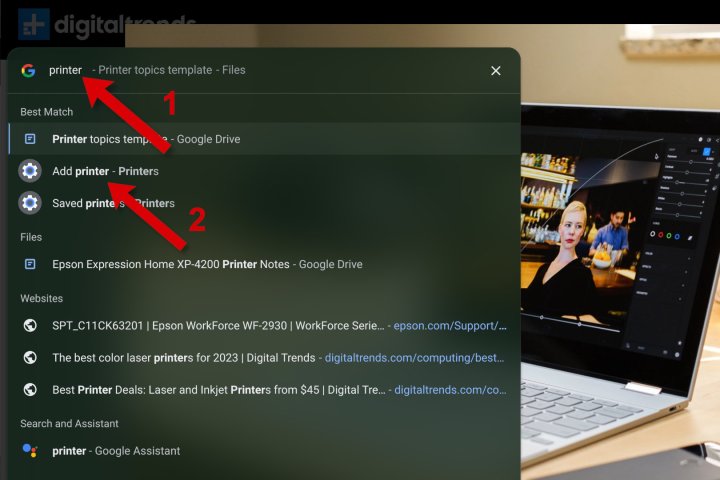
Bắt đầu nhập máy in, sau đó chọn Thêm máy in.
Bước 3: Nếu bạn đã thêm máy in, chúng sẽ được hiển thị trong danh sách các máy in đã lưu. Ngay bên dưới, bạn sẽ thấy các máy in mà bạn có thể Lưu hoặc Thiết lập.
Bạn có thể nhận thấy HP OfficeJet Pro 9015e (hiển thị là dòng 9010) trong danh sách và nó hoạt động tốt với Chromebook. Epson WorkForce WF-2930 cũng là một lựa chọn tốt.
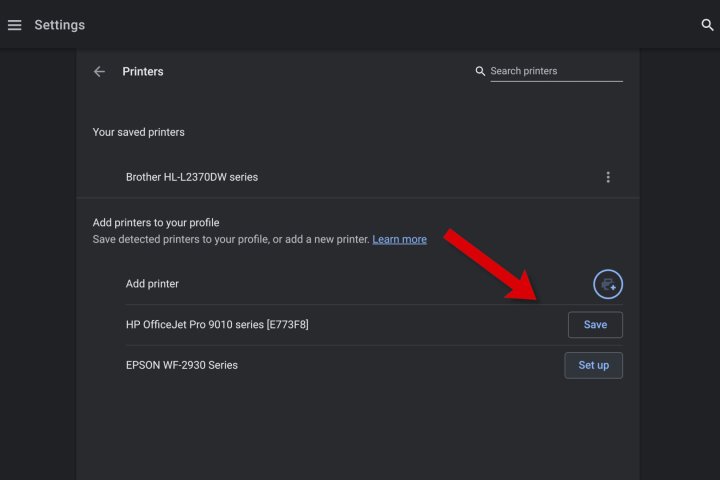
danh sách các máy in đã lưu. Ngay bên dưới, bạn sẽ thấy các máy in mà bạn có thể.
Bước 4: Chọn Lưu hoặc Thiết lập để thêm các máy in đó vào danh sách đã lưu của bạn để chúng xuất hiện dưới dạng tùy chọn khi bạn cần in ảnh hoặc tài liệu.
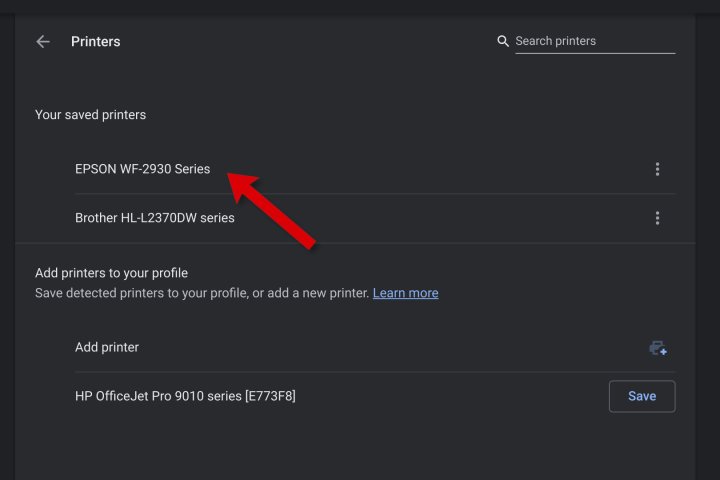
Chọn Lưu hoặc Thiết lập để thêm các máy in đó vào danh sách đã lưu của bạn.
Bước 5: Nếu máy in của bạn không tự động xuất hiện, hãy nhấp vào biểu tượng Dấu cộng màu xanh ở bên phải Add Printer. Một cửa sổ bật lên xuất hiện để bạn nhập tên, địa chỉ IP của máy in, giao thức (thường là IPP) và hàng đợi (thường là ipp/print).
Trang web của nhà sản xuất máy in sẽ có thể cho bạn biết nên sử dụng giao thức nào và cách tìm địa chỉ IP của máy in.
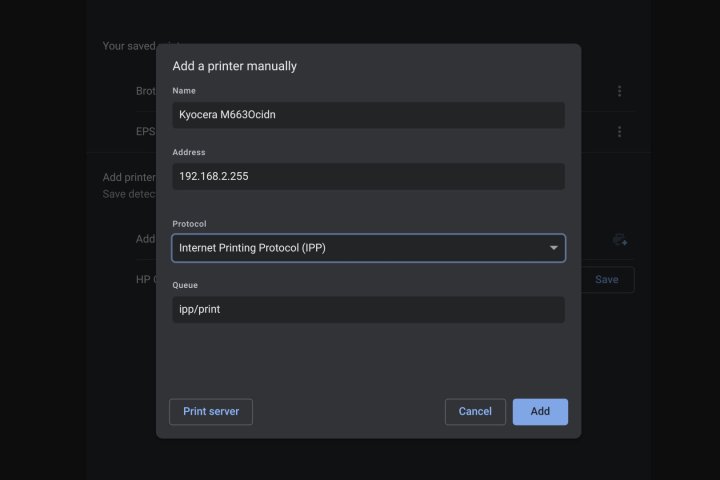
Chọn Thêm máy in để nhập thủ công địa chỉ IP và giao thức.
Thiết lập máy in của bạn bằng cáp USB
Nếu máy in của bạn cũ hơn và không hỗ trợ kết nối Wi-Fi, bạn có thể thiết lập máy in của mình bằng cáp USB. Tuy nhiên, phương pháp này có thể không hoạt động trên các máy in cũ hơn vì bạn không thể cài đặt phần mềm hoặc trình điều khiển trên Chromebook.
Nhìn chung, việc sử dụng Wi-Fi dễ dàng hơn nhiều. Mặc dù nhiều máy in hiện đại hỗ trợ kết nối USB, cáp cần thiết hiếm khi được bao gồm.
Bước 1: Kết nối cáp USB của máy in với cổng thích hợp trên Chromebook. Bạn có thể cần bộ chuyển đổi USB-A sang USB-C, tùy thuộc vào kiểu Chromebook. Ngoài ra, hãy xác minh rằng máy in đang bật và hoạt động bình thường.

Cáp máy in USB có đầu nối USB-A ở một đầu và đầu nối USB-B ở đầu kia. Khái niệm cơ bản về Amazon
Bước 2: Sau khi cắm vào sẽ có thông báo hướng dẫn thêm.
Cách in trên Chromebook
Bây giờ máy in của bạn đã được thiết lập xong, bạn đã sẵn sàng in từ Chromebook của mình.
Bước 1: Mở trang hoặc ảnh cần in và nhấn đồng thời tổ hợp phím Ctrl + P. Ngoài ra, bạn có thể chọn ba dấu chấm dọc ở góc trên cùng bên phải và chọn In từ menu thả xuống.
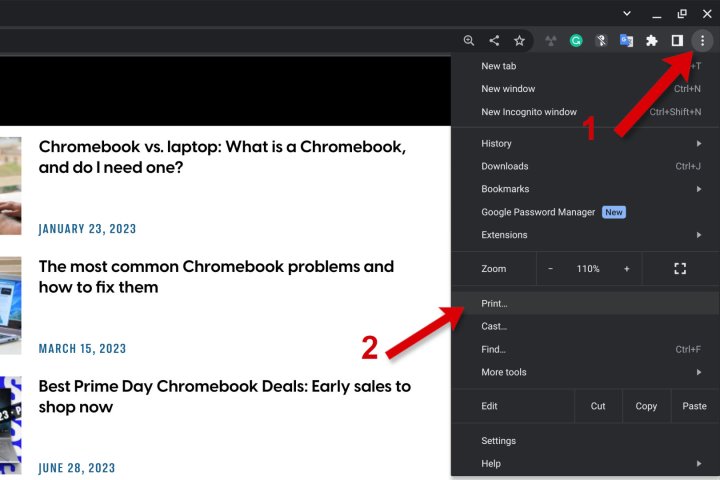
Chọn menu xem thêm, sau đó chọn In.
Bước 2: Một cửa sổ bật lên sẽ hiển thị các tùy chọn in. Nếu bạn không thấy máy in mình muốn bên cạnh Đích, hãy chọn mũi tên xuống và chọn máy in bạn muốn.
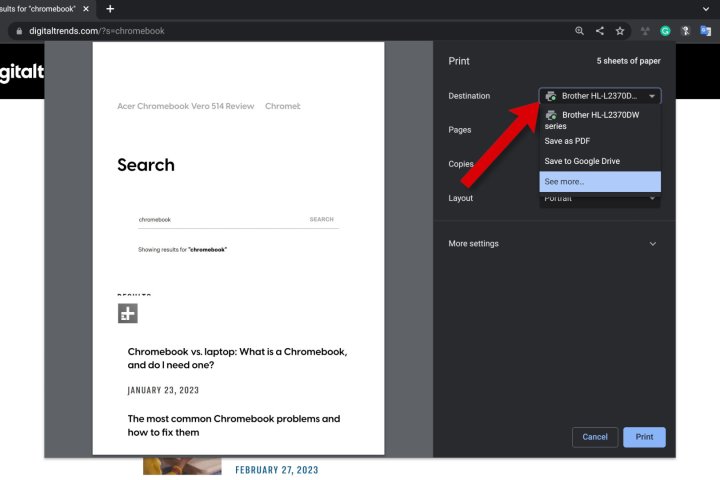
Chọn máy in bạn muốn từ menu Đích.
Bước 3: Chọn Cài đặt khác để xem các tùy chọn bổ sung.
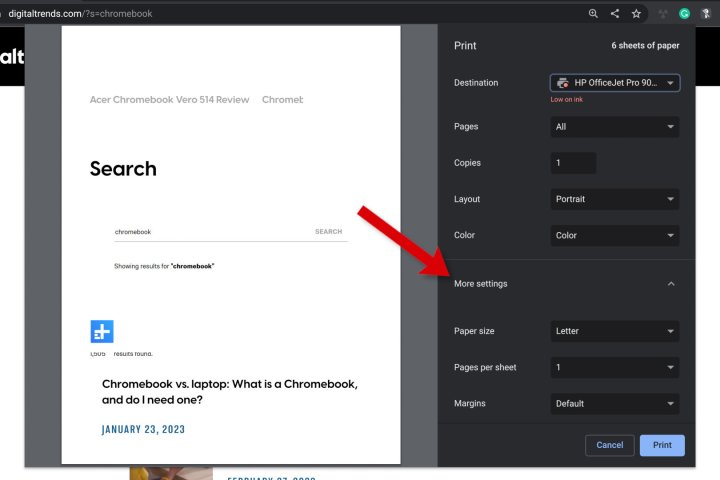
Chọn Cài đặt khác để xem các tùy chọn bổ sung.
Bước 4: Cuộn xuống để xem tất cả các điều khiển. Chọn Cài đặt nâng cao để có nhiều tùy chọn hơn.
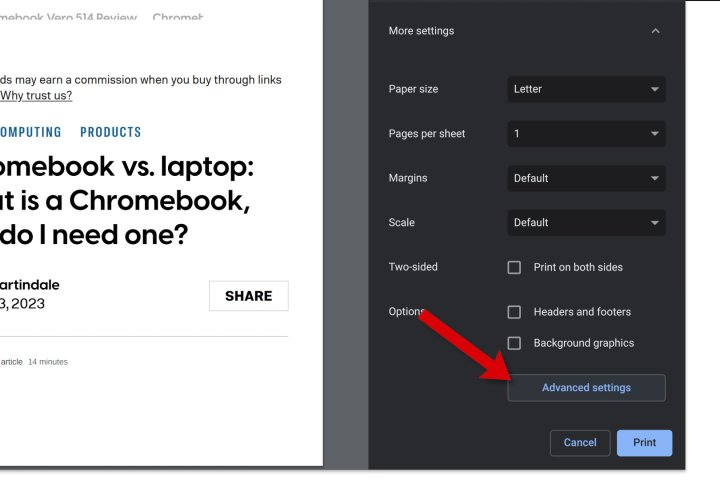
Chọn Cài đặt nâng cao để có nhiều tùy chọn hơn.
Bước 5: Một cửa sổ mới mở ra nơi bạn có thể chọn các khay đầu vào và đầu ra, Chất lượng in ưa thích của bạn, v.v. Chọn Áp dụng để quay lại cửa sổ in.
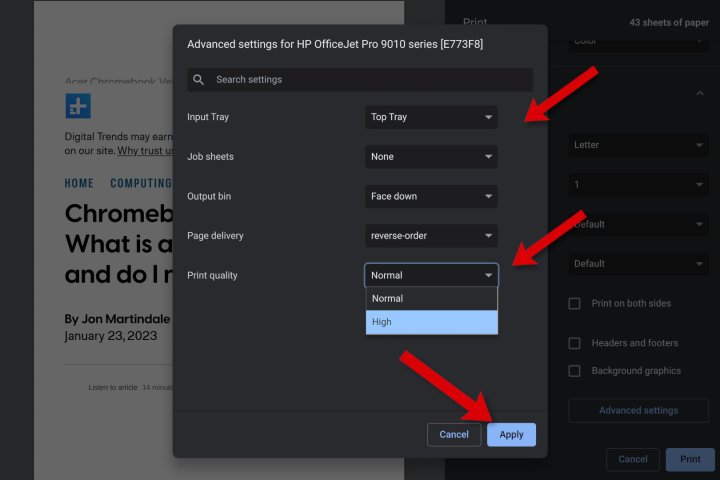
Một cửa sổ mới mở ra nơi bạn có thể chọn chất lượng in, đầu vào và khay đầu ra.
Bước 6: Khi mọi thứ đã được thiết lập theo cách bạn muốn, hãy chọn nút Print để bắt đầu in.
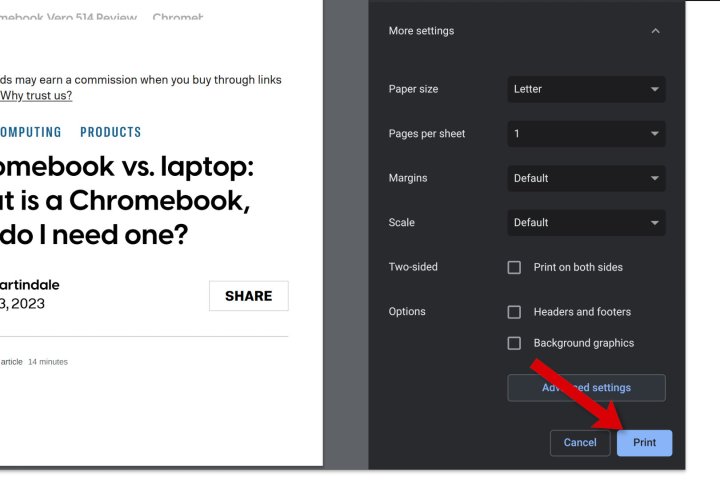
Khi mọi thứ đã được đặt theo cách bạn muốn, hãy chọn In.
Quét bằng máy in tất cả trong một của bạn
Chromebook cũng có thể kết nối với máy quét hoặc máy in đa năng bao gồm máy quét.
Bước 1: Chọn đồng hồ hệ thống nằm ở góc dưới cùng bên phải và đảm bảo rằng Chromebook của bạn được kết nối với cùng một mạng với máy in.
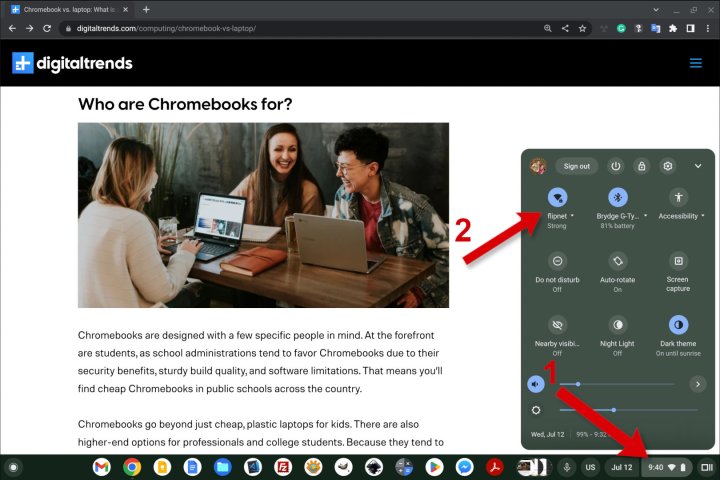
Chọn đồng hồ hệ thống và đảm bảo rằng bạn đã kết nối với cùng một mạng với máy in.
Bước 2: Với menu bật lên vẫn hoạt động, hãy nhấp vào biểu tượng bánh răng.
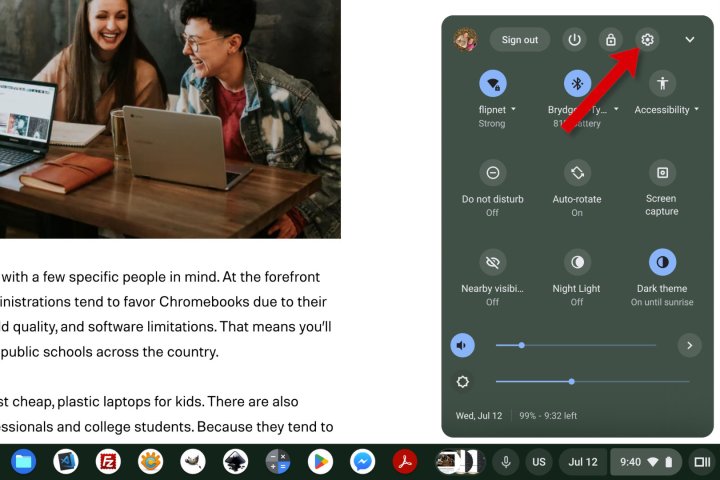
Khi menu bật lên vẫn hoạt động, hãy chọn nút bánh răng.
Bước 3: Cửa sổ Cài đặt sẽ xuất hiện. Mở thanh bên trái bằng cách chọn ba dòng ở trên cùng bên trái.
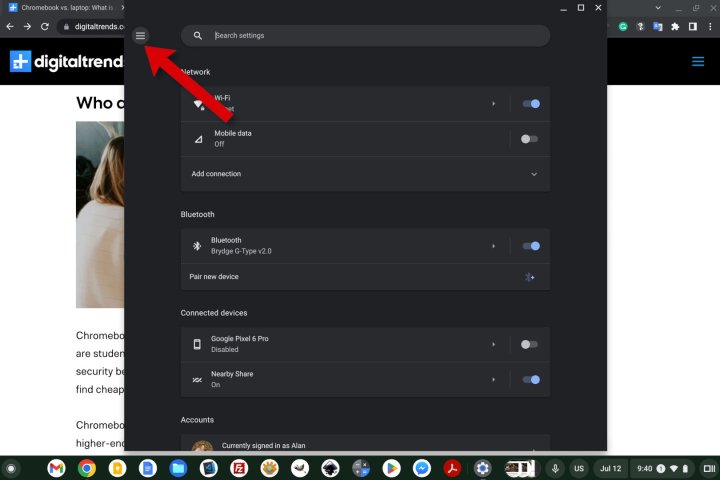
Mở thanh bên trái bằng cách chọn ba dòng ở trên cùng bên trái.
Bước 4: Chọn mũi tên xuống bên cạnh Nâng cao để mở rộng menu. Sau đó chọn In và quét để mở cài đặt máy in.
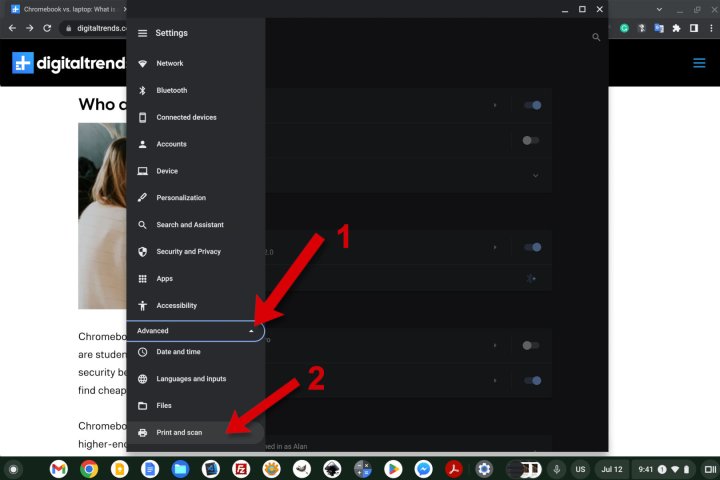
Chọn Nâng cao, sau đó In và quét.
Bước 5: Chọn tùy chọn Quét để mở cửa sổ có các điều khiển để quét.
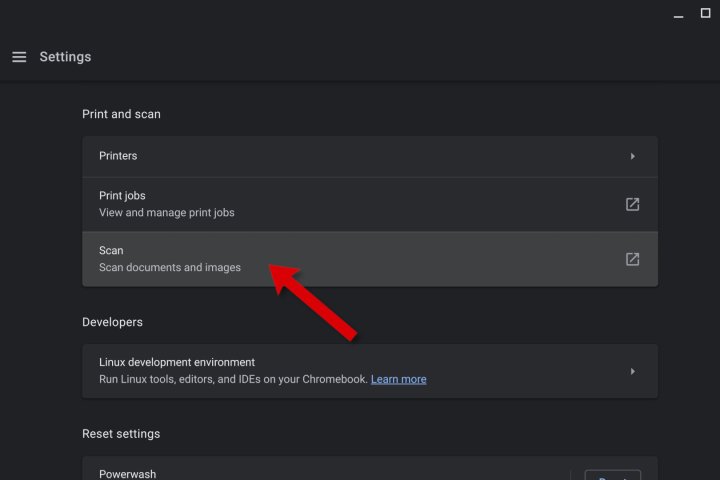
Chọn tùy chọn Quét để mở cửa sổ có các điều khiển để quét.
Bước 6: Cửa sổ Quét sẽ cho phép bạn chọn máy quét hoặc máy in tất cả trong một và các chi tiết khác. Khi bạn đã sẵn sàng, hãy chọn nút Quét.
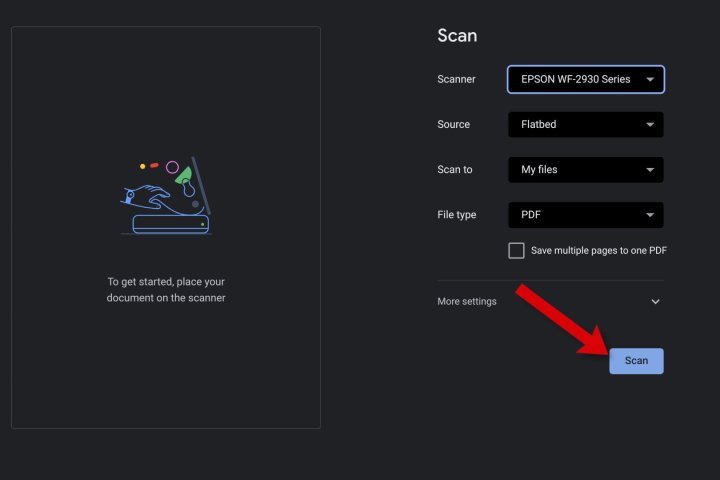
Chọn máy quét hoặc máy in tất cả trong một của bạn rồi chọn Quét.
In bằng ứng dụng Android
Nếu bạn gặp bất kỳ sự cố nào khi truy cập máy in của mình hoặc một số tính năng không khả dụng qua ChromeOS, bạn có thể dễ dàng cài đặt ứng dụng Android của nhà sản xuất máy in. Sau đó, bạn có thể truy cập tất cả các khả năng giống như bạn có thể từ điện thoại thông minh của mình.
Bước 1: Chọn Launcher ở góc dưới bên trái màn hình để mở tìm kiếm. Bắt đầu nhập "Cửa hàng Play" và chọn ứng dụng khi bạn thấy nó.
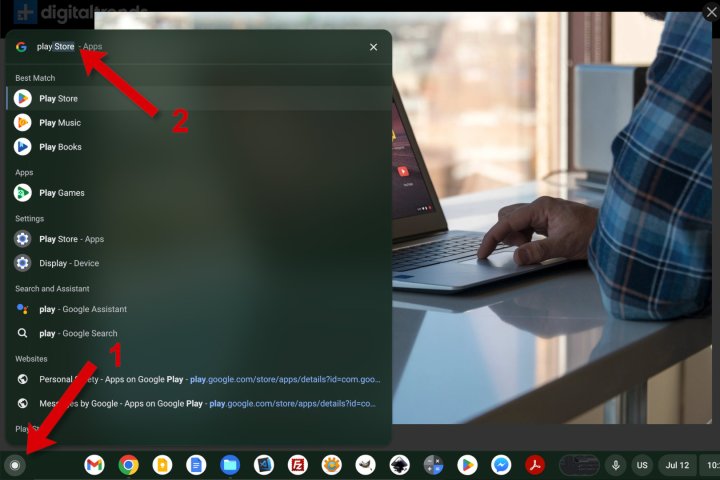
Mở Trình khởi chạy và tìm Cửa hàng Play.
Bước 2: Trong Cửa hàng Play, hãy nhập nhà sản xuất máy in của bạn hoặc đơn giản là "ứng dụng máy in" và duyệt qua danh sách để tìm đúng ứng dụng. HP, Epson, Canon, Brother, v.v. sẽ có sẵn.
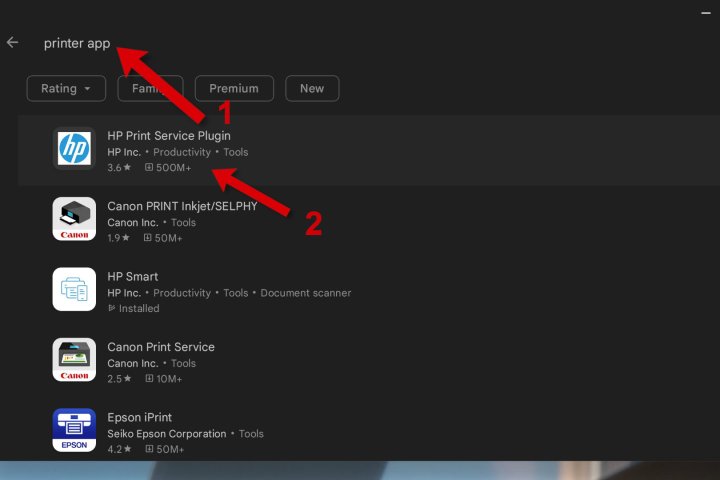
Tìm kiếm ứng dụng của nhà sản xuất máy in của bạn.
Bước 3: Sau khi cài đặt đúng ứng dụng cho máy in của bạn, hãy mở ứng dụng đó và làm theo hướng dẫn của nhà sản xuất để kết nối và bắt đầu in.
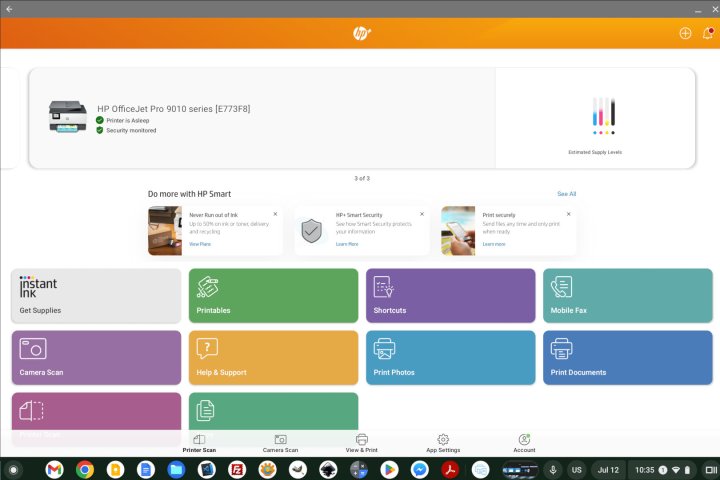
Ứng dụng HP Smart Android đang chạy trên Chromebook.
Sau khi bạn biết cách in từ Chromebook và truy cập các tính năng đặc biệt của máy in từ ứng dụng Android chạy trên ChromeOS, bạn có thể cân nhắc lại xem mình vẫn cần PC chạy Windows hay máy Mac. Chromebook tốt nhất hiện nay là máy tính phù hợp, nhưng vẫn rẻ hơn và dễ bảo trì hơn. Thêm một máy in và đột nhiên, bạn có thể xử lý tất cả các loại công việc văn phòng và trường học ngay cả khi ngân sách của bạn eo hẹp.
digitaltrends
Xem nhiều nhất
Điện thoại bị nổi quảng cáo liên tục nên khắc phục thế nào
674,670 lượt xem3 cách sửa file PDF bạn không thể bỏ qua - Siêu dễ
461,076 lượt xemMẹo khắc phục điện thoại bị tắt nguồn mở không lên ngay tại nhà
241,603 lượt xemCách xoá đăng lại trên TikTok (và tại sao bạn nên làm như vậy)
217,002 lượt xemLý giải vì sao màn hình cảm ứng bị liệt một phần và cách khắc phục
196,855 lượt xem




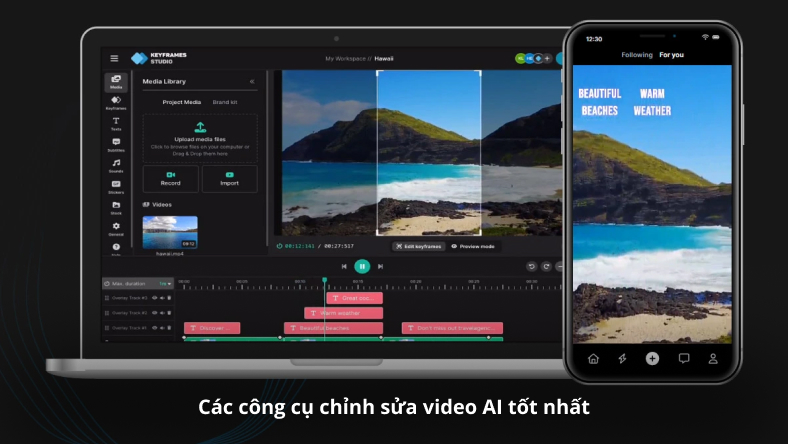








Thảo luận
Chưa có thảo luận nào về Bài viết Cách in từ Chromebook một cách dễ dàng