Cách in tài liệu từ iPhone và iPad không có AirPrint
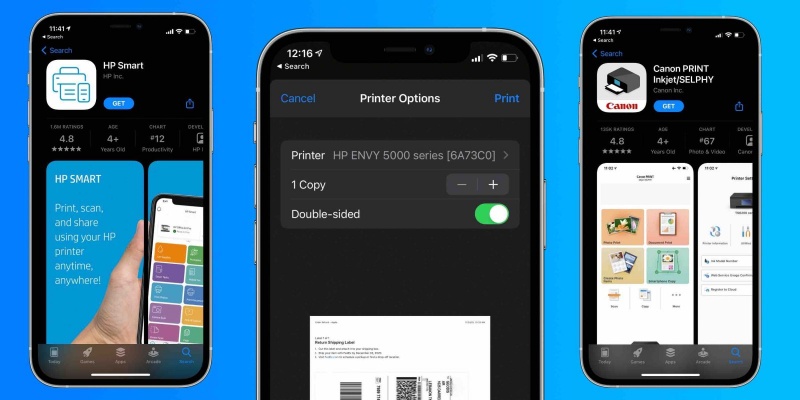
Cách dễ nhất để in từ iPhone và iPad là với AirPrint, một giao thức của Apple được tích hợp vào iOS và nhiều máy in trên thị trường.
Nếu bạn không chắc chắn có AirPrint trên máy in hiện tại của bạn tiếp tục đọc để tìm hiểu. Nếu bạn biết bạn không có máy in hỗ trợ AirPrint, vẫn có thể có các tùy chọn khác để in từ iPhone hoặc iPad của bạn.
Cách in từ iPhone và iPad
In bằng máy in AirPrint
Tìm nút chia sẻ (hình vuông với mũi tên lên). Nút này cũng có thể di chuyển xung quanh tùy thuộc vào việc bạn đang sử dụng chế độ chân dung hoặc phong cảnh.
-
Đảm bảo iPhone hoặc iPad của bạn kết nối cùng một mạng Wi-Fi với máy in
-
Tìm tài liệu, hình ảnh hoặc tệp mà bạn muốn in
-
Nhấn vào nút chia sẻ (hình vuông với mũi tên lên)
-
Nếu bạn không thấy nút chia sẻ, bạn có thể chạm vào màn hình của mình để xem nó có hiển thị hay chụp ảnh màn hình (nhấn nút bên và tăng âm lượng trên iPhone) sau đó bạn có thể in từ ứng dụng Ảnh
-
Sau khi nhấn nút chia sẻ, trượt nhanh xuống và nhấn In
-
Chọn máy in nếu bạn chưa chọn máy in
-
Chọn In ở góc trên bên phải
Nếu bạn có máy in tương thích AirPrint, bạn sẽ thấy nó tự động hiển thị trên iOS.
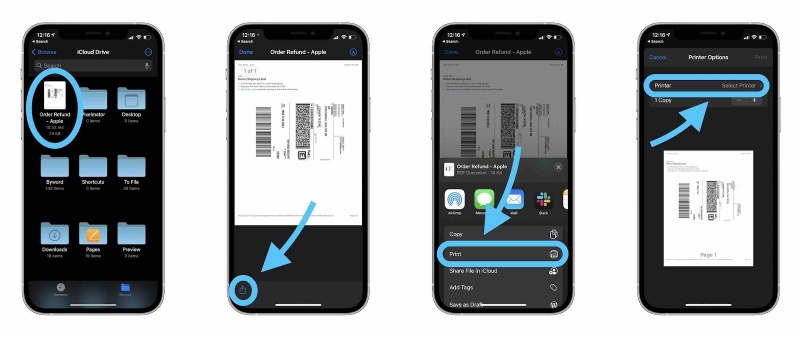
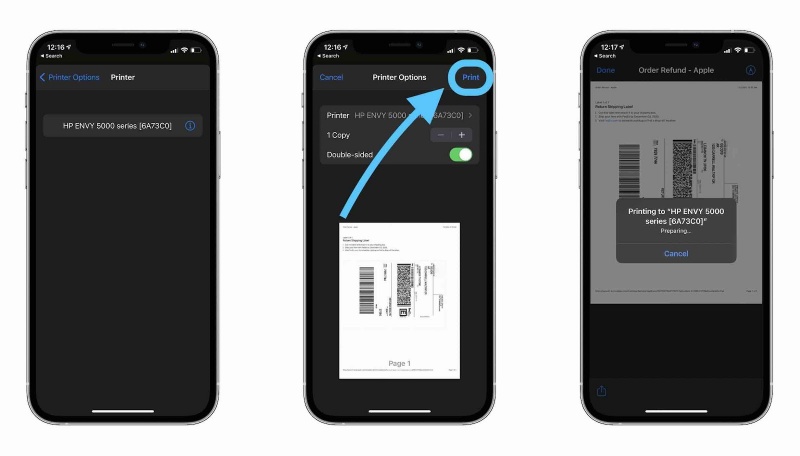
Miễn là bạn nhìn thấy nút chia sẻ trên nội dung hoặc tệp bạn đang xem, bạn sẽ có thể in trực tiếp từ thiết bị của mình.
In từ web thông qua Safari:
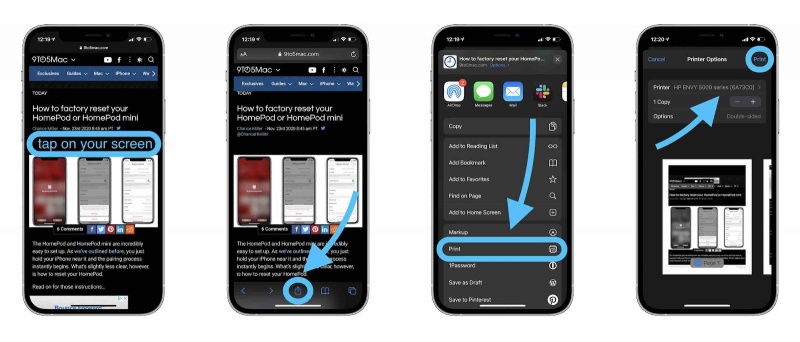
Đối với Safari và nhiều ứng dụng khác, nút chia sẻ có thể ẩn khi bạn vuốt qua nội dung, sử dụng ứng dụng, v.v. Chọn vào màn hình hoặc chọn vào đầu màn hình của bạn để xem các nút xuất hiện lại.
In mà không cần AirPrint
Máy in của bạn không bật AirPrint, bạn vẫn có thể in từ iPhone và iPad. Cách phổ biến nhất là thông qua một ứng dụng từ nhà sản xuất.
Dưới đây là cách ứng dụng HP Smart iOS hoạt động với máy in HP:
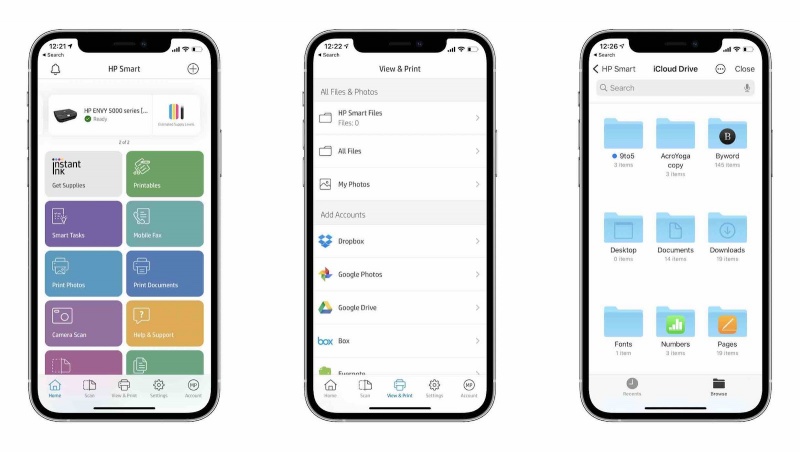
Kiểm tra các ứng dụng tương tự từ Canon và Lexmark hoặc tìm kiếm ứng dụng app Store từ nhà sản xuất máy in của bạn. Nhiều máy in vừa tương thích AirPrint vừa hoạt động thông qua ứng dụng của nhà sản xuất.
Một số máy in cũng có thể cung cấp tùy chọn kết nối với mạng cục bộ.
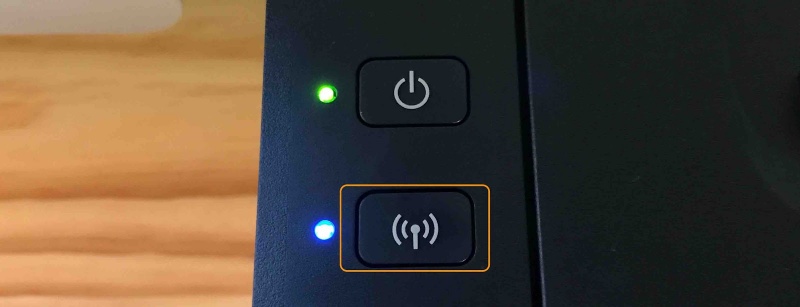
Hãy tìm một nút tương tự như nút được hiển thị ở trên. Khi bạn đã nhấn nó, hãy đi đến Cài đặt → Wi-Fi trên iPhone / iPad của bạn và tìm kiếm một mạng mở có chứa thương hiệu hoặc tên mô hình máy in của bạn trong đó.
Máy in Canon này cho phép in không dây với mạng Canon_ij_Setup này và ứng dụng Canon iOS.
Xem thêm bảng giá thay anten wifi iPhone tại Hcare
Tham khảo 9to5mac
Xem nhiều nhất
Điện thoại bị nổi quảng cáo liên tục nên khắc phục thế nào
675,162 lượt xem3 cách sửa file PDF bạn không thể bỏ qua - Siêu dễ
461,207 lượt xemMẹo khắc phục điện thoại bị tắt nguồn mở không lên ngay tại nhà
241,732 lượt xemCách xoá đăng lại trên TikTok (và tại sao bạn nên làm như vậy)
217,118 lượt xemLý giải vì sao màn hình cảm ứng bị liệt một phần và cách khắc phục
196,975 lượt xem

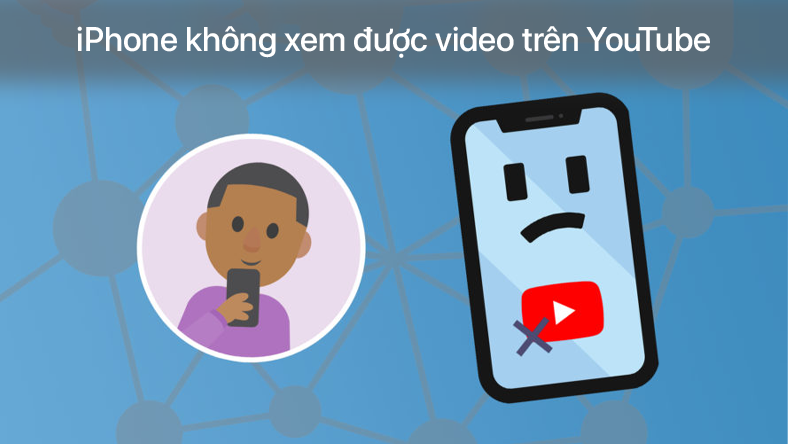

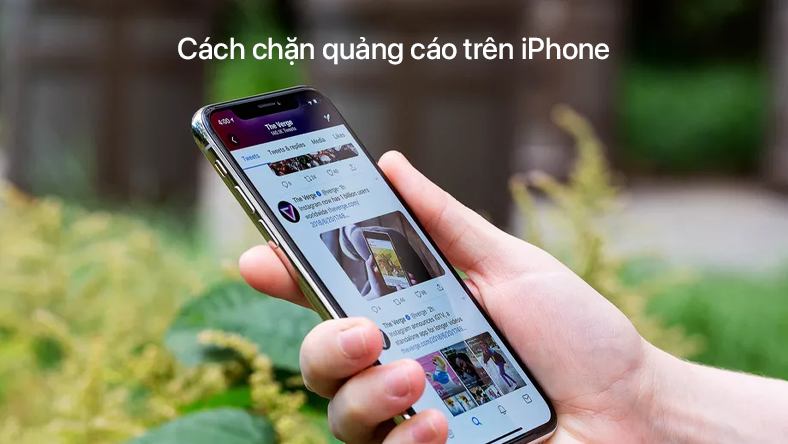

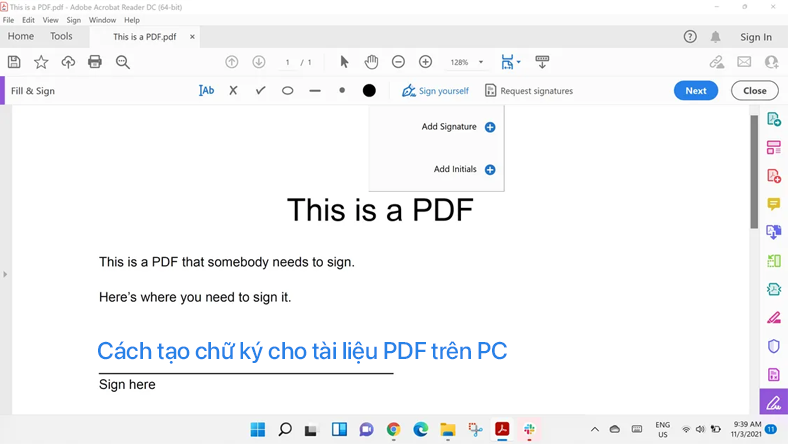







Thảo luận
Chưa có thảo luận nào về Bài viết Cách in tài liệu từ iPhone và iPad không có AirPrint