Cách kéo và thả giữa các ứng dụng trên iPad
Tìm hiểu cách chuyển các mục giữa các ứng dụng trên iPad của bạn một cách dễ dàng bằng cách sử dụng các tính năng như Trượt qua và một vài cử chỉ đơn giản.
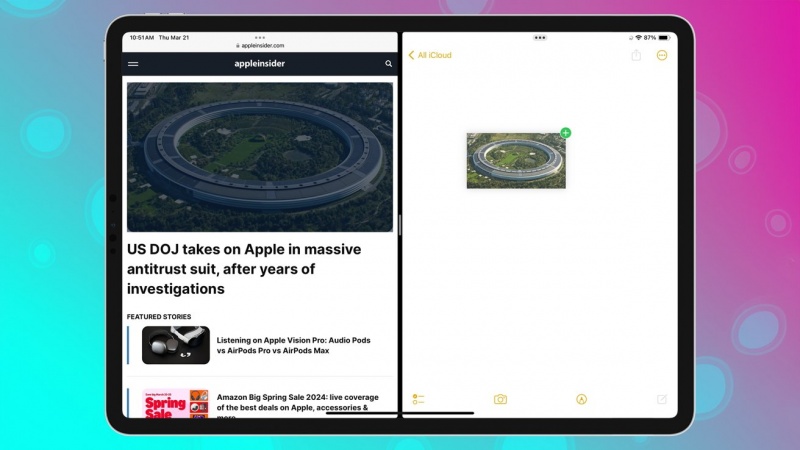
Một trong những điều thú vị về iPadOS là khả năng tích hợp sẵn để di chuyển các mục giữa các ứng dụng. Chỉ với một cử chỉ đơn giản, bạn có thể dễ dàng kéo hình ảnh từ tài liệu vào email hoặc chia sẻ liên kết từ trang web đến tin nhắn. Đây là cách thực hiện.
Trước khi bắt đầu, điều quan trọng là phải hiểu cách mở ứng dụng trong Chế độ xem tách hoặc Trượt qua.
Cách mở mọi thứ trong Split View hoặc Slide Over trong iPadOS
- Mở một ứng dụng
- Nhấn vào nút Đa nhiệm (...) ở đầu màn hình
- Nhấn vào nút Split View hoặc Slide Over
- Khi màn hình chính của bạn xuất hiện, hãy nhấn vào ứng dụng thứ hai bạn muốn mở
Nếu bạn chọn Split View, ứng dụng thứ hai sẽ mở song song với ứng dụng đầu tiên. Nếu bạn chọn Trượt qua, ứng dụng thứ hai sẽ mở toàn màn hình, trong khi ứng dụng đầu tiên sẽ xuất hiện dưới dạng cửa sổ bật ra nhỏ hơn.
Bây giờ bạn đã biết cách mở hai ứng dụng cùng lúc, bạn đã sẵn sàng tìm hiểu cách di chuyển các mục giữa chúng.
Sao chép một mục giữa các ứng dụng đang mở trên iPadOS
- Mở ứng dụng của bạn ở Chế độ xem tách hoặc Trượt qua
- Trong ứng dụng bạn muốn chuyển từ đó, hãy chạm và giữ vào mục bạn muốn chuyển
- Khi mục đó nâng lên, bạn có thể kéo mục đó vào ứng dụng thứ hai
Bạn cũng có thể di chuyển nhiều mục cùng một lúc
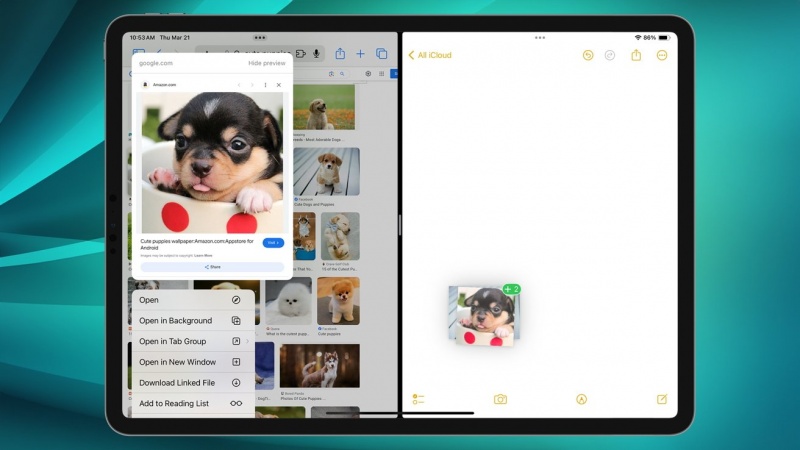
Bạn cũng có thể chọn nhiều mục khi chọn di chuyển giữa các ứng dụng.
Sau khi bạn đã chọn mục đầu tiên để di chuyển, hãy chạm vào bất kỳ mục bổ sung nào bằng ngón tay khác. Một huy hiệu sẽ bật lên để cho biết số lượng mục bạn hiện đang chọn. Sau đó, bạn có thể trượt chúng qua như một mục duy nhất.
Kéo vào ứng dụng chưa mở
Chắc chắn là dễ dàng nhất để chạm vào một mục trong một ứng dụng và kéo nó sang một ứng dụng khác khi bạn có thể nhìn thấy cả hai mục đó trên màn hình cùng một lúc. Nhưng iPadOS không giới hạn bạn ở bất cứ thứ gì bạn có thể đặt vừa trên màn hình.
Thay vào đó, bạn có thể kéo một mục, một ứng dụng vào bất kỳ ứng dụng nào khác mà bạn có, cho dù ứng dụng đó ở trên màn hình, ngoài màn hình hay thậm chí chưa mở. Tuy nhiên, nó chỉ đủ vụng về, cần phải luyện tập và khéo léo.
Bạn bắt đầu bằng cách chạm và giữ vào mục bạn muốn kéo đến đâu đó. Sau đó, trong khi tiếp tục nhấn vào mục đó, bạn sử dụng một ngón tay khác, có thể thực sự là một bàn tay khác, để điều hướng đến ứng dụng khác.
Điều đó có thể có nghĩa là vuốt lên để hiển thị thanh dock, có thể có nghĩa là di chuyển đến một màn hình cụ thể hoặc vào một thư mục. Bạn làm theo cách tương tự nếu bạn chỉ muốn mở ứng dụng khác, ngoại trừ việc bạn phải giữ mục đã sao chép trong suốt quá trình.
Sẽ có lúc bạn ngừng nhấn vào vật đó quá sớm hoặc bị rối ngón tay.
Tuy nhiên, dù bạn kéo và thả các mục như thế nào thì việc này vẫn thuận tiện hơn nhiều so với việc lưu và chèn tệp.
Xem nhiều nhất
Điện thoại bị nổi quảng cáo liên tục nên khắc phục thế nào
675,206 lượt xem3 cách sửa file PDF bạn không thể bỏ qua - Siêu dễ
461,219 lượt xemMẹo khắc phục điện thoại bị tắt nguồn mở không lên ngay tại nhà
241,744 lượt xemCách xoá đăng lại trên TikTok (và tại sao bạn nên làm như vậy)
217,129 lượt xemLý giải vì sao màn hình cảm ứng bị liệt một phần và cách khắc phục
196,991 lượt xem













Thảo luận
Chưa có thảo luận nào về Bài viết Cách kéo và thả giữa các ứng dụng trên iPad