Cách kết nối hai cặp AirPods với một điện thoại để chia sẻ âm thanh
Bạn đang trên máy bay bắt đầu chuyến đi dài với một người bạn, AirPods nằm chắc chắn trong tai bạn và đang thưởng thức một tập phim Tuần lộc con trên Netflix khi iPhone của bạn hỏng. Bạn có thể cầu xin người bạn thân nhất của mình cho bạn mượn một trong những chiếc AirPods của anh ấy để bạn có thể xem tập đã tải xuống của The Alcolyte mà anh ấy đang xem trên iPad, nhưng chúng tôi có một ý tưởng hay hơn: hãy kết nối AirPods của bạn với thiết bị của anh ấy.
Việc chia sẻ âm thanh của bạn với người khác đã phải trải qua một chặng đường dài từ việc phải ngồi kề vai với ai đó khi cả hai bạn đều vướng vào chiếc tai nghe có dây. Nếu bạn hoặc bạn bè của bạn đang sử dụng thiết bị Apple và cả hai đều đang sử dụng Apple AirPods, bạn có thể kết nối hai cặp AirPods với một thiết bị và tận hưởng âm thanh tốt hơn, hai bên tai, không dây. Và thật dễ dàng. Đây là cách thực hiện.
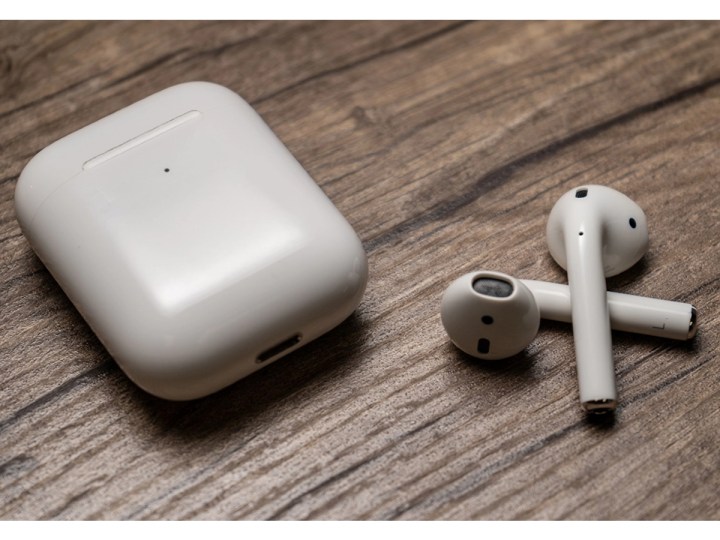
Cách kết nối hai cặp AirPods với một thiết bị iOS
Với tính năng Chia sẻ âm thanh của Apple, bạn có thể kết nối tối đa hai cặp AirPods - AirPods, AirPods Pro, AirPods Max và một loạt tai nghe Beats với nhiều thế hệ iPhone và iPad khác nhau (sẽ nói thêm về điều này sau). Nhưng chúng ta hãy cắt theo đuổi:
Bước 1: Đầu tiên, kết nối cặp AirPods đầu tiên với thiết bị của bạn. Nếu AirPods của bạn không ghép nối vì lý do nào đó, chúng tôi có thể giúp bạn khắc phục điều đó.
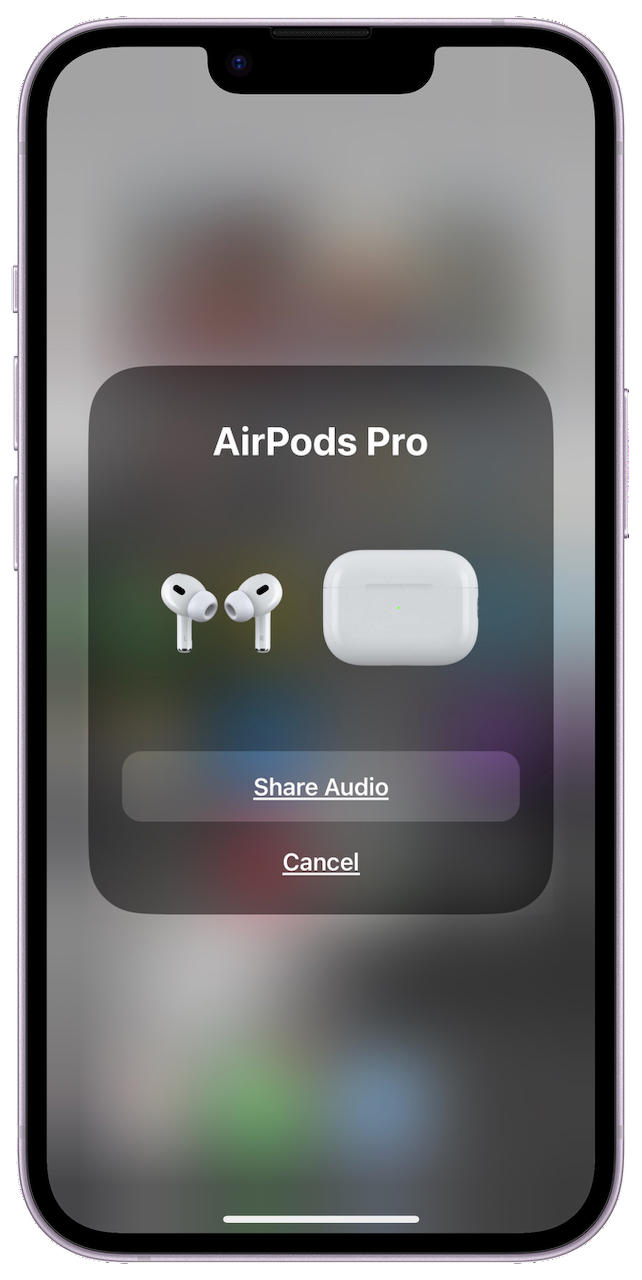
Bước 2: Mở Control Center của thiết bị và chọn biểu tượng AirPlay để truy cập danh sách thiết bị được kết nối.
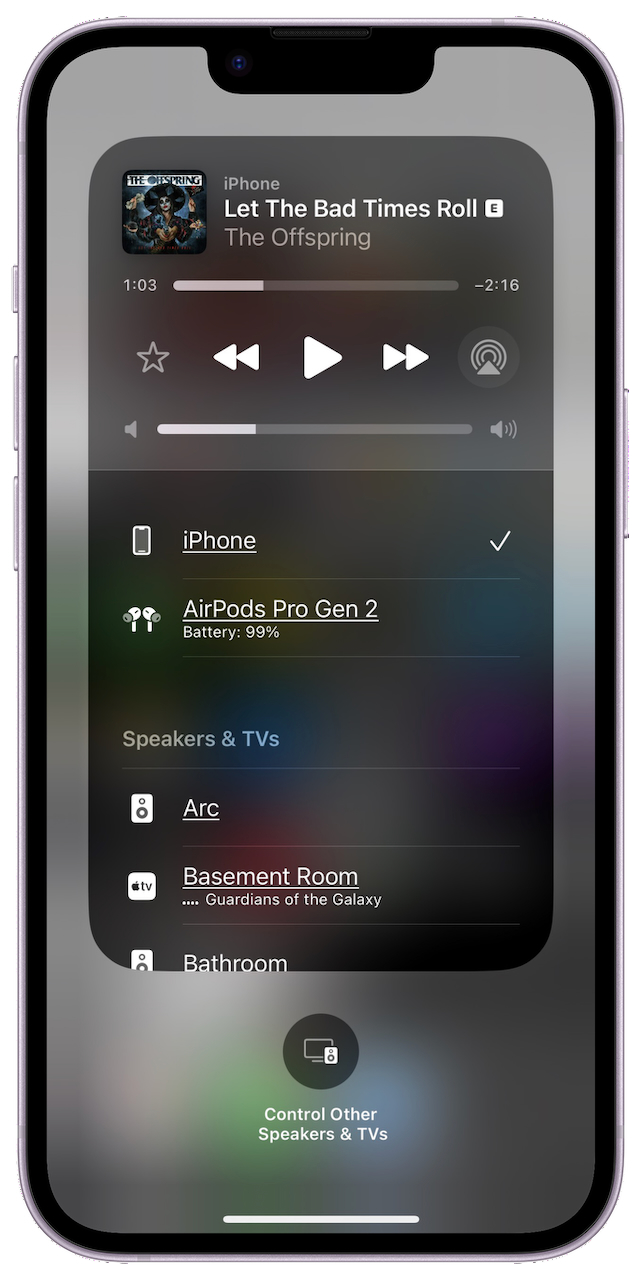
Bước 3: Nếu cặp thứ hai của bạn là AirPods hoặc AirPods Pro, chúng vẫn còn trong hộp đựng, hãy mở nắp và đưa hộp đựng lại gần điện thoại bạn muốn kết nối (nếu là AirPods Max, chỉ cần di chuyển tai nghe lại gần).
Bước 4: Khi chúng xuất hiện các bạn chọn Share Audio.
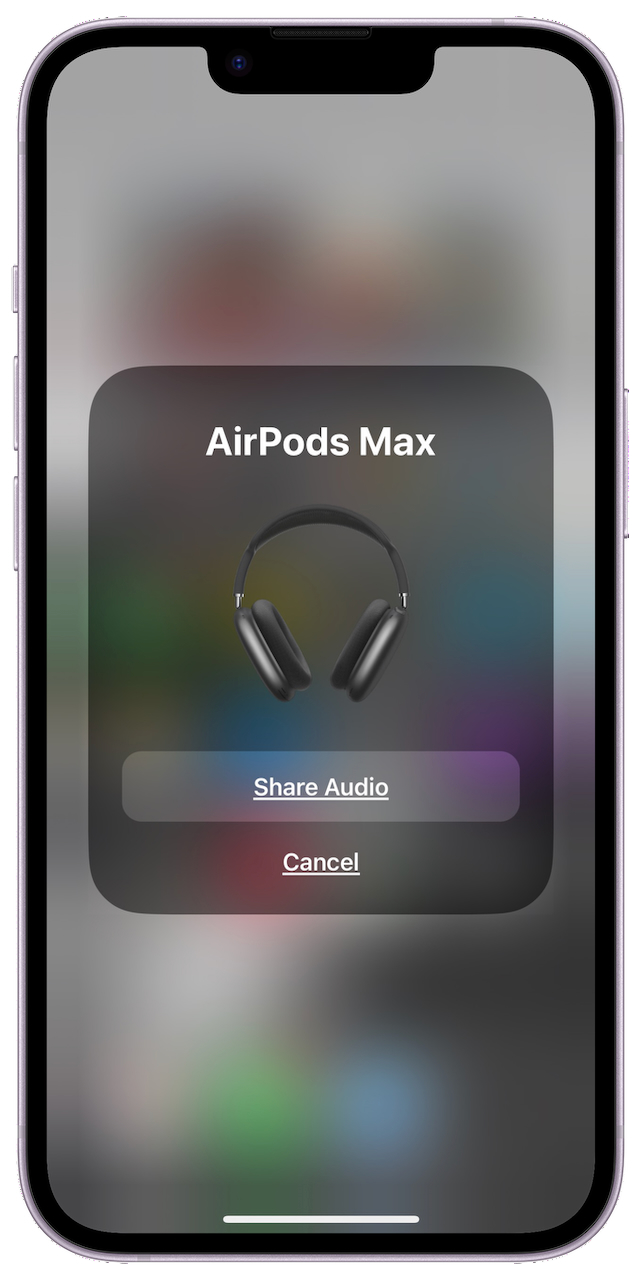
Bước 5: Khi chúng xuất hiện trong danh sách, hãy chọn lại Chia sẻ âm thanh và chọn cặp AirPods thứ hai. Bây giờ cả hai sẽ được kích hoạt.
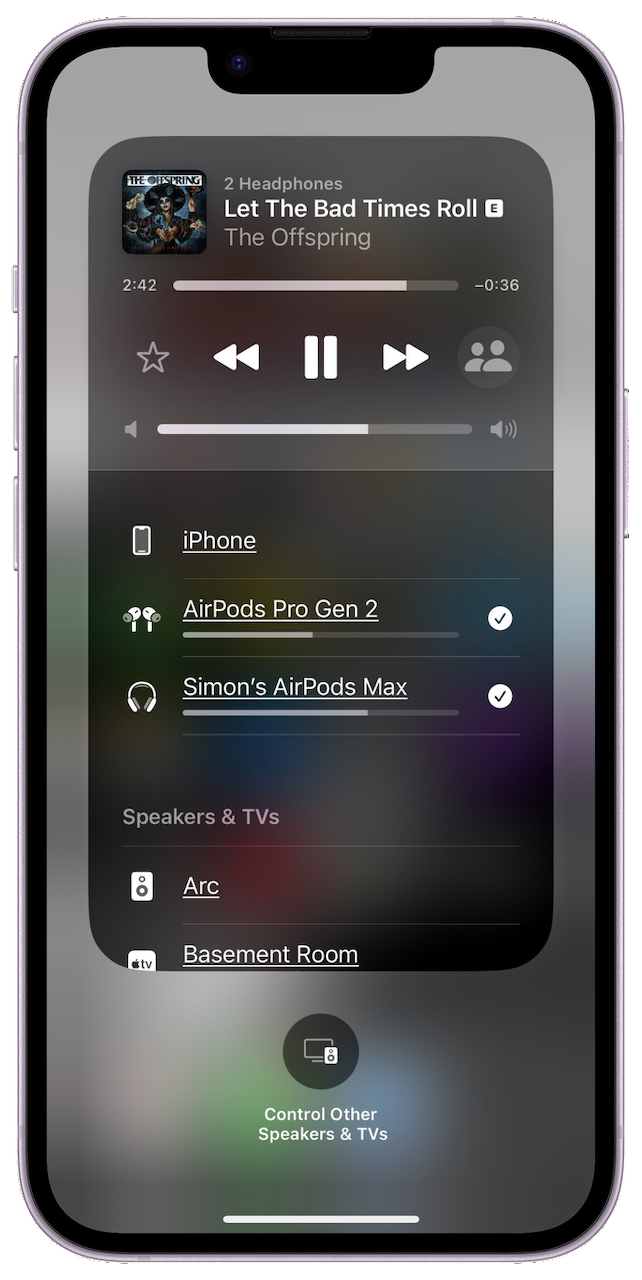
Bước 6: Chỉ cần lưu ý: chất lượng âm thanh của bộ thứ hai hoặc AirPods có thể không tốt bằng bộ đầu tiên và tính năng theo dõi đầu của Spatial Audio bị tắt ở cả hai cặp khi hai cặp được kết nối.
Kiểm soát âm lượng trên hai cặp AirPods
Với hai cặp AirPods được kết nối với một thiết bị, bạn có thể điều khiển âm lượng và phát lại theo một số cách. Tính năng phát lại cũng có thể được truy cập trong màn hình khóa.
Bước 1: Bạn có thể sử dụng từng bộ cử chỉ vuốt của AirPods trên thân của chúng như cách bạn thường làm để tăng hoặc giảm âm lượng.
Bước 2: Trung tâm điều khiển cũng sẽ có thanh trượt âm lượng riêng cho từng cặp AirPods.
Bước 3: Trong Trung tâm điều khiển, bạn cũng có thể điều khiển âm lượng của cả hai AirPods cùng lúc bằng thanh trượt âm lượng chính.
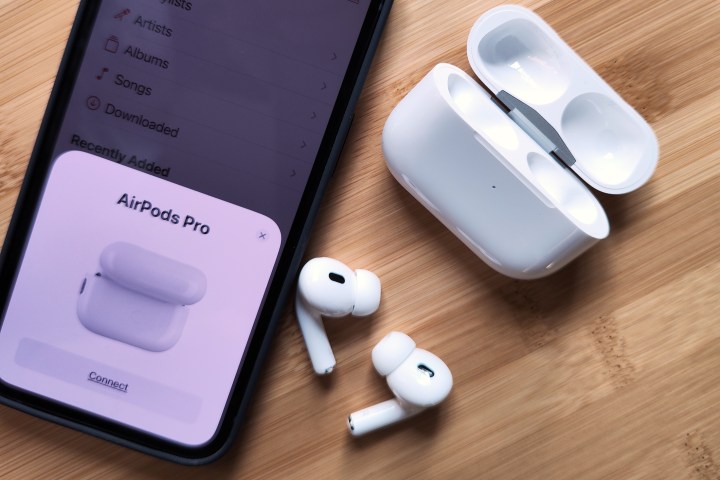
iPhone và iPad nào hỗ trợ chia sẻ âm thanh?
Apple iPad và iPhone chạy iOS 13 trở lên sẽ hỗ trợ tính năng chia sẻ âm thanh nhưng bị giới hạn ở các thiết bị sau:
- iPhone 8 trở lên.
- iPad Pro 12,9 inch (thế hệ 2) trở lên.
- iPad Pro 11 inch.
- iPadPro 10,5 inch.
- iPad Air (thế hệ thứ 3) trở lên.
- iPad mini (thế hệ thứ 5) trở lên.
- iPad (thế hệ thứ 5) trở lên.
- iPod touch (thế hệ thứ 7)
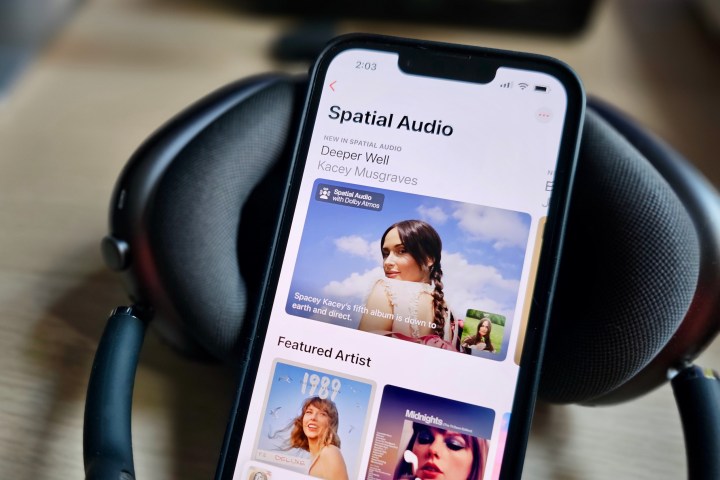
Tai nghe nào hỗ trợ chia sẻ âm thanh?
Có rất nhiều loại tai nghe do Apple sở hữu sẽ hỗ trợ tính năng chia sẻ âm thanh. Chúng bao gồm:
- AirPods (thế hệ 1) trở lên
- AirPods Max
- AirPods Pro (thế hệ 1) trở lên
- Beats Fit Pro
- Beats Flex
- Beats Solo3 Wireless
- Beats Solo 4
- Beats Studio3 Wireless
- BeatsX
- Powerbeats
- Powerbeats Pro
- Powerbeats3 Wireless
- Solo Pro
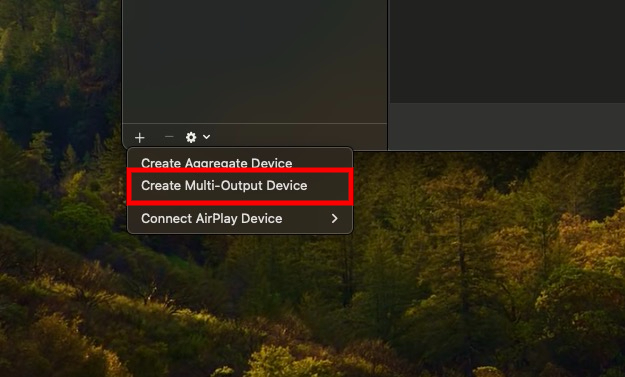
Cách kết nối hai cặp AirPods với máy Mac của bạn
Chia sẻ âm thanh không chỉ giới hạn ở iPhone và iPad, vì bạn cũng có thể kết nối hai cặp AirPods (và các tai nghe khác trong danh sách của chúng tôi ở trên) với máy Mac của mình. Đây là cách thực hiện:
Bước 1: Trên máy Mac, điều hướng đến thư mục Tiện ích (có thể tìm thấy nó trong thư mục Ứng dụng của bạn).
Bước 2: Trong Tiện ích, tìm và mở Audio MIDI Setup.
Bước 3: Ở cuối cửa sổ, chọn biểu tượng dấu “+” rồi chọn Create Multi-Output Device.
Bước 4: Với cả hai cặp AirPods được kết nối với máy Mac của bạn, hãy chọn từng cặp để tạo nhóm.

Cách kết nối hai cặp tai nghe với Apple TV 4K
Đợi đã, còn nhiều nữa! Bạn cũng có thể kết nối hai cặp tai nghe Apple tương thích từ danh sách của chúng tôi ở trên với Apple TV 4K (rất tiếc, Apple TV HD không được hỗ trợ). Xin nhắc lại: mặc dù bạn có thể ghép nối tai nghe không phải của Apple hoặc không phải của Beats với Apple TV, nhưng để sử dụng tính năng Âm thanh được chia sẻ với hai bộ, chúng phải tương thích.
Bước 1: Trên điều khiển từ xa Siri của bạn, nhấn và giữ nút TV để mở Trung tâm điều khiển.
Bước 2: Chọn Điều khiển âm thanh.
Bước 3: Điều hướng đến Tai nghe và chọn tai nghe của bạn làm cặp đầu tiên.
Bước 4: Tiếp theo chọn Share Audio và làm theo hướng dẫn để kết nối và ghép nối bộ thứ hai.
Xem nhiều nhất
Điện thoại bị nổi quảng cáo liên tục nên khắc phục thế nào
674,750 lượt xem3 cách sửa file PDF bạn không thể bỏ qua - Siêu dễ
461,097 lượt xemMẹo khắc phục điện thoại bị tắt nguồn mở không lên ngay tại nhà
241,625 lượt xemCách xoá đăng lại trên TikTok (và tại sao bạn nên làm như vậy)
217,026 lượt xemLý giải vì sao màn hình cảm ứng bị liệt một phần và cách khắc phục
196,878 lượt xem




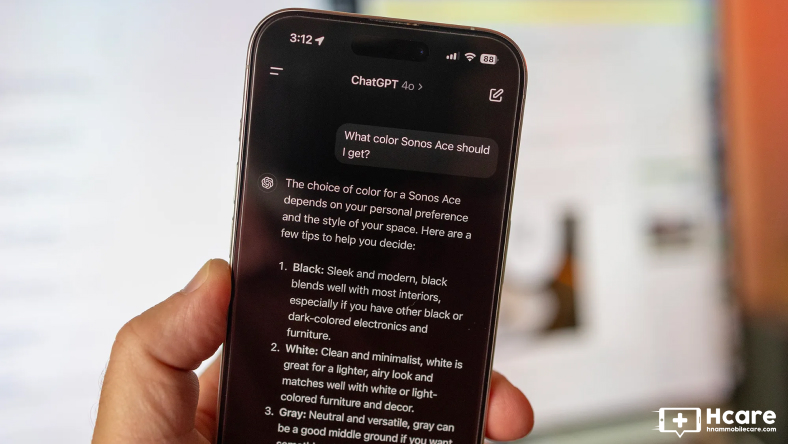
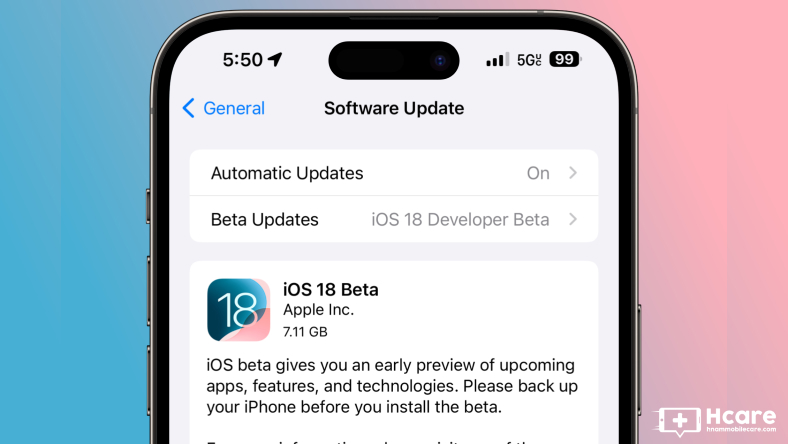
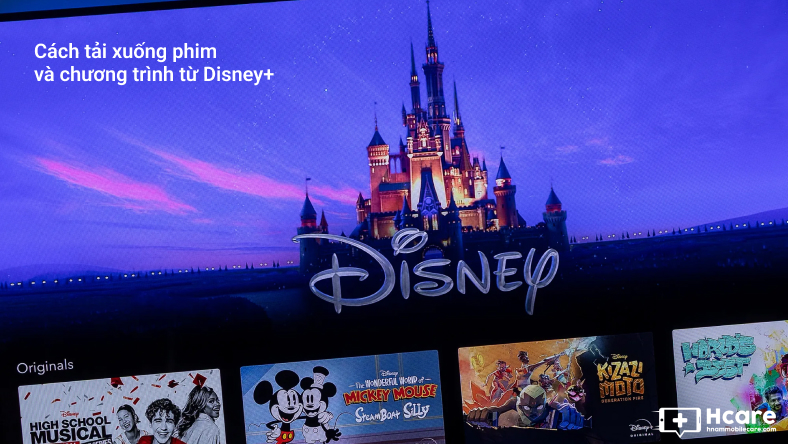






Thảo luận
Chưa có thảo luận nào về Bài viết Cách kết nối hai cặp AirPods với một điện thoại để chia sẻ âm thanh