Cách kết nối hai màn hình với MacBook Air
Sử dụng nhiều màn hình với máy tính xách tay của bạn có thể mở rộng đáng kể không gian làm việc của bạn và làm cho công việc và giải trí trở nên thú vị hơn nhiều. Nhưng đối với hầu hết các máy tính xách tay MacBook Air hiện đại, việc kết nối nhiều màn hình ngoài có thể là một công việc khó khăn và có rất nhiều vấn đề bạn có thể gặp phải.
May mắn thay, có một số cách để có được thiết lập nhiều màn hình mà bạn muốn. Nếu bạn có MacBook Air M3, toàn bộ quá trình khá đơn giản. Mọi thứ trở nên phức tạp hơn một chút với các mẫu M1 và M2 bạn sẽ cần một ổ cắm và giải pháp phần mềm nhưng vẫn hoàn toàn có thể thực hiện được.
Bạn hỏi trạm nối là gì? Chúng là những trung tâm kết nối với máy tính của bạn, cung cấp rất nhiều cổng và khả năng kết nối bổ sung. Đảm bảo bạn tìm kiếm một thiết bị có nhiều đầu nối màn hình (như USB-C, HDMI hoặc DisplayPort) và đảm bảo bạn có cáp phù hợp để kết nối thiết bị đó với máy Mac và màn hình của bạn. Bạn cũng sẽ muốn kiểm tra xem nó hỗ trợ độ phân giải và tốc độ làm mới nào cũng như tốc độ truyền của nó (ví dụ: Thunderbolt 4 cung cấp 40Gbps, nhưng USB4 chỉ có thể đạt 20Gbps).
Bạn cũng cần lưu ý rằng nếu bạn sử dụng giải pháp phần mềm, các bản cập nhật macOS có thể làm hỏng chức năng của chúng và bạn sẽ cần kiểm tra các bản cập nhật ứng dụng để mọi thứ hoạt động trở lại.
Ngoài ra, đã đến lúc bắt đầu kết nối một số màn hình với MacBook Air của bạn. Hãy xem nó được thực hiện như thế nào.

Kết nối màn hình với MacBook Air M3
Vào tháng 3 năm 2024, Apple thông báo rằng MacBook Air M3 sẽ có thể kết nối với hai màn hình bên ngoài thay vì màn hình thông thường miễn là bạn đóng màn hình của nó. Điều đó giúp việc kết nối nhiều màn hình trở nên đơn giản hơn rất nhiều so với trên các mẫu M1 hoặc M2 và bạn không cần bất kỳ giải pháp phần mềm nào để mọi thứ hoạt động.
Đóng nắp máy tính xách tay là một phần thiết yếu của công thức. Nếu bạn mở nắp của nó trong khi hai màn hình được kết nối, một màn hình sẽ ngắt kết nối. Bạn cũng cần kết nối chuột hoặc bàn di chuột và bàn phím bên ngoài vì bạn sẽ không thể truy cập vào các thiết bị đó trên MacBook Air khi nắp của nó được đóng. Cuối cùng, hãy lưu ý rằng MacBook Air của bạn phải chạy macOS Sonoma 14.3 trở lên để phương pháp này hoạt động.
Bước 1: Trước tiên, hãy kết nối bàn phím và chuột ngoài hoặc bàn di chuột và đảm bảo chúng hoạt động bình thường. Nếu họ kết nối qua Bluetooth, hãy mở ứng dụng Cài đặt hệ thống và chọn Bluetooth trong thanh bên. Nhấn nút ghép nối của chuột hoặc bàn phím (nếu cần) và nó sẽ xuất hiện trong danh sách thiết bị Bluetooth trên máy Mac của bạn. Chọn Kết nối và đợi nó ghép nối.
Bước 2: Bạn nên kết nối MacBook với nguồn điện. Nếu màn hình ngoài cấp nguồn cho máy tính xách tay của bạn (bạn có thể kiểm tra điều này bằng tài liệu của màn hình), bạn không cần phải kết nối MacBook với bộ đổi nguồn.
Bước 3: Kết nối màn hình đầu tiên của bạn với MacBook. Điều này sẽ hoạt động ở độ phân giải lên tới 6K và tốc độ làm mới 60Hz (hoặc 4K ở 144Hz).
Bước 4: Bây giờ, hãy đóng nắp MacBook Air của bạn lại.
Bước 5: Bây giờ bạn có thể kết nối màn hình thứ hai. Điều này sẽ hoạt động ở độ phân giải lên tới 5K và tốc độ làm mới 60Hz (hoặc 4K ở 100Hz). Bây giờ bạn sẽ có cả hai màn hình chạy với MacBook Air.
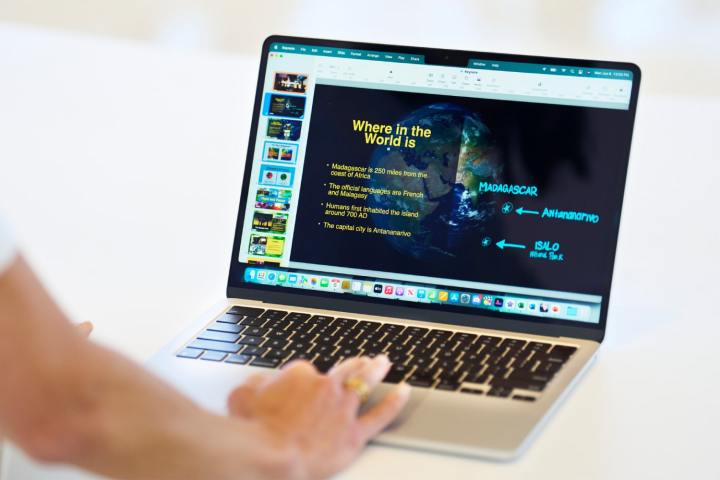
Cách sử dụng kết nối hai màn hình với MacBook Air M1 hoặc M2 bằng InstantView
Về mặt chính thức, cả MacBook Air M1 và M2 đều không hỗ trợ nhiều màn hình và tài liệu của công ty cho biết chúng bị giới hạn ở một màn hình chạy ở độ phân giải lên tới 6K và tốc độ làm mới 60Hz. Apple cũng cảnh báo rằng “dock không làm tăng số lượng màn hình bạn có thể kết nối”.
Đó ít nhất là quan điểm chính thức. Nhưng không chính thức, bạn có thể có nhiều màn hình hoạt động với máy tính xách tay MacBook Air M1 và M2. Điều này đòi hỏi một vài cách giải quyết, nhưng nó có thể được thực hiện.
Trước tiên, bạn sẽ cần một trạm nối của bên thứ ba. Các thiết bị này cung cấp thêm cổng cho máy Mac của bạn và có thể bao gồm các đầu nối màn hình. Hãy nhớ kiểm tra trang web của nhà sản xuất đế cắm của bạn để xem liệu sản phẩm của họ có hỗ trợ chạy màn hình ngoài với MacBook Air hay không nhiều sản phẩm hỗ trợ nhưng một số thì không.
Thứ hai, bạn sẽ cần một giải pháp phần mềm có thể nén đầu ra video của máy Mac và gửi nó đến màn hình ngoài. Tại đây, chúng tôi sẽ chỉ cho bạn cách thực hiện bằng ứng dụng có tên InstantView.
Bước 1: Tải xuống và cài đặt ứng dụng InstantView từ trang tải xuống của nhà phát triển SiliconMotion. Một số trạm nối cũng có thể đi kèm với phần mềm này. Trong quá trình cài đặt, bạn sẽ được yêu cầu cấp quyền ghi lại màn hình của bạn. Đừng lo lắng, ứng dụng này không thực sự ghi hoặc lưu bất cứ thứ gì. Nó chỉ cần chụp những gì hiển thị trên màn hình của bạn, nén nó và gửi đến màn hình ngoài.
Bước 2: Quay lại cài đặt. Khi được nhắc, hãy chọn nút để mở Cài đặt hệ thống. Ngoài ra, hãy mở riêng Cài đặt hệ thống và đi tới Quyền riêng tư & Bảo mật > Ghi lại hệ thống âm thanh & màn hình. Dù bằng cách nào, bạn sẽ cần bật nút chuyển đổi bên cạnh macOS InstantView. Khi bạn đã hoàn thành việc đó, hãy chọn Thoát & Mở lại trong cửa sổ bật lên hiện ra. InstantView bây giờ sẽ khởi chạy lại.
Bước 3: Cắm trạm nối vào máy Mac, sau đó kết nối màn hình ngoài với trạm.
Bước 4: Nội dung trên màn hình của máy Mac bây giờ sẽ được hiển thị trên tất cả các màn hình được kết nối của bạn.
Bước 5: Mở ứng dụng InstantView để xem giao diện người dùng của ứng dụng. Bạn sẽ thấy Màn hình được nhân đôi hoặc Màn hình mở rộng chọn tùy chọn này để thay đổi chế độ phản chiếu hoặc mở rộng nội dung màn hình của MacBook Air lên màn hình bên ngoài của bạn. Bạn cũng có thể truy cập các điều khiển này từ thanh menu của máy Mac.

Cách kết nối hai màn hình với MacBook Air M1 hoặc M2 bằng DisplayLink
Nếu InstantView không hoạt động trên máy Mac của bạn hoặc bạn muốn sử dụng một ứng dụng khác, bạn có thể thử DisplayLink thay thế. Đây là một ứng dụng rất giống và hoạt động tương tự giống như InstantView, nó nén nguồn cấp dữ liệu video của bạn để cho phép bạn kết nối nhiều màn hình bên ngoài.
Bước 1: Cài đặt DisplayLink Manager từ trang web của nhà phát triển. Một số trạm nối cũng có thể đi kèm với phần mềm này. Giống như InstantView, bạn cần cho phép ghi màn hình. Mở ứng dụng Cài đặt hệ thống và đi tới Quyền riêng tư & Bảo mật > Ghi lại hệ thống âm thanh & màn hình. Bật nút chuyển đổi bên cạnh Trình quản lý DisplayLink.
Bước 2: Sau khi Trình quản lý DisplayLink đã được cài đặt, hãy mở ứng dụng. Biểu tượng thanh menu của nó tự động mở ra.
Bước 3: Đánh dấu vào ô bên cạnh Tự động khởi chạy sau khi đăng nhập.
Bước 4: Bây giờ hãy kết nối mọi màn hình ngoài mà bạn muốn sử dụng với đế cắm của mình. Bạn có thể cần chọn Cho phép trong lời nhắc hệ thống tại thời điểm này.
Bước 5: Màn hình của bạn bây giờ sẽ kết nối đúng cách.

Nếu bạn có MacBook Air M3, việc kết nối hai màn hình ngoài khá đơn giản. Nếu bạn có kiểu máy M1 hoặc M2, các cách giải quyết trên sẽ vượt qua các hạn chế về việc chạy nhiều màn hình.
Tuy nhiên, điều quan trọng cần lưu ý là một số nội dung có bảo vệ bản quyền (chẳng hạn như nội dung hiển thị trên Netflix hoặc Disney+) có thể không hoạt động với các màn hình được kết nối bằng InstantView hoặc DisplayLink. Vì các ứng dụng này sử dụng tính năng ghi màn hình nên các cơ quan bảo vệ bản quyền được sử dụng bởi các dịch vụ phát trực tuyến cho rằng nội dung đó đang bị vi phạm bản quyền, điều này ngăn nội dung đó hiển thị chính xác trên màn hình của bạn. Nếu cơ chế bảo vệ bản quyền phát hiện thấy InstantView hoặc DisplayLink thì nó sẽ ngăn việc phát lại trên tất cả các màn hình chứ không chỉ màn hình được kết nối bằng phần mềm này.
Để khôi phục tính năng phát lại nội dung, hãy thử ngắt kết nối mọi màn hình đang sử dụng InstantView hoặc DisplayLink. Ngoài ra, hãy thử xem nội dung bằng trình duyệt web như Firefox. Kiểu chặn nội dung này hoạt động trên Safari và Chrome nhưng có thể không hoạt động trên các trình duyệt khác. Trong Safari và Chrome, việc tắt tính năng tăng tốc phần cứng có thể hữu ích. Trong Chrome, đi tới Cài đặt > Hệ thống và tắt tùy chọn tăng tốc đồ họa.
Ngoài ra, hãy ngắt kết nối trạm nối và thử xem nội dung trên màn hình tích hợp của MacBook Air hoặc trên màn hình được kết nối trực tiếp với máy tính xách tay của bạn.
Sau khi màn hình của bạn được kết nối, bạn có thể sắp xếp chúng trong macOS. Điều này đảm bảo rằng chuột của bạn di chuyển chính xác trên màn hình của bạn. Ví dụ: nếu bạn có một màn hình được đặt phía trên màn hình kia, bạn muốn đảm bảo rằng việc di chuyển chuột lên trên từ màn hình dưới cùng sẽ làm cho nó xuất hiện trên màn hình trên cùng. Để sắp xếp màn hình của bạn, hãy mở ứng dụng Cài đặt hệ thống và đi tới phần Hiển thị. Chọn nút Sắp xếp và kéo màn hình của bạn vào đúng vị trí. Nếu bạn không chắc chắn màn hình nào trong ứng dụng Cài đặt hệ thống, hãy đi tới phần Hiển thị, giữ phím Tùy chọn và chọn nút Xác định (nút này cho biết Night Shift khi bạn buông phím Tùy chọn).
Lưu ý rằng nếu bạn có hai màn hình được kết nối với MacBook Air M3 và bạn mở nắp của nó thì màn hình thứ hai sẽ trống hoặc ngắt kết nối. Nếu bạn ngắt kết nối màn hình đầu tiên rồi mở nắp MacBook Air, màn hình thứ hai sẽ trở thành màn hình chính của bạn trong macOS.
Xem nhiều nhất
Điện thoại bị nổi quảng cáo liên tục nên khắc phục thế nào
675,185 lượt xem3 cách sửa file PDF bạn không thể bỏ qua - Siêu dễ
461,212 lượt xemMẹo khắc phục điện thoại bị tắt nguồn mở không lên ngay tại nhà
241,738 lượt xemCách xoá đăng lại trên TikTok (và tại sao bạn nên làm như vậy)
217,123 lượt xemLý giải vì sao màn hình cảm ứng bị liệt một phần và cách khắc phục
196,986 lượt xem

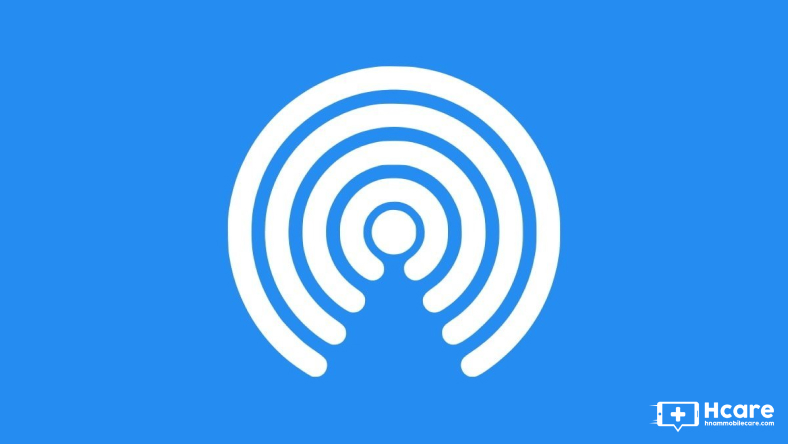

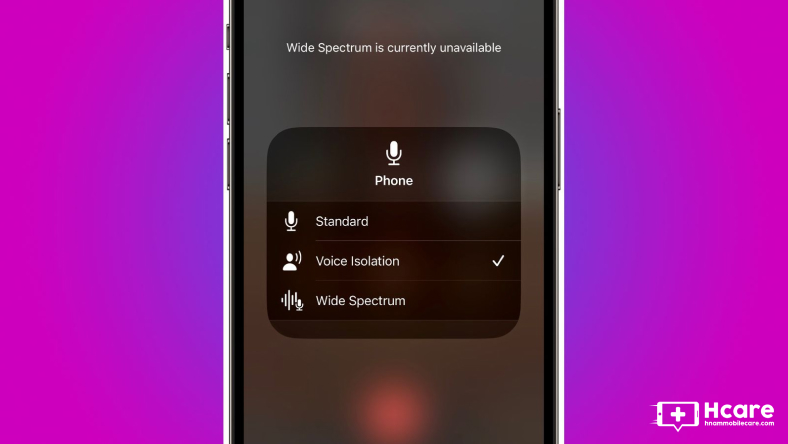
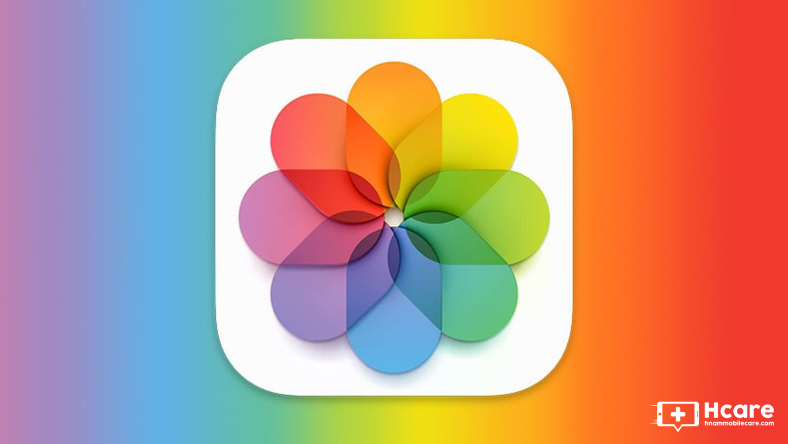
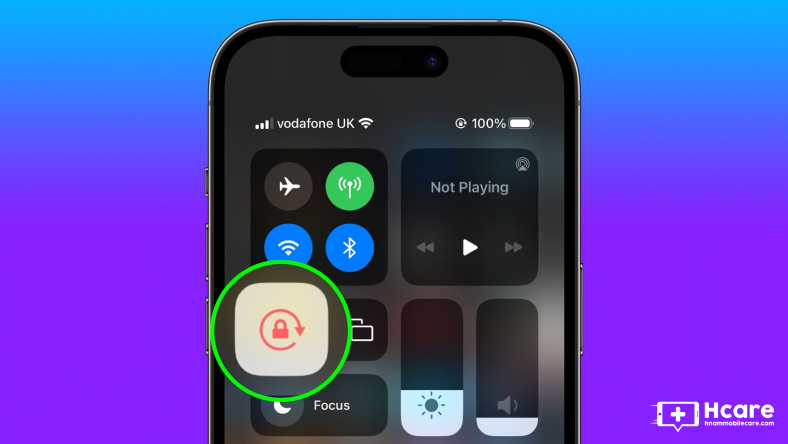







Thảo luận
Chưa có thảo luận nào về Bài viết Cách kết nối hai màn hình với MacBook Air