Cách kết nối iPhone với máy Mac có hoặc không có cáp
Có nhiều lý do tại sao bạn có thể muốn kết nối iPhone với máy Mac của mình. Bạn có thể muốn đồng bộ hóa nội dung, sao lưu thiết bị, xóa dữ liệu hoặc sử dụng các tính năng Thông suốt. Dù lý do là gì, bạn có thể kết nối iPhone với máy Mac một cách dễ dàng.
Cho dù bạn đang sử dụng cáp vật lý để thực hiện kết nối hay thực hiện không dây, mỗi quy trình đều đơn giản. Lý do của bạn để kết nối cả hai nên xác định tùy chọn bạn chọn.

Kết nối iPhone với máy Mac bằng cáp
Để đồng bộ hóa nội dung, xóa dữ liệu và cài đặt hoặc cập nhật iPhone của bạn, bạn có thể sử dụng cáp để kết nối nội dung đó với máy Mac. Bạn chỉ cần sử dụng cáp sạc cho iPhone của mình để thực hiện kết nối. Tuy nhiên, tùy thuộc vào kiểu thiết bị bạn sở hữu, bạn có thể cần một bộ chuyển đổi.
Nếu iPhone của bạn sử dụng cáp USB Lightning và máy Mac của bạn có cổng USB, bạn chỉ cần cắm nó vào ngay. Nhưng nếu máy Mac của bạn chỉ có cổng USB-C, chẳng hạn như MacBook Pro 2021, bạn sẽ cần một bộ chuyển đổi. Mặt khác, nếu iPhone của bạn sử dụng cáp USB-C to Lightning và máy tính của bạn chỉ có cổng USB, như với MacBook Air M1, 2020, bạn nên sử dụng cáp USB Lightning để thực hiện kết nối.
Điểm mấu chốt là trừ khi bạn có cáp iPhone và cổng Mac với các đầu nối phù hợp, bạn sẽ cần lấy bộ chuyển đổi (hoặc cáp thích hợp) để kết nối vật lý với nó.
Nếu bạn có thể thực hiện kết nối này, cho dù có bộ chuyển đổi hay không, bạn có thể sử dụng Finder trên MacOS Catalina trở lên để làm việc với dữ liệu cũng như cập nhật iPhone của mình. Bạn sẽ tìm thấy các bước dưới đây.
Nếu bạn đang chạy phiên bản MacOS cũ hơn, trước Catalina, bạn sẽ sử dụng iTunes để thực hiện các hành động này.
Bước 1: Cắm điện thoại vào máy tính và mở Finder.
Bước 2: Trong thanh bên, chọn iPhone của bạn trong phần Vị trí.
Bước 3: Bạn có thể được yêu cầu Tin cậy thiết bị hoặc cập nhật iPhone của mình lên phiên bản iOS mới nhất nếu bạn chưa có. Chỉ cần làm theo lời nhắc cho những hành động này.
Bước 4: Sau đó, sử dụng các tab khác nhau ở trên cùng, ngay bên dưới chi tiết iPhone của bạn, để làm việc với nội dung bạn cần trong Finder.
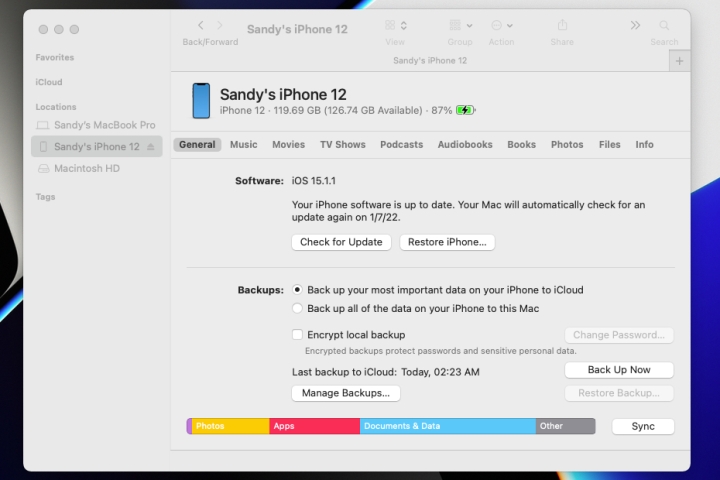
Bước 5: Cắm iPhone của bạn mỗi khi bạn muốn đồng bộ hóa dữ liệu có thể rất mệt mỏi. Đó là lý do tại sao Apple đã thêm một phương pháp để chuyển sang đồng bộ hóa Wi-Fi sau thiết lập lớn đầu tiên của bạn.
Trong Finder, hãy kiểm tra xem iPhone của bạn có còn được chọn không và bạn có đang ở trong phần Chung hay không. Trong Tùy chọn, chọn Hiển thị iPhone này khi sử dụng Wi-Fi. Chọn Áp dụng. Giờ đây, bạn có thể truy cập menu đồng bộ hóa trong Finder mà không cần kết nối cáp.
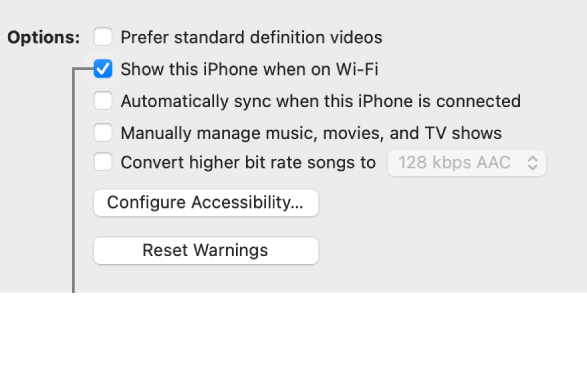
Bước 6: Khi bạn hoàn tất và muốn ngắt kết nối iPhone, hãy bấm vào biểu tượng Tháo ở bên phải trong thanh bên Finder. Sau đó, bạn có thể rút cáp khỏi iPhone và Mac một cách an toàn.
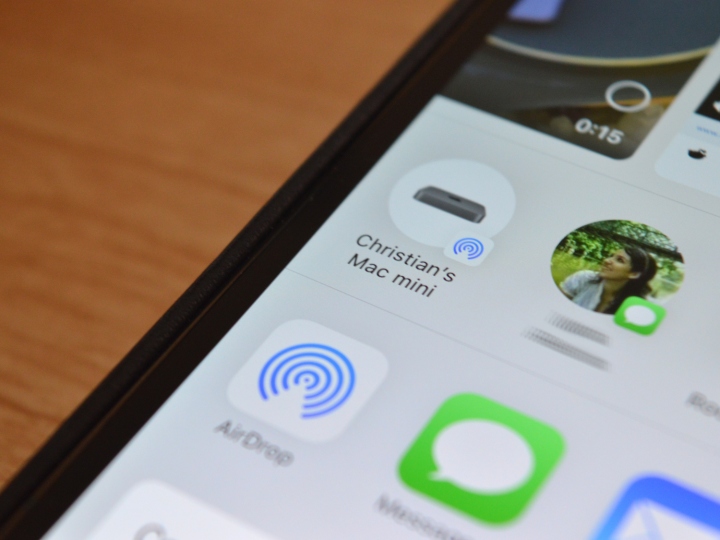
Kết nối iPhone với Mac qua Bluetooth
Để thực hiện kết nối không dây từ iPhone với máy Mac và tận dụng các tính năng như Handoff, AirPlay, AirDrop, Camera thông suốt, Điểm truy cập tức thì và Bảng nhớ tạm chung, hãy đảm bảo các tính năng sau được đặt đúng chỗ.
Bước 1: Kiểm tra xem iPhone và máy Mac của bạn có được kết nối với cùng một mạng Wi-Fi hay không.
Bước 2: Kết nối iPhone của bạn với máy Mac qua Bluetooth. Nếu bạn chưa ghép nối các thiết bị trước đó, hãy chọn biểu tượng Bluetooth trong menu phía trên bên phải của MacOS và chọn tùy chọn Bluetooth. Giữ iPhone của bạn ở gần và bật, đồng thời đợi MacOS phát hiện ra nó để bạn có thể ghép nối các thiết bị bằng cách chọn Kết nối. Nhập bất kỳ xác thực cần thiết nào.
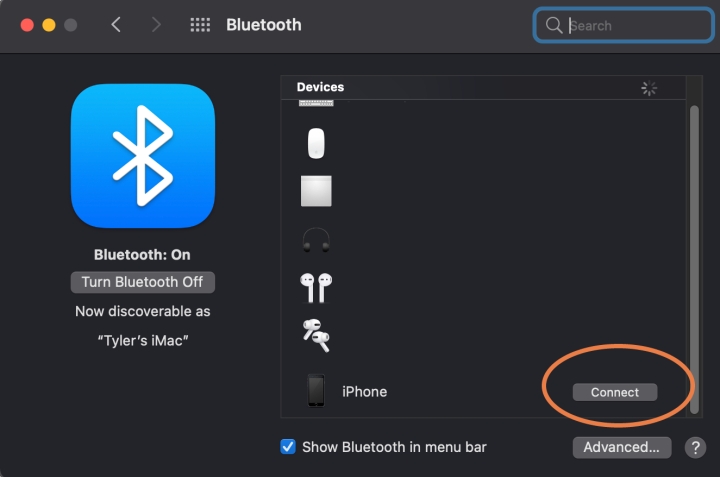
Bước 3: Trên iPhone của bạn, hãy đi tới Cài đặt > Cài đặt chung > AirPlay &; Handoff. Đảm bảo Handoff được bật. Bây giờ, với bất kỳ ứng dụng nào hoạt động với Handoff, bạn có thể thấy biểu tượng Handoff trong dock của máy Mac mà bạn có thể sử dụng để chuyển sang iPhone của mình.
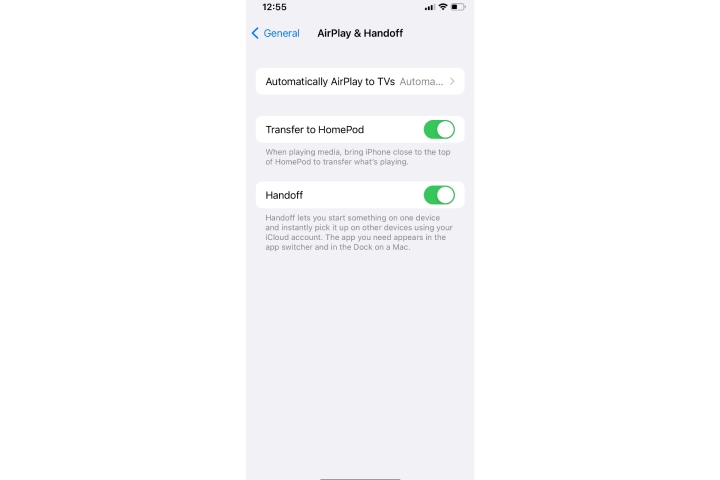
Bước 4: Nếu bạn muốn sử dụng AirDrop, bạn không phải lo lắng về kết nối Bluetooth, chỉ cần đảm bảo các thiết bị của bạn nằm trên cùng một mạng Wi-Fi. Sau đó chọn tùy chọn Chia sẻ trên một thiết bị như iPhone của bạn và bạn sẽ thấy tất cả các tùy chọn có sẵn xuất hiện. AirDrop sẽ có biểu tượng giống như radar bên cạnh các thiết bị tương thích.
Bước 5: Để sử dụng các tính năng Camera thông suốt, hãy mở một ứng dụng tương thích và giữ Control khi bấm vào vị trí bạn muốn đặt nội dung. Thao tác này sẽ mở menu chèn: Chọn tùy chọn có nội dung Nhập từ iPhone hoặc iPad.
Bây giờ bạn sẽ thấy một số tùy chọn có sẵn tùy thuộc vào thiết bị nào được kết nối. Chụp ảnh sẽ mở Camera trên iPhone của bạn để bạn có thể chụp ảnh sau đó sẽ được chèn vào máy Mac của bạn. Quét tài liệu sẽ làm một cái gì đó rất giống nhau nhưng lưu nó dưới dạng PDF.
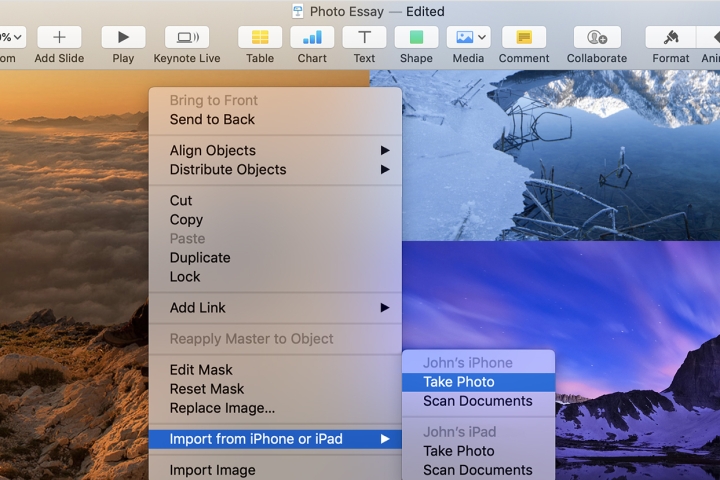
Còn việc sử dụng Sidecar với iPhone của tôi thì sao?
Sidecar chỉ được thiết kế cho iPad, và tại thời điểm này, không thể sử dụng với iPhone. Sidecar có nghĩa là cung cấp màn hình thứ hai cho công việc Mac của bạn và iPhone không đủ lớn để rất hữu ích ở đây. Tương tự như vậy, Universal Control được thiết kế để hoạt động với iPad hoặc MacBook.
Cho dù bạn cần kết nối cáp vật lý để làm việc với dữ liệu trong Finder hay muốn kết nối không dây để sử dụng các tính năng Thông suốt, thật dễ dàng để kết nối iPhone với máy Mac của bạn. Nếu bạn đang suy nghĩ về việc mua một chiếc iPhone mới, hãy đường dẫn của chúng tôi về việc nên mua iPhone 14 nào.
digitaltrends
Xem nhiều nhất
Điện thoại bị nổi quảng cáo liên tục nên khắc phục thế nào
674,670 lượt xem3 cách sửa file PDF bạn không thể bỏ qua - Siêu dễ
461,076 lượt xemMẹo khắc phục điện thoại bị tắt nguồn mở không lên ngay tại nhà
241,603 lượt xemCách xoá đăng lại trên TikTok (và tại sao bạn nên làm như vậy)
217,002 lượt xemLý giải vì sao màn hình cảm ứng bị liệt một phần và cách khắc phục
196,855 lượt xem



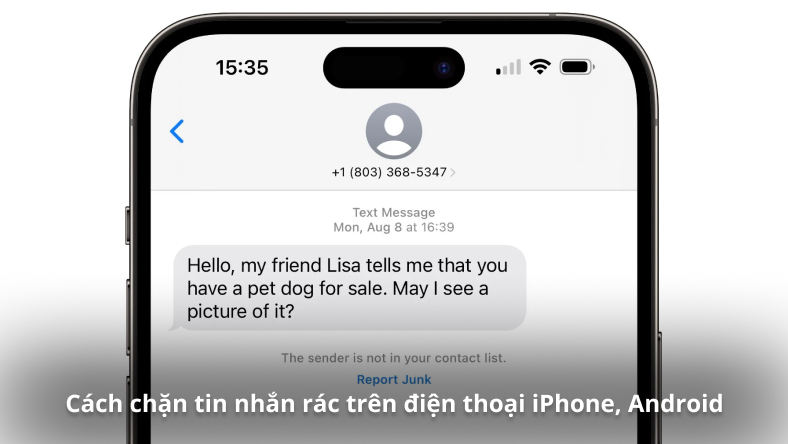
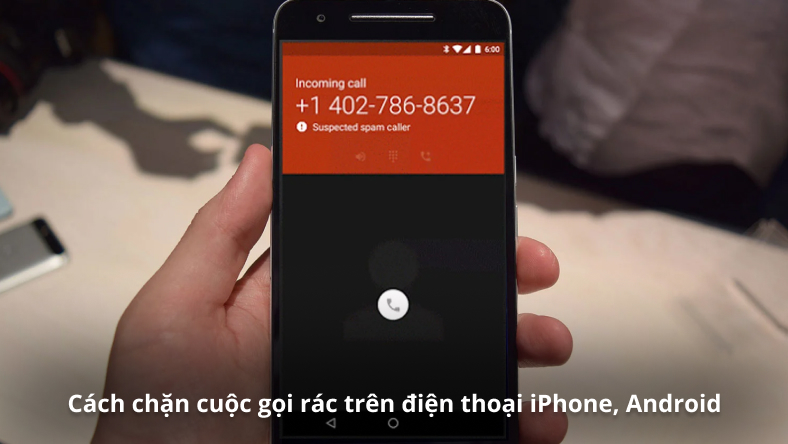
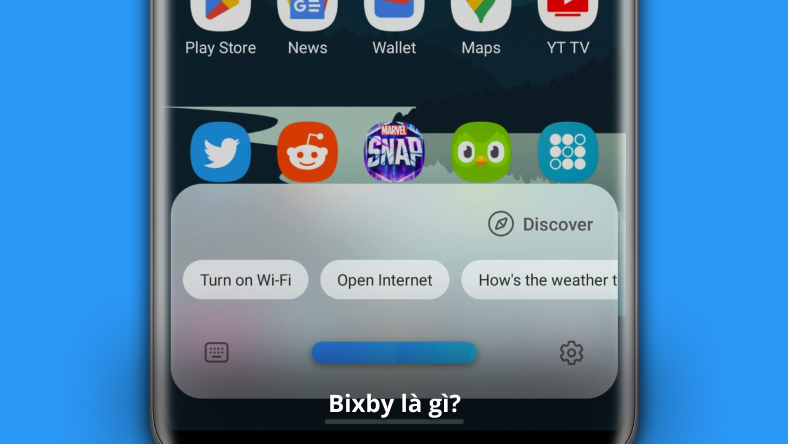
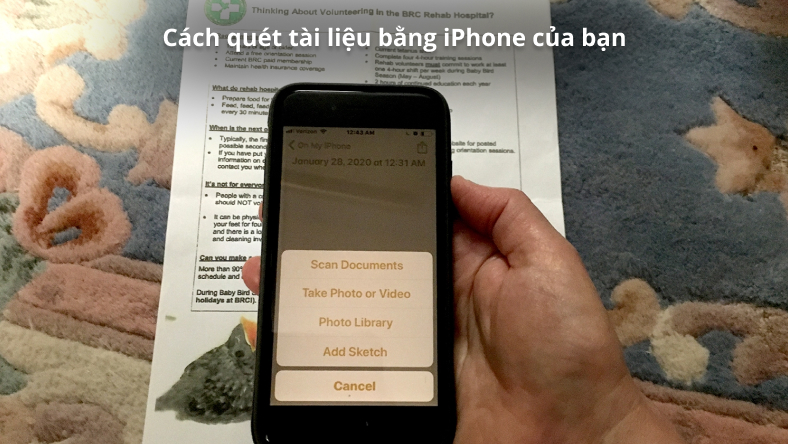






Thảo luận
Chưa có thảo luận nào về Bài viết Cách kết nối iPhone với máy Mac có hoặc không có cáp