Cách khắc phục lỗi liên tục 'X đang truy cập màn hình của bạn' trong macOS Sequoia
Một lỗi trong một số phiên bản macOS Sequoia có thể khiến thông báo liên tục rằng có ứng dụng đang truy cập màn hình của bạn xuất hiện. Sau đây là cách khắc phục.
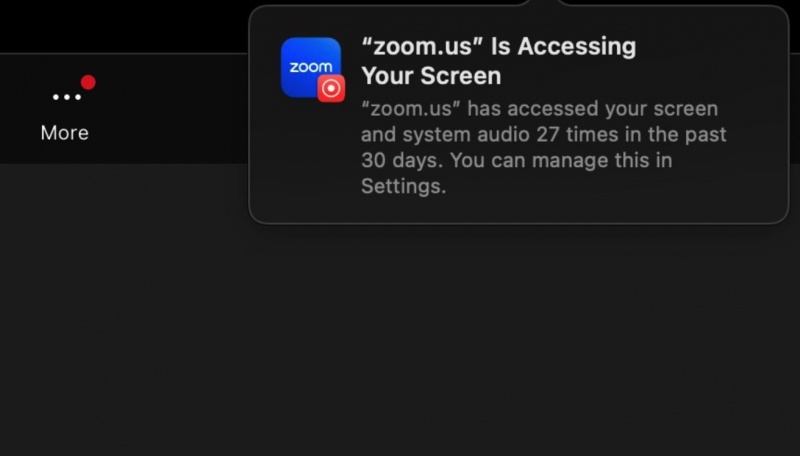
Nếu bạn là người dùng thường xuyên của Zoom hoặc các ứng dụng hội nghị truyền hình của bên thứ ba khác trên macOS Sequoia, bạn có thể gặp phải một sự cố nhỏ nhưng khó chịu: thông báo liên tục bật lên để cho bạn biết rằng chương trình của bạn đã truy cập vào màn hình của bạn.
Sự cố này là do lỗi trong tính năng bảo mật dường như đã bắt đầu xảy ra trong macOS Sequoia 15.2. Người dùng được cho là sẽ thấy thông báo này — một lần — khi một ứng dụng mới truy cập vào màn hình của bạn lần đầu tiên hoặc khi đã hơn 30 ngày kể từ lần cuối cùng ứng dụng đó truy cập vào màn hình của bạn.
Thật không may, tệp tùy chọn ẩn được ghi vào sau thông báo đầu tiên không được ghi lại đúng cách với dấu thời gian thích hợp, khiến nó xuất hiện lại nhiều lần. Tuy nhiên, có một vài cách khắc phục tương đối dễ dàng.
Giải quyết thông báo truy cập màn hình quá mức
Đầu tiên và dễ nhất là nâng cấp lên macOS 15.3, ra mắt vào cuối tháng 1 năm 2025. Bản cập nhật này sẽ khắc phục sự cố, nhưng một số người dùng thấy rằng sự cố vẫn tiếp diễn.
Sau đó, có những tập đoàn và tổ chức sử dụng máy Mac chậm nâng cấp lên phiên bản mới nhất, muốn kiểm tra kỹ lưỡng bản cập nhật trước khi triển khai. Đối với những người tạm thời gặp sự cố, có hai giải pháp khác đã giúp ích cho nhiều người.
Giải pháp đầu tiên mang tính kỹ thuật hơn, nhưng là cách phù hợp để giải quyết sự cố. Nhấp vào biểu tượng tìm kiếm ở góc trên bên phải của thanh menu — biểu tượng trông giống như kính lúp. Trong lời nhắc mở ra, nhập Terminal và nhấn phím return.
Đối với những người chưa từng thấy Terminal trước đây, lệnh này sẽ mở một cửa sổ nhỏ có một số văn bản đề cập đến lần đăng nhập cuối cùng, theo sau là một dòng có tên người dùng của bạn, ký hiệu @ và tên máy tính của bạn. Sau đó, con trỏ sẽ nhấp nháy hoặc tĩnh.
Tại dấu nhắc đó, hãy nhập — hoặc sao chép và dán — lệnh sau:
open $HOME/Library/Group\ Containers/group.com.apple.replayd
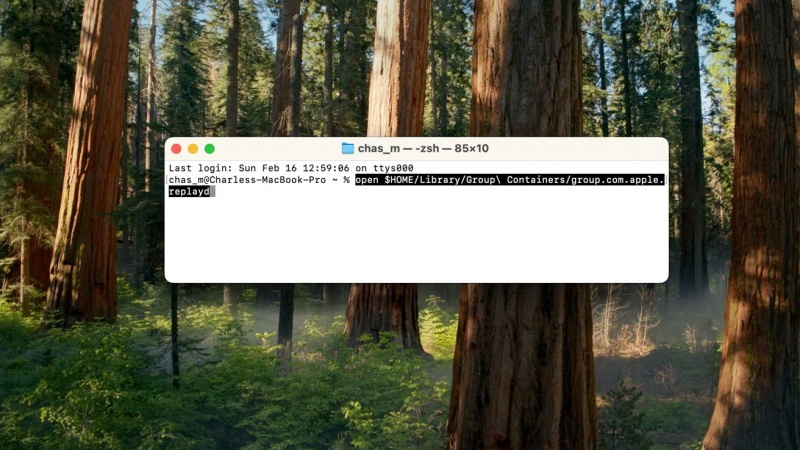
Thao tác này sẽ khiến một cửa sổ khác mở trên màn hình của bạn, có tiêu đề là group.com.apple.replayd. Trong thư mục này có một tệp có tên là ScreenCaptureApprovals.plist. Kéo tệp đó vào màn hình nền hoặc trực tiếp vào thùng rác.
Sau khi thực hiện xong, hãy khởi động lại máy Mac của bạn. Thao tác này sẽ giải quyết được sự cố bằng cách buộc phải viết lại tệp tùy chọn đó (.plist) để nó hoạt động chính xác.
Nếu không được, bước đầu tiên của bạn là lặp lại quy trình. Lần thứ hai đó đã giải quyết được sự cố cho một người viết bài cho AppleInsider.
Lưu ý rằng ngay cả khi đã hoạt động, ứng dụng hội nghị truyền hình hoặc chụp màn hình mà bạn đang sử dụng có thể thông báo cho bạn thêm một lần nữa khi bạn chạy lại chương trình lần đầu tiên, nhưng sẽ không thông báo lại cho bạn sau đó.
Một phương pháp rủi ro hơn nhưng đơn giản hơn
Có một phương pháp khác đơn giản hơn mà người dùng có thể sử dụng khi họ cảm thấy ứng dụng Terminal không ổn, nhưng nó đi kèm với rủi ro. Chỉ thử phương pháp này nếu giải pháp trước đó không hiệu quả và bạn không thể chịu đựng được việc nhìn thấy thông báo lặp lại nữa.
Nếu bạn phải thực hiện phương pháp thứ hai này, hãy bắt đầu bằng cách đảm bảo rằng bạn đã thoát khỏi tất cả các ứng dụng.
Bây giờ, hãy mở Cài đặt hệ thống từ menu Apple ở góc trên bên trái của thanh menu. Đặt thời gian và ngày của bạn thành một điểm trong tương lai xa, chẳng hạn như năm 2050. Sau đó, hãy mở Zoom hoặc bất kỳ chương trình nào khác đã gây ra lỗi "[chương trình] đang truy cập màn hình của bạn" khó chịu.
Có thể chương trình đó sẽ gây ra lỗi hoặc không. Thoát khỏi chương trình, đặt lại ngày và giờ về hiện tại và khởi động lại máy Mac của bạn. Thao tác này cũng sẽ khiến các thông báo lặp lại dừng lại, mặc dù bạn có thể thấy thông báo một lần cuối khi mở lại ứng dụng hội nghị truyền hình.
Thủ thuật này hoạt động bằng cách viết lại tệp tùy chọn phát lại để không nhắc nhở bạn nữa cho đến năm xa xôi đó. Điều này ngăn không cho nó thông báo lại cho bạn, vì bạn chắc chắn sẽ có một máy Mac khác vào thời điểm năm 2050 — hoặc bất kỳ năm nào bạn đặt — đến.
Tuy nhiên, đối với bước ngắn đó, máy Mac của bạn sẽ tin rằng năm hiện tại là năm 2050 hoặc bất kỳ năm nào bạn chọn. Có thể ứng dụng Việc cần làm của bạn sẽ phát điên với các tác vụ quá hạn rõ ràng — không nhất thiết phải được sửa khi bạn đặt lại ngày.
Theo appleinsider
Xem nhiều nhất
Điện thoại bị nổi quảng cáo liên tục nên khắc phục thế nào
673,923 lượt xem3 cách sửa file PDF bạn không thể bỏ qua - Siêu dễ
460,924 lượt xemMẹo khắc phục điện thoại bị tắt nguồn mở không lên ngay tại nhà
241,434 lượt xemCách xoá đăng lại trên TikTok (và tại sao bạn nên làm như vậy)
216,853 lượt xemLý giải vì sao màn hình cảm ứng bị liệt một phần và cách khắc phục
196,673 lượt xem

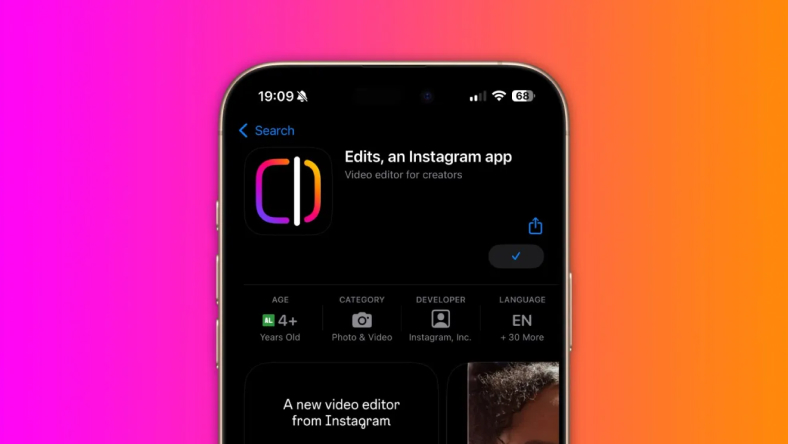
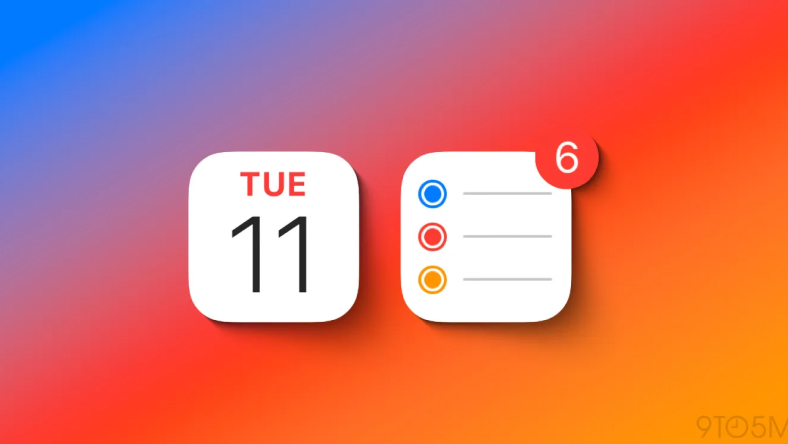

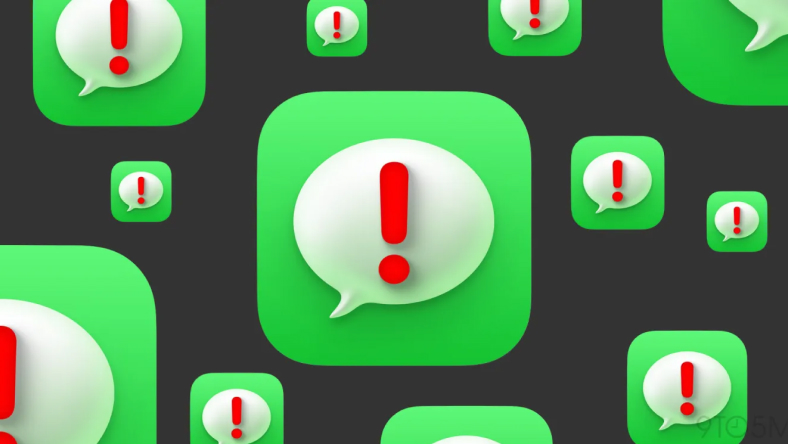








Thảo luận
Chưa có thảo luận nào về Bài viết Cách khắc phục lỗi liên tục 'X đang truy cập màn hình của bạn' trong macOS Sequoia