Cách khắc phục màn hình cảm ứng iPhone không phản hồi
Đối với hầu hết mọi người, màn hình cảm ứng là cách duy nhất để tương tác với iPhone của bạn, vì vậy nếu nó không hoạt động thì điện thoại của bạn cũng không hoạt động. Mặc dù màn hình cảm ứng không phản hồi, màn hình cảm ứng hoàn toàn không phản hồi với các lần nhấn của bạn hoặc phản hồi không liên tục và không đoán trước được có thể gây khó chịu, nhưng bạn không cần phải lo lắng; có một số cách khắc phục đơn giản mà bạn có thể thử khởi động và chạy lại ứng dụng trước khi mang nó vào Apple Store.
Chúng tôi sẽ đề cập đến một số cách để khắc phục màn hình cảm ứng iPhone không phản hồi, từ khởi động lại đơn giản cho đến tùy chọn nâng cao là khôi phục cài đặt gốc cho iPhone của bạn. Nếu không có cách nào trong số này hiệu quả, thì ít nhất bạn có thể tự tin rằng mình đã thử mọi cách có thể trước khi liên hệ với trung tâm sửa chữa để được trợ giúp chuyên nghiệp.

Xem thêm
Khởi động lại iPhone của bạn
Điều đầu tiên cần thử nên rõ ràng: khởi động lại iPhone của bạn.
Về cơ bản, iPhone của bạn không khác nhiều so với Mac hoặc PC Windows và bạn có thể đã gặp sự cố với những thiết bị đó và được giải quyết bằng cách khởi động lại đơn giản. Điều này đôi khi cũng đúng với iPhone. Các bước để thực hiện việc này hơi khác một chút tùy thuộc vào việc iPhone của bạn có nút home ở mặt trước hay nó được trang bị Face ID và chỉ có các nút bên.
Cách khởi động lại iPhone bằng Face ID
Nếu bạn có iPhone được trang bị Face ID, chẳng hạn như iPhone 14 hoặc iPhone 14 Pro:
- Nhấn và giữ nút bên phải và một trong hai nút âm lượng cho đến khi điều khiển Trượt để tắt nguồn xuất hiện.
- Kéo thanh trượt từ trái sang phải.
- Đợi ít nhất 30 giây để thiết bị của bạn tắt nguồn hoàn toàn.
- Nhấn và giữ nút ở bên phải iPhone của bạn cho đến khi bạn thấy logo Apple xuất hiện.
- Thiết bị của bạn sẽ khởi động và trở lại màn hình khóa sau vài giây.
- Vuốt lên và nhập mật mã để mở khóa thiết bị của bạn.
Cách khởi động lại iPhone bằng nút home
Mặc dù hầu hết iPhone của Apple hiện đã được trang bị Face ID và màn hình tràn cạnh, nhưng iPhone SE 2022 vẫn có thiết kế cổ điển của iPhone 8 và các mẫu trước đó. Quá trình khởi động lại iPhone được trang bị nút home hơi khác một chút:
- Nhấn và giữ nút bên phải cho đến khi điều khiển Trượt để tắt nguồn xuất hiện. Nếu bạn đang sử dụng iPhone SE thế hệ đầu tiên (2016) hoặc iPhone 5s hoặc mẫu cũ hơn, nút đó sẽ ở trên cùng thay vì ở bên cạnh.
- Kéo thanh trượt từ trái sang phải.
- Đợi ít nhất 30 giây để thiết bị của bạn tắt nguồn hoàn toàn.
- Nhấn và giữ nút ở bên phải iPhone của bạn cho đến khi bạn thấy logo Apple xuất hiện.
- Thiết bị của bạn sẽ khởi động và trở lại màn hình khóa sau vài giây.

Buộc iPhone của bạn khởi động lại
Tất nhiên, nếu màn hình cảm ứng của bạn đang hoạt động, bạn có thể không di chuyển được thanh trượt tắt nguồn đúng cách để tắt iPhone của mình. Trong trường hợp này, bạn sẽ cần phải khởi động lại bắt buộc, về cơ bản giống như khởi động lại iPhone của bạn mà không cần tắt nguồn trước.
Cách buộc iPhone 8, iPhone SE hoặc iPhone có Face ID khởi động lại
- Nhấn và nhả nhanh nút tăng âm lượng.
- Nhấn và nhả nhanh nút giảm âm lượng.
- Nhấn và giữ nút bên phải cho đến khi logo Apple xuất hiện.
- Nhả nút bên.
- Thiết bị của bạn sẽ tiếp tục khởi động và quay lại màn hình khóa sau vài giây.
- Vuốt lên hoặc nhấn nút trang chủ và nhập mật mã để mở khóa thiết bị của bạn.
Cách buộc iPhone 7 khởi động lại
- Nhấn và giữ đồng thời nút giảm âm lượng và nút bên phải cho đến khi logo Apple xuất hiện.
- Nhả cả hai cái nút.
- Thiết bị của bạn sẽ tiếp tục khởi động và quay lại màn hình khóa sau vài giây.
- Nhấn nút trang chủ và nhập mật mã để mở khóa thiết bị của bạn.
Cách buộc iPhone SE (2016) hoặc iPhone 6s trở về trước khởi động lại
- Nhấn và giữ đồng thời nút home và nút bên phải hoặc góc trên cùng cho đến khi logo Apple xuất hiện.
- Nhả cả hai cái nút.
- Thiết bị của bạn sẽ tiếp tục khởi động và quay lại màn hình khóa sau vài giây.
- Nhấn nút trang chủ và nhập mật mã để mở khóa thiết bị của bạn.
Trong nhiều trường hợp, khởi động lại iPhone của bạn sẽ khắc phục lỗi màn hình cảm ứng không phản hồi, vì vậy đây sẽ là điều đầu tiên bạn thử trước khi thử bất kỳ điều gì khác.

Kiểm tra miếng dán bảo vệ màn hình và làm sạch màn hình của bạn
Miếng dán bảo vệ màn hình ngày nay thường rất mỏng và được thiết kế để hoạt động tốt với điện thoại thông minh hiện đại. Tuy nhiên, trong một số trường hợp hiếm hoi, chúng có thể ảnh hưởng đến khả năng phản hồi của màn hình cảm ứng iPhone của bạn. Do đó, nếu đang sử dụng miếng dán bảo vệ màn hình, bạn nên kiểm tra xem miếng dán đó đã được dán đúng cách vào màn hình cảm ứng của iPhone hay chưa. Nếu không, hãy thử gỡ bỏ và dán lại hoặc sử dụng bộ bảo vệ mới nếu bạn có sẵn.
Ngay cả khi miếng dán bảo vệ màn hình của bạn đã được dán đúng cách, bạn vẫn nên thử tháo miếng dán ra để đảm bảo miếng dán không cản trở. Nếu màn hình cảm ứng iPhone của bạn bắt đầu hoạt động bình thường sau khi tháo miếng bảo vệ màn hình ra, bạn có thể cân nhắc bỏ hoàn toàn miếng bảo vệ màn hình hoặc mua một miếng mỏng hơn từ một thương hiệu có uy tín.
Bụi bẩn hoặc hơi ẩm cũng có thể ảnh hưởng đến cách thức hoạt động của màn hình cảm ứng điện dung của iPhone và điều này đặc biệt đúng nếu bạn đang sử dụng miếng dán bảo vệ màn hình cho phép các hạt nhỏ lọt vào giữa kính hoặc màng bảo vệ và màn hình iPhone của bạn. Hãy thử làm sạch màn hình của bạn không lắp miếng bảo vệ màn hình bằng cách sử dụng một miếng vải sợi nhỏ khô cho đến khi màn hình trông sạch bóng nhất có thể. Nếu màn hình cảm ứng hoạt động bình thường vào thời điểm đó, bạn có thể thử dán lại miếng bảo vệ màn hình.

Ngắt kết nối phụ kiện Lightning
Ngày nay, điều này khá hiếm, nhưng chúng tôi đã gặp trường hợp các phụ kiện được kết nối bằng cách nào đó cản trở các tương tác với màn hình cảm ứng của bạn. Vì vậy, nếu bạn đang sử dụng tai nghe có dây hoặc thậm chí chỉ là bộ sạc, hãy thử ngắt kết nối chúng và xem màn hình cảm ứng của bạn có bắt đầu hoạt động bình thường không. Đảm bảo khởi động lại iPhone của bạn sau khi ngắt kết nối phụ kiện để chắc chắn rằng bạn đã bao phủ tất cả các đế.
Nếu màn hình cảm ứng của thiết bị bắt đầu hoạt động sau khi tháo bất kỳ phụ kiện nào như vậy, thì có khả năng bạn đã tìm ra thủ phạm. Hãy thử thay thế phụ kiện bằng một phụ kiện thay thế để xem tình hình có cải thiện không. Tuy nhiên, nếu bạn gặp sự cố với màn hình cảm ứng khi bất kỳ phụ kiện nào được kết nối với cổng Lightning, bất kể loại nào, thì có thể có sự cố nghiêm trọng hơn cần một trong các bản sửa lỗi phần mềm hoặc phần cứng trong các phần sau.
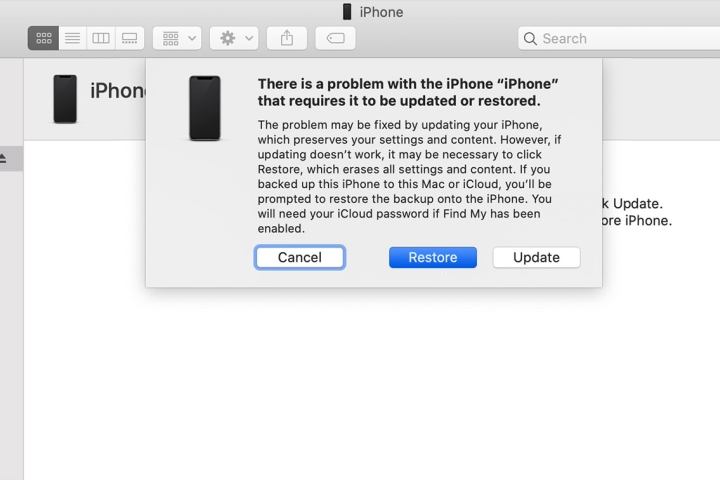
Cập nhật iPhone của bạn
Nếu màn hình cảm ứng iPhone của bạn vẫn không phản hồi sau khi thử các bước trên, điều tiếp theo cần làm là cập nhật iPhone của bạn lên phiên bản iOS mới nhất. Nếu bạn có thể tương tác với iPhone của mình đủ tốt để truy cập ứng dụng Cài đặt, thì nhấn vào Cài đặt chung > Cập nhật phần mềm là cách nhanh nhất và dễ dàng nhất để thực hiện việc này. Nếu không, bạn sẽ phải kết nối với máy Mac hoặc PC Windows chạy iTunes.
Bước 1: Kết nối thiết bị của bạn với máy tính.
Bước 2: Nếu bạn đang chạy macOS Catalina 10.15 (hoặc cao hơn), hãy khởi chạy Finder. Nếu bạn đang chạy macOS Mojave 10.14 (hoặc phiên bản cũ hơn) hoặc Windows, hãy khởi chạy iTunes.
Bước 3: Nếu bạn có thể mở khóa iPhone của mình để truy cập màn hình chính điều này có thể thực hiện được bằng Face ID hoặc Touch ID ngay cả khi màn hình cảm ứng của bạn không phản hồi và bạn đã kết nối iPhone của mình với máy tính này trước đó, thì bạn nên xuất hiện trong thanh bên trong Finder hoặc iTunes. Từ đây, bạn có thể chọn iPhone của mình trong thanh bên và chọn nút Cập nhật trong Finder hoặc iTunes để tải xuống và cài đặt bản cập nhật iOS mới nhất.
Bước 4: Nếu bạn chưa sử dụng iPhone của mình với máy tính này, bạn sẽ thấy lời nhắc trên iPhone của mình "Tin tưởng" máy tính này mà bạn cần nhấn vào để xác nhận. Nếu màn hình cảm ứng của bạn đủ nhạy, thì bạn có thể nhấn vào đó để xác nhận, sau đó tiếp tục với bước trên để cập nhật iPhone của mình.
Tuy nhiên, nếu màn hình cảm ứng của bạn hoàn toàn không hoạt động, thì bạn sẽ không thể xác nhận lời nhắc tin cậy và máy Mac hoặc PC Windows của bạn sẽ không có cách nào giao tiếp bình thường với iPhone của bạn. Thay vào đó, trước tiên bạn cần đặt iPhone của mình ở chế độ "Recovery". Đây là cách để làm điều đó:
- Đảm bảo iPhone của bạn được kết nối với máy tính của bạn.
- Nếu bạn đang chạy Windows hoặc macOS 10.14 trở xuống, hãy đảm bảo iTunes đang chạy.
- Buộc khởi động lại iPhone của bạn bằng các bước trong phần trên phù hợp với kiểu máy cụ thể của bạn.
- Thay vì nhìn thấy logo Apple trong quá trình buộc khởi động lại, bạn sẽ thấy màn hình chế độ khôi phục xuất hiện trên iPhone của mình.
- Một cửa sổ sẽ bật lên trên máy tính của bạn cho bạn biết rằng iPhone ở chế độ khôi phục đã được phát hiện.
- Chọn Cập nhật từ cửa sổ đó để bắt đầu tải xuống và cài đặt phiên bản iOS mới nhất.

Khôi phục cài đặt gốc cho iPhone của bạn
Nếu việc cập nhật iPhone của bạn không giải quyết được bất kỳ sự cố nào liên quan đến phần mềm có thể khiến màn hình cảm ứng của iPhone bị treo, thì tùy chọn cuối cùng mà bạn có thể thử là khôi phục iPhone của mình về cài đặt gốc.
Điều này sẽ xóa mọi thứ trên iPhone của bạn, đưa nó trở lại trạng thái ban đầu. Đó là cách tốt nhất để xác nhận rằng sự cố bạn đang gặp phải thực sự là do phần cứng chứ không phải phần mềm, nhưng tất nhiên, bạn sẽ mất mọi thứ trên iPhone của mình trừ khi bạn đã có bản sao lưu hoặc bạn có thể tạo một bản sao lưu mới.
Nếu bạn đang sử dụng Sao lưu iCloud, bạn sẽ có một bản sao lưu tự động được thực hiện trong 24 giờ qua miễn là iPhone của bạn được kết nối với Wi-Fi và được cắm vào một thời điểm nào đó trong thời gian đó. Nếu không, bạn sẽ phải thử tạo một bản sao lưu mới cho máy Mac hoặc PC của mình.
Thật không may, nếu màn hình cảm ứng của bạn hoàn toàn không phản hồi, bạn sẽ chỉ có thể thực hiện việc này nếu trước đó bạn đã kết nối iPhone với máy tính. Nếu không, iPhone của bạn sẽ nhắc bạn "Tin tưởng" những gì nó coi là một máy tính không xác định và bạn sẽ không thể xác nhận lời nhắc bảo mật đó để cấp quyền truy cập vào dữ liệu trên iPhone của mình.
Tuy nhiên, ngay cả khi bạn không thể nhận được bản sao lưu gần đây, bạn vẫn có thể muốn tiếp tục và thực hiện khôi phục cài đặt gốc. Tùy thuộc vào ứng dụng bạn sử dụng và loại dữ liệu trên iPhone của bạn, sao lưu có thể không quan trọng bằng vì dữ liệu quan trọng của bạn có thể đã được lưu trữ trong các dịch vụ đám mây khác như Dropbox, Google Drive, Thư viện ảnh iCloud hoặc Google Photos. Tuy nhiên, chúng tôi khuyên bạn không nên cho rằng đây là trường hợp hãy sao lưu nếu có thể và sẵn sàng mất ít nhất một số dữ liệu nếu bạn chọn tiến hành khôi phục cài đặt gốc mà không cần sao lưu.
Để khôi phục iPhone của bạn về cài đặt gốc, hãy làm theo ba bước được nêu trong phần trên, nhưng trong trường hợp này, hãy nhấp vào Khôi phục ở cuối quy trình thay vì Cập nhật .
Khi iPhone của bạn hoàn tất quá trình khôi phục, hãy thực hiện thiết lập ban đầu mà không khôi phục dữ liệu của bạn từ bản sao lưu. Bằng cách thiết lập thiết bị của bạn như một chiếc iPhone mới, bạn sẽ có thể xác nhận rằng màn hình cảm ứng đang hoạt động bình thường. Sau khi hài lòng, bạn có thể khôi phục bản sao lưu của mình bằng cách đặt lại bản sao lưu lần nữa và chọn khôi phục bản sao lưu của mình trong quá trình thiết lập.

Liên hệ với Hcare
Khôi phục cài đặt gốc cho iPhone của bạn có thể là một tùy chọn nâng cao, vì vậy bạn nên liên hệ với bộ phận hỗ trợ của Hcare để được hỗ đặc biệt nếu bạn không có bản sao lưu. Đây có thể là giải pháp cuối cùng an toàn hơn so với khôi phục cài đặt gốc cho iPhone của bạn vì Hcare có thể khắc phục sự cố có thể liên quan đến phần cứng mà không cần phải xóa iPhone của bạn.
Mọi thắc mắc vui lòng gọi đến tổng đài 1900 6979 để được tư vấn và dặt lịch hỗ trợ tốt nhất tại trung tâm.
Xem nhiều nhất
Điện thoại bị nổi quảng cáo liên tục nên khắc phục thế nào
674,670 lượt xem3 cách sửa file PDF bạn không thể bỏ qua - Siêu dễ
461,076 lượt xemMẹo khắc phục điện thoại bị tắt nguồn mở không lên ngay tại nhà
241,603 lượt xemCách xoá đăng lại trên TikTok (và tại sao bạn nên làm như vậy)
217,002 lượt xemLý giải vì sao màn hình cảm ứng bị liệt một phần và cách khắc phục
196,855 lượt xem






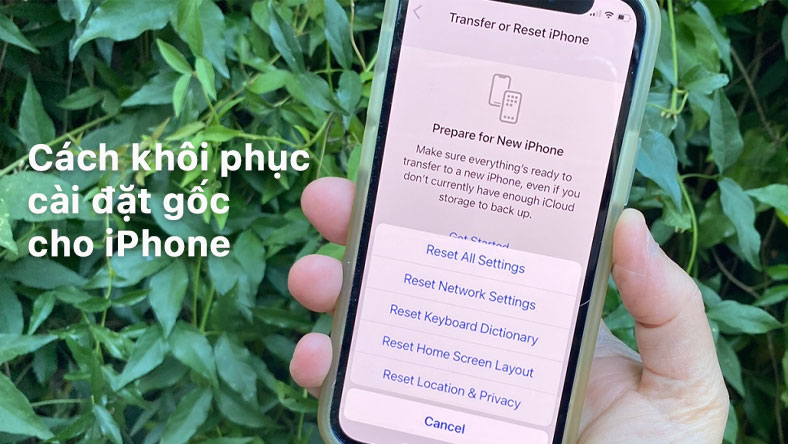






Thảo luận
Chưa có thảo luận nào về Bài viết Cách khắc phục màn hình cảm ứng iPhone không phản hồi