Cách khắc phục sự cố âm thanh trong macOS
Nếu bạn đặc biệt gặp khó khăn với các vấn đề về âm thanh kể từ khi nâng cấp lên phiên bản macOS mới nhất thì đây là nơi thích hợp. Hãy cùng điểm qua các sự cố âm thanh phổ biến nhất trên macOS và chỉ cho bạn cách sửa đổi một chút các cài đặt thường có thể giúp mọi thứ trở nên ổn thỏa.
Tính năng âm thanh/âm thanh hoàn toàn không hoạt động
Tính năng này dành cho những bạn đã vui vẻ nâng cấp nhưng sau đó nhận thấy rằng âm thanh của mình đã bị cắt hoàn toàn. Trong trường hợp này, bạn không nhận được âm thanh nào từ loa bạn đang sử dụng trước khi nâng cấp. Việc bạn tải lên video hoặc ứng dụng nào không quan trọng; bạn không nhận được gì. Bạn có thể đã thử điều chỉnh các nút điều chỉnh âm lượng, rút phích cắm loa rồi cắm lại cũng như thử phát phương tiện trên một thiết bị khác nhưng dường như không có gì hoạt động.
Khi macOS khởi động lần đầu tiên, đôi khi nó thực hiện những điều kỳ lạ khi chỉ định đầu ra loa, điều này có thể dẫn đến tình trạng tắt sóng của đài. May mắn thay, vấn đề này rất dễ khắc phục. Mở ứng dụng Cài đặt hệ thống trong Dock hoặc từ biểu tượng Apple trên thanh menu, sau đó bấm vào Âm thanh trong thanh bên. Tại đây, bạn sẽ thấy một tab có tên là Output. Trong tab này, bạn sẽ thấy các tùy chọn để chọn thiết bị âm thanh. Hãy thử đặt âm thanh thành Loa trong (tên của loa có thể phản ánh thiết bị của bạn, chẳng hạn như Loa MacBook Pro ). Trong khi bạn đang ở đó, hãy xem thanh âm lượng bên dưới và đảm bảo rằng âm lượng đầu ra của bạn được tăng lên và Tắt tiếng không được chọn. Ở đầu cửa sổ, đảm bảo Phát hiệu ứng âm thanh qua cũng được đặt ở loa trên thiết bị của bạn.
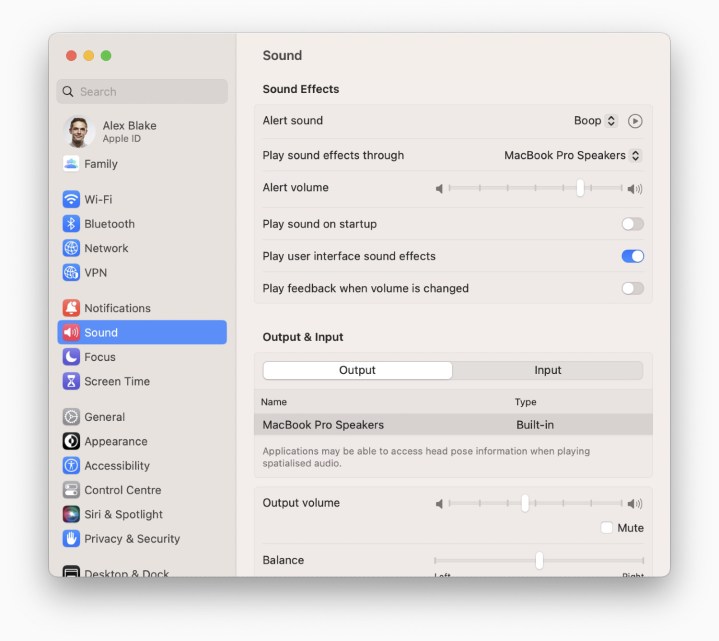
Điều này sẽ khôi phục âm thanh cho loa Mac gốc của bạn. “Còn tai nghe, loa ngoài hay Apple TV của tôi thì sao?” bạn có thể hỏi. Trong danh sách Đầu ra, bạn sẽ thấy các tùy chọn cho tất cả các thiết bị này, miễn là chúng được kết nối. Chọn cái mà bạn muốn sử dụng. Như bạn có thể đoán bây giờ, macOS đặc biệt là khi được tải lên máy tính được kết nối với hệ thống loa HDMI có thể bị nhầm lẫn về việc nên tự động chọn loa nào. Chọn các tùy chọn loa của bạn theo cách thủ công để tránh vấn đề này. Bạn chỉ cần thực hiện việc này một lần vì macOS sẽ ghi nhớ lựa chọn của bạn.
Âm thanh cắt vào và ra
Đây có thể là một trong những vấn đề khó chịu nhất khi trải nghiệm. Nếu macOS ngẫu nhiên cắt âm thanh rồi khôi phục âm thanh đó mà không có vần điệu hoặc lý do, thì có thể đã xảy ra sự cố với cách máy tính của bạn đang sử dụng bộ nhớ. Trước tiên, hãy đảm bảo rằng sự cố không thể được thu hẹp ở bất kỳ ứng dụng hoặc dịch vụ cụ thể nào. Bạn có thể kiểm tra ứng dụng nào đang ngốn bộ nhớ của mình bằng cách mở Giám sát hoạt động, sau đó chọn cột %CPU. Đảm bảo mũi tên bên cạnh %CPU hướng xuống dưới thao tác này sẽ hiển thị các ứng dụng ngốn bộ nhớ nhất của bạn ở trên cùng. Hãy thử khởi động lại ứng dụng cụ thể đó bằng cách chọn ứng dụng đó, sau đó chọn nút Dừng ở đầu Trình giám sát hoạt động để xem âm thanh của bạn có phục hồi hay không.
Nếu sự cố được chia sẻ trên tất cả các nguồn âm thanh, có lẽ đã đến lúc đặt lại tham số bộ nhớ truy cập ngẫu nhiên (PRAM), mà máy Mac chạy Intel sử dụng để truy xuất cài đặt cơ bản cho máy Mac và các thiết bị được kết nối của bạn. Lưu ý rằng điều này không áp dụng cho máy Mac silicon của Apple vì họ không có cách nào để thực hiện việc này. Nếu bạn đang sử dụng máy Mac silicon của Apple, hãy thử tắt máy, đợi vài giây rồi khởi động lại.
Nếu máy Mac của bạn có chip Intel và bạn muốn đặt lại PRAM của nó, hãy bắt đầu bằng cách khởi động lại máy Mac, sau đó nhấn đồng thời các phím Option + Command + P + R. Tiếp tục giữ bốn phím đó trong khoảng 20 giây. Trong thời gian đó, máy Mac của bạn có thể khởi động lại và bạn có thể nghe thấy âm thanh khởi động phát nhiều lần. Sau đó, PRAM của bạn sẽ được đặt lại.
Hãy nhớ rằng việc đặt lại PRAM cũng có thể thay đổi một số cài đặt khác ngoài việc khởi động lại âm thanh của bạn. Bạn có thể cần dành chút thời gian trong Cài đặt hệ thống để đặt lại bất kỳ cài đặt tùy chỉnh nào bạn có trước đây.
Âm thanh Safari không còn hoạt động
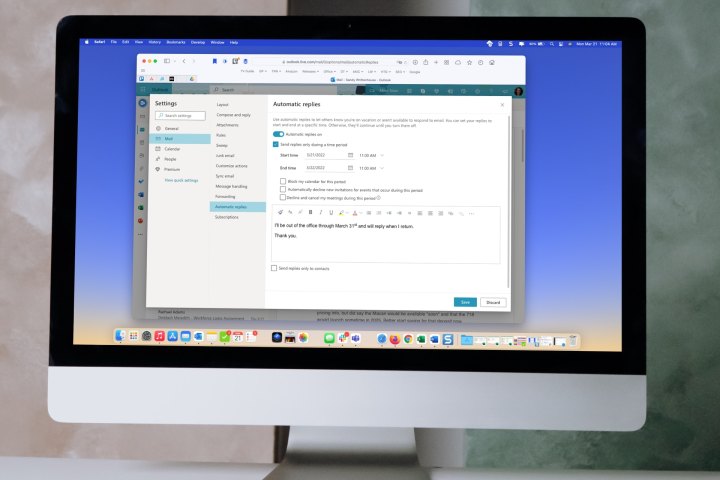
Nếu các thử nghiệm của bạn cho thấy rằng sự cố âm thanh chủ yếu nằm ở Safari thì đây có thể là một sự cố cài đặt khác. Trong trường hợp này, âm thanh có thể sẽ hoạt động trong các trình duyệt khác như Chrome nhưng không hoạt động trong Safari.
Sự cố này thường xảy ra do thay đổi cấu hình kỳ lạ mà macOS áp dụng cho đầu ra âm thanh nếu bạn đã tải một số phần mềm nhất định vào máy Mac. Nếu bạn truy cập Cài đặt hệ thống > Âm thanh, bạn có thể kiểm tra tùy chọn Đầu ra , tùy chọn này có thể sẽ liệt kê một số tùy chọn thiết bị cho đầu ra âm thanh. Nếu một trong những tùy chọn đó là Soundflower hoặc tùy chọn nào đó bất thường tương tự thì đó là dấu hiệu cho thấy macOS có thể đang sử dụng sai đầu ra âm thanh. Chuyển đầu ra sang Loa trong hoặc thiết bị loa khác mà bạn chọn, sau đó thử lại Safari. Vấn đề lẽ ra đã được giải quyết.
Tùy thuộc vào thiết lập của bạn, bạn có thể thấy sự cố âm thanh này xảy ra mỗi khi bạn khởi động lại máy tính. Bạn có thể ngăn chặn sự cố bằng cách gỡ cài đặt tiện ích mở rộng Soundflower trên máy Mac.
Vấn đề tĩnh
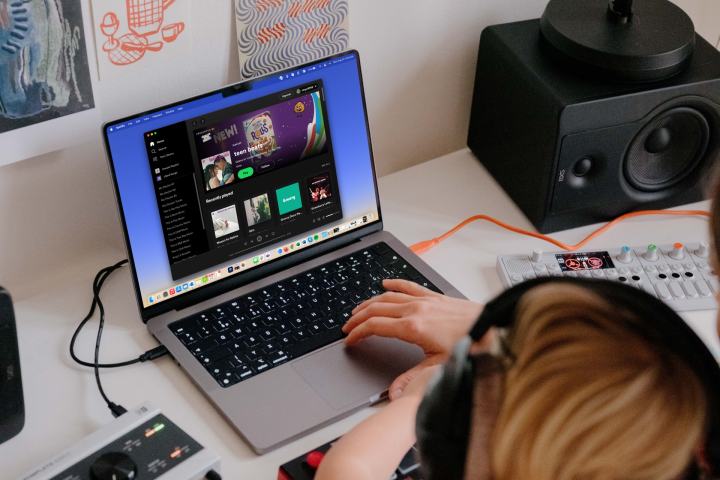
Bạn có nghe thấy tiếng tanh tách ngẫu nhiên, bốp hoặc các tiếng động khó chịu khác giống như tĩnh điện phát ra từ loa kể từ khi tải xuống macOS không? Nếu bạn đang sử dụng loa ngoài, hãy kiểm tra kết nối của chúng và thử chúng trên một thiết bị khác, chẳng hạn như điện thoại thông minh, để đảm bảo đó không phải do dây dẫn. Nếu sự cố có vẻ là do macOS, đã đến lúc truy cập lại cài đặt.
Bước đầu tiên là mở Cài đặt hệ thống và tìm biểu tượng Âm thanh trông giống hình nón loa. Trong phần Hiệu ứng âm thanh, bạn sẽ thấy danh sách các tùy chọn và cài đặt. Bạn sẽ tìm thấy hộp có nhãn Phát phản hồi khi âm lượng được thay đổi ở cuối phần này.
Bạn sẽ cần chuyển hộp sang vị trí tắt nếu chưa bật rồi kích hoạt lại. Nếu cách đó không hiệu quả, hãy đảm bảo bạn kiểm tra xem tùy chọn đầu ra là Loa trong hay bất kỳ thiết bị bên ngoài nào bạn đang nghe. MacOS của Apple nổi tiếng là khó tính khi nói đến các thiết bị Bluetooth. Một số thiết bị ghép nối không có vấn đề gì và một số thì không. Kết quả tĩnh do bị mắc kẹt ở giữa. Bạn có một thiết bị được kết nối, ghép nối nhưng chất lượng âm thanh rất tệ.
Đôi khi, bạn chỉ cần tắt cả máy Mac và thiết bị Bluetooth, sau đó khởi động lại cả hai để xóa sạch bảng tĩnh. Bạn cũng có thể xóa kết nối Bluetooth của mình trong cài đặt Bluetooth trong Cài đặt hệ thống, sau đó ghép nối lại thiết bị như thể thiết bị mới.
Một số thiết bị đơn giản là không hoạt động với macOS. Bạn có thể kiểm tra xem sự cố có phải do tuổi thọ của thiết bị Bluetooth bạn đang sử dụng hay không bằng cách xem liệu bạn có thể kết nối thành công thiết bị Bluetooth mới hơn với máy Mac của mình hay không. Nếu sản phẩm mới không có vấn đề gì, bạn có thể cần phải nâng cấp thiết bị của mình.
Nhắc nhở về các bản cập nhật macOS
Nếu bạn là người dùng macOS hoặc Apple kỳ cựu, rất có thể bạn đã phải đối mặt với tính chất tốn thời gian của việc sửa chữa các nút thắt đi kèm với việc cập nhật ứng dụng Apple. Nếu bạn vẫn gặp sự cố âm thanh macOS, sự cố AirPlay hoặc các sự cố âm thanh khác, hãy đảm bảo bạn cập nhật máy Mac của mình lên phiên bản mới nhất. Bạn có thể phải đợi Apple phát hành các bản vá khắc phục những sự cố này, nhưng trong thời gian chờ đợi, bạn có thể tìm kiếm các chủ đề trợ giúp để xem có ai tìm ra cách giải quyết trong khi chờ bản vá hay không.
Xem nhiều nhất
Điện thoại bị nổi quảng cáo liên tục nên khắc phục thế nào
674,689 lượt xem3 cách sửa file PDF bạn không thể bỏ qua - Siêu dễ
461,077 lượt xemMẹo khắc phục điện thoại bị tắt nguồn mở không lên ngay tại nhà
241,603 lượt xemCách xoá đăng lại trên TikTok (và tại sao bạn nên làm như vậy)
217,004 lượt xemLý giải vì sao màn hình cảm ứng bị liệt một phần và cách khắc phục
196,857 lượt xem

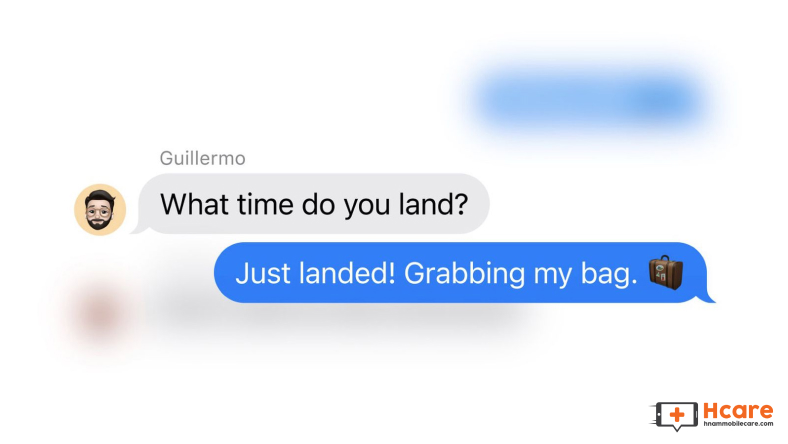


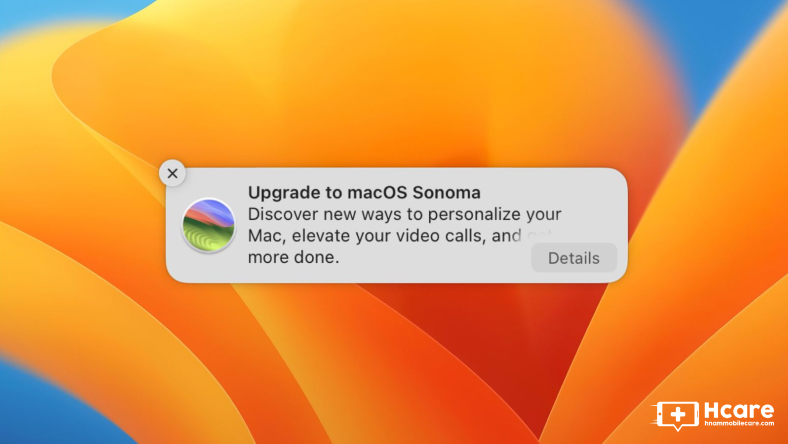

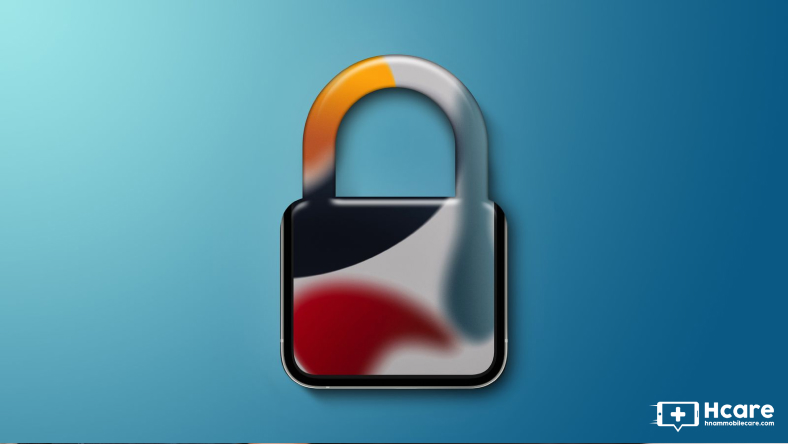






Thảo luận
Chưa có thảo luận nào về Bài viết Cách khắc phục sự cố âm thanh trong macOS