Cách khắc phục Wi-Fi trên Mac
Tham khảo Macworld
Có ba lý do chính khiến Wi-Fi ngừng hoạt động: có vấn đề với bộ định tuyến của bạn, mạng của nhà cung cấp băng thông rộng của bạn bị sập hoặc có vấn đề với mạng Wi-Fi của riêng bạn. Vấn đề với phần mềm macOS bạn đang chạy.
Trong bài viết này, chúng tôi đề cập đến các mẹo sau đây để khắc phục các vấn đề wifi trên máy Mac
Kiểm tra phần mềm của Apple
Apple đã phát hành một bản cập nhật cho phần mềm, nhưng đây không phải là một bản sửa lỗi dễ dàng cho chủ sở hữu MacBook Air, những người chỉ có thể kết nối với web qua Wi-Fi do thiếu cổng Ethernet (trừ khi họ có bộ chuyển đổi). Bạn cũng có thể phải làm điều tương tự nếu đó là một bản cập nhật phần mềm bạn cần!
Bạn cũng có thể gặp sự cố với Wi-Fi nếu bạn đang chạy phiên bản beta của macOS. Chúng tôi đã gặp rất nhiều rắc rối với việc giảm Wi-Fi khi chúng tôi chạy bản beta High Sierra chẳng hạn.
Kiểm tra các đề xuất Wi-Fi của Apple
Khi máy Mac của bạn cố gắng kết nối với mạng Wi-Fi, macOS sẽ kiểm tra các vấn đề. Nếu phát hiện, bạn sẽ thấy các đề xuất trong menu trạng thái Wi-Fi mà bạn có thể truy cập bằng cách nhấp vào logo Wi-Fi ở phía trên bên phải màn hình. Nếu bạn không thấy đề xuất nào ở đây thì Apple đã không tìm thấy gì để gắn cờ (chưa).
Kiểm tra với nhà cung cấp mạng viễn thông của bạn
Nếu vấn đề là ở của nhà cung cấp, bạn không thể làm gì nhiều ngoài việc phàn nàn - và bạn hoàn toàn nên làm điều đó.
Ngay cả khi mạng không bị sập, nó vẫn có thể là vấn đề của nhà cung cấp hoặc nó có thể là một vấn đề với đường dây điện thoại của bạn. Ví dụ, đôi khi cáp vào nhà có thể có lỗi; Nếu kết nối web của bạn thường bị cắt trong thời tiết xấu, có thể là do nước đang xâm nhập vào cáp.
Bạn cũng có thể muốn chạy thử nghiệm Ping để xem liệu có vấn đề gì với kết nối với trang web bạn đang truy cập hay không.
Khởi động lại bộ định tuyến của bạn
Để xác định xem vấn đề có nằm ở bộ định tuyến của bạn hay không, bạn nên tắt và bật lại. Bạn cần ngắt kết nối nó khỏi nguồn trong khoảng 30 giây, sau đó cắm nó vào và bật lại.
Khởi động lại máy Mac của bạn
Như với bộ định tuyến, bạn cũng nên tắt máy Mac của bạn và bật lại.
Nếu vẫn còn một vấn đề sau khi bạn đã khởi động lại, hãy thử tắt Wi-Fi và sau đó chờ vài giây trước khi bật lại để buộc nó quét lại các mạng có sẵn.
Để tắt và bật lại Wi-Fi, hãy nhấp vào logo Wi-Fi trong menu ở phía trên bên phải máy Mac của bạn và chọn Tắt Wi-Fi.
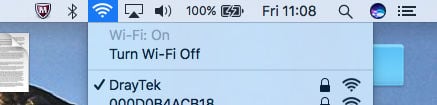
Ngắt kết nối Bluetooth
Hãy thử ngắt kết nối Bluetooth. Nếu bạn đang chạy phiên bản macOS gần đây, các tùy chọn Bluetooth nằm trong Control Center, được truy cập bằng cách nhấp vào biểu tượng chuyển đổi trong menu ở đầu màn hình.
Nhấp vào biểu tượng Bluetooth và bạn sẽ thấy tùy chọn tắt nó.
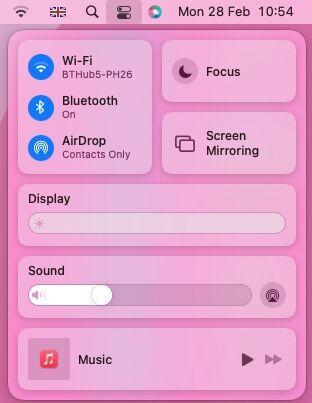
Nếu bạn có phiên bản macOS cũ hơn, hãy bấm vào biểu tượng Bluetooth ở phía trên bên phải (bên cạnh biểu tượng Wi-Fi) và chọn Tắt Bluetooth.
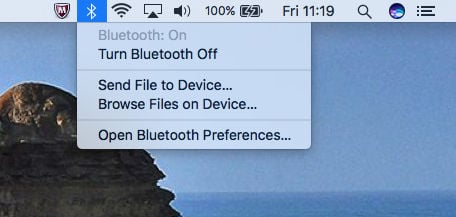
Quên mạng
Bạn có thể thấy rằng việc buộc thiết bị của bạn quên mạng có thể giúp ích. Vào Tùy chọn Hệ thống > Mạng, sau đó chọn Wi-Fi trong danh sách ở bên trái rồi bấm Nâng cao. Chọn mạng bạn muốn quên, nhấn (-) và đồng ý Loại bỏ.
Một khi bạn đã làm điều này, máy Mac và các thiết bị khác sử dụng iCloud Keychain sẽ không tham gia mạng đó.
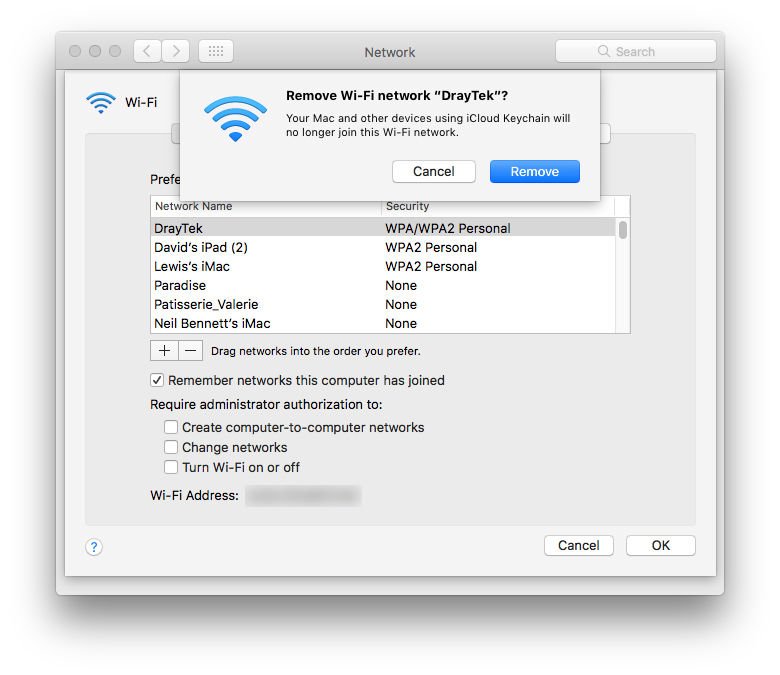
Bây giờ hãy thử kết nối lại với mạng, thêm mật khẩu khi được yêu cầu.
Giữ cho router của bạn mát mẻ
Nếu mọi thứ vẫn không hoạt động, hãy kiểm tra bộ định tuyến của bạn không quá nóng. Đừng che đậy nó hoặc giấu nó đi nơi không có thông gió đầy đủ, bởi vì nếu nó quá nóng, nó cũng sẽ không hoạt động.
Kiểm tra vị trí router của bạn
Một điều khác cần kiểm tra là vị trí của router. Bạn sẽ nhận được tín hiệu tốt hơn nếu nó không ở trên hoặc gần bất kỳ bề mặt kim loại lớn nào - vì vậy đừng đặt nó trên tủ hồ sơ và không đặt nó ngay bên cạnh bộ tản nhiệt.
Di chuyển máy tính xách tay của bạn đến gần bộ định tuyến của bạn và xem nếu bạn nhận được tín hiệu từ đó. Nếu hóa ra tín hiệu là tốt khi bạn ở ngay bên cạnh bộ định tuyến, có khả năng một cái gì đó trong nhà hoặc văn phòng của bạn đang gây nhiễu.
Chọn tên mạng duy nhất
Bây giờ bạn đã thấy các mạng Wi-Fi khác nhau này, hãy đảm bảo bạn cấu hình mạng Wi-Fi của mình với một cái tên duy nhất để nó không xung đột với tên của các mạng lân cận khác.
Thay đổi kênh Wi-Fi của bạn
Có 13 kênh, và tất cả trừ 1, 6 và 11 chồng chéo. Bạn sẽ khôn ngoan khi chọn một kênh càng xa hàng xóm nếu có thể.
Bộ định tuyến làm tốt công việc chọn kênh tự động, dựa trên những gì khác đang hoạt động gần đó. Tuy nhiên, nếu bạn mở công cụ Quét từ menu Windows trong Chẩn đoán không dây và nhận thấy rằng bộ định tuyến đang hoạt động trên cùng một kênh với một bộ định tuyến khác gần đó, bạn có thể muốn xem xét thay đổi nó theo cách thủ công.
Các bước bạn cần làm theo để thay đổi kênh trên bộ định tuyến sẽ phụ thuộc vào phần mềm router. Để truy cập phần mềm router, bạn cần biết địa chỉ IP của bộ định tuyến. Hầu hết các bộ định tuyến có địa chỉ IP là http://192.168.0.1 hoặc http://192.168.1.1.
Mở trình duyệt web và nhập địa chỉ IP vào thanh địa chỉ và nhấn enter. Tìm kiếm thông tin kênh và đăng nhập vào bộ định tuyến để thay đổi nó.
Tuy nhiên, đừng chỉ di chuyển nó đến kênh có sẵn tiếp theo. Tần số kênh chồng chéo lên nhau, có nghĩa là băng tần hẹp sử dụng năm kênh đồng thời và các bộ định tuyến băng thông rộng sử dụng bảy kênh. Vì vậy, nếu bạn thay đổi kênh theo cách thủ công, hãy đảm bảo bạn di chuyển ít nhất năm hoặc bảy kênh ra khỏi kênh mà bộ định tuyến hiện đang hoạt động.
Khi bạn thực hiện thay đổi, hãy tiếp tục theo dõi các biểu đồ trong Chẩn đoán không dây để bạn có thể thấy biểu đồ nào tạo ra sự khác biệt đáng kể đối với chất lượng tín hiệu.
Thay vào đó, bạn có thể cấu hình kênh mạng Wi-Fi của mình thành Automatic để nó chọn kênh tốt nhất để sử dụng.
Sử dụng băng tần 5GHz
Những kênh được đề cập ở trên liên quan đến băng tần 2.4GHz. Một cách khác để cải thiện tín hiệu Wi-Fi của bạn có thể là chuyển sang băng tần 5GHz. Băng tần 5GHz cung cấp nhiều băng thông hơn băng tần 2,4GHz và ít bị nhiễu hơn vì các thiết bị gia dụng khác không sử dụng tần số đó.
Để sử dụng băng tần 5GHz trên bộ định tuyến băng tần kép của bạn, trước tiên bạn sẽ cần tách các mạng 2.4GHz và 5GHz trên bộ định tuyến của bạn (kiểm tra hướng dẫn sử dụng của nó để tìm hiểu cách thức) và đặt cho chúng các tên khác nhau. Nếu bạn có AirPort Extreme hoặc Time Capsule, tùy chọn này nằm trong tab Wireless của AirPort Utility.
Nhấp vào nút Tùy chọn Không dây ở cuối cửa sổ và bấm vào hộp bên cạnh 'tên mạng 5GHz'. Bây giờ đặt cho nó một cái tên khác.
Một khi bạn đã tách mạng 2.4GHz và 5GHz, bạn cần thông báo cho các thiết bị Mac và iOS của mình tham gia 5GHz ưu tiên 2,4GHz. Trong macOS, đi đến ngăn Mạng trong Tùy chọn Hệ thống, nhấp vào Wi-Fi, sau đó là nút Nâng cao và kéo mạng 5GHz lên đầu danh sách.
Trên thiết bị iOS, nhấn vào Cài đặt, sau đó là Wi-Fi. Nhấn vào 'i' bên cạnh mạng 2.4GHz và trượt 'Tự động kết nối' để tắt.
Kiểm tra thiết lập bảo mật
Một lời khuyên là không nên ẩn mạng của bạn - nghe có vẻ như điều này làm cho mọi thứ an toàn hơn, nhưng nó không thực sự bảo vệ và có thể gây ra các vấn đề về độ tin cậy.
Thay vào đó, nếu bạn muốn mạng của mình được an toàn, hãy sử dụng bảo mật cá nhân WPA2.
Xem thêm Trackpad là gì? Cách thao tác với Trackpad đa điểm trên Macbook
Xem nhiều nhất
Điện thoại bị nổi quảng cáo liên tục nên khắc phục thế nào
674,689 lượt xem3 cách sửa file PDF bạn không thể bỏ qua - Siêu dễ
461,077 lượt xemMẹo khắc phục điện thoại bị tắt nguồn mở không lên ngay tại nhà
241,603 lượt xemCách xoá đăng lại trên TikTok (và tại sao bạn nên làm như vậy)
217,004 lượt xemLý giải vì sao màn hình cảm ứng bị liệt một phần và cách khắc phục
196,857 lượt xem


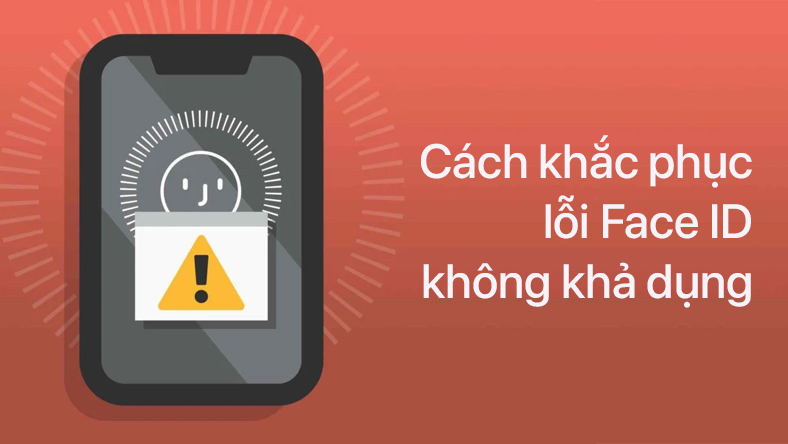

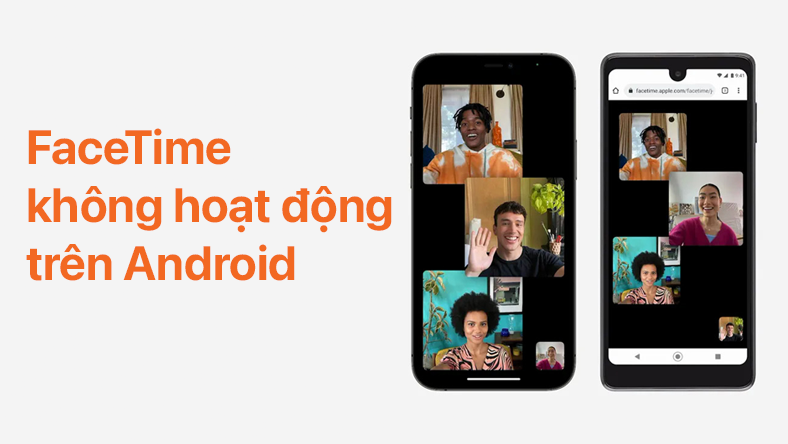








Thảo luận
Chưa có thảo luận nào về Bài viết Cách khắc phục Wi-Fi trên Mac