Cách khôi phục các tập tin bị mất hoặc bị xóa trên máy Mac
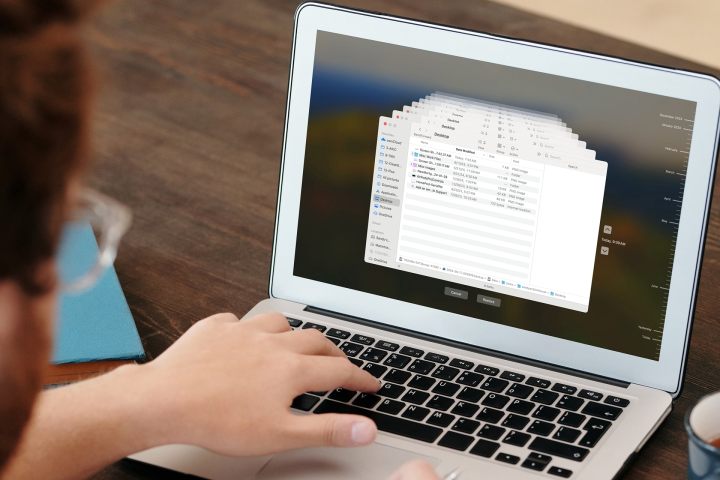
Có thể bạn đã đặt nhầm chỗ hoặc xóa vĩnh viễn một tệp trên máy Mac mà bạn cần. Có một số cách để khôi phục các mục trên MacOS tùy thuộc vào mức độ gần đây bạn bị mất hoặc xóa tệp.
Chúng tôi bắt đầu với các phương pháp nhanh nhất và đơn giản nhất, sau đó tiến tới các phương pháp dài hơn hoặc tốn kém hơn để khôi phục tệp, thư mục và các mục khác trên máy Mac của bạn.
Cách hoàn tác hành động cuối cùng của bạn
Đứng đầu danh sách này là hành động Hoàn tác vì đây là cách đơn giản nhất để khôi phục tệp bạn vừa xóa. Chìa khóa để sử dụng Hoàn tác là việc xóa tệp là hành động cuối cùng bạn thực hiện.
Ví dụ: giả sử bạn vừa chuyển một tệp vào Thùng rác. Hãy làm theo các bước sau để đảo ngược hành động đó:
- Mở thư mục gốc chứa tệp trước khi bạn di chuyển nó.
- Đi tới Chỉnh sửa > Hoàn tác di chuyển trong thanh menu Mac.
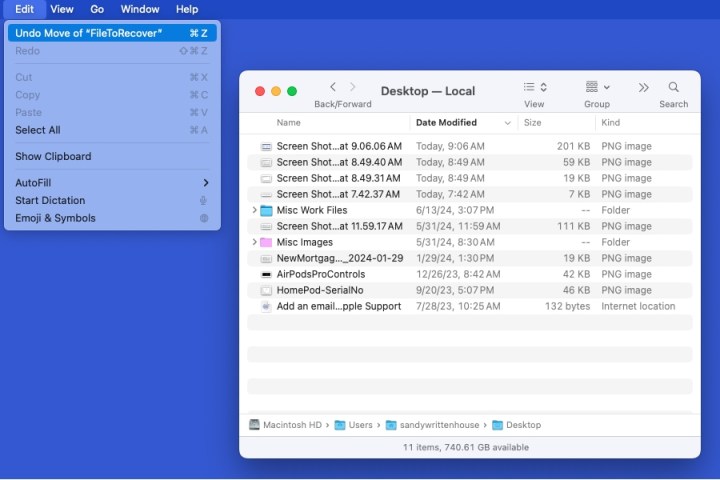
Sau đó, bạn sẽ thấy tệp quay trở lại thư mục đó từ Thùng rác.
Cách khôi phục tệp từ Thùng rác
Nếu bạn đã thực hiện nhiều tác vụ trên máy Mac hoặc cần khôi phục tệp đã xóa từ lâu, Hoàn tác sẽ không hoạt động. Thay vào đó, bạn có thể khôi phục các mục từ thư mục Thùng rác.
Lưu ý rằng thao tác này chỉ hoạt động nếu bạn chưa dọn sạch Thùng rác trên máy Mac.
- Mở thư mục Thùng rác ở bên phải Dock của bạn.
- Nhấp chuột phải vào mục bạn muốn khôi phục và chọn Đặt lại trong menu phím tắt để đặt mục đó trở lại vị trí ban đầu hoặc chỉ cần kéo mục đó từ thư mục Thùng rác đến vị trí bạn muốn.
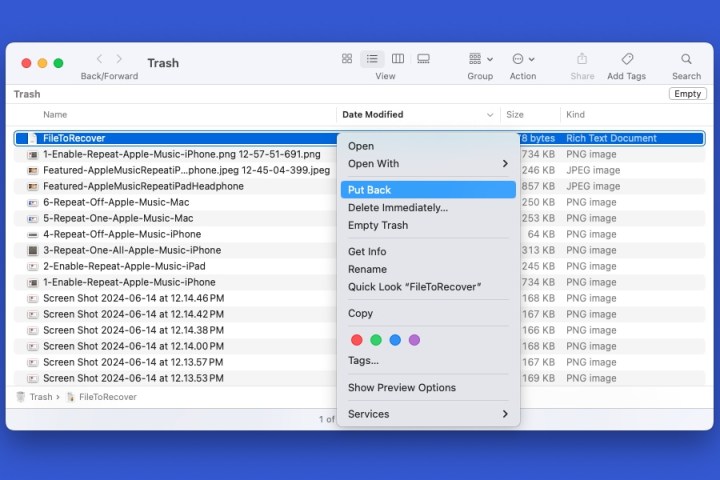
Truy xuất các tập tin từ thư mục Đã xóa gần đây
Nếu mục bạn đã xóa là một trong các ứng dụng của Apple như Ảnh, Ghi chú hoặc Thư thì bạn có thể truy xuất mục đó từ thư mục Đã xóa Gần đây của ứng dụng.
Ví dụ: nếu bạn xóa ảnh, hãy làm theo các bước sau để khôi phục ảnh đó:
- Mở ứng dụng, trong ví dụ này là Ảnh.
- Chọn Đã xóa gần đây trong menu bên trái.
- Nếu bạn thiết lập thư mục yêu cầu xác thực trước khi mở, hãy nhập mật khẩu hoặc sử dụng Touch ID.
- Nhấp chuột phải vào ảnh và chọn Khôi phục.
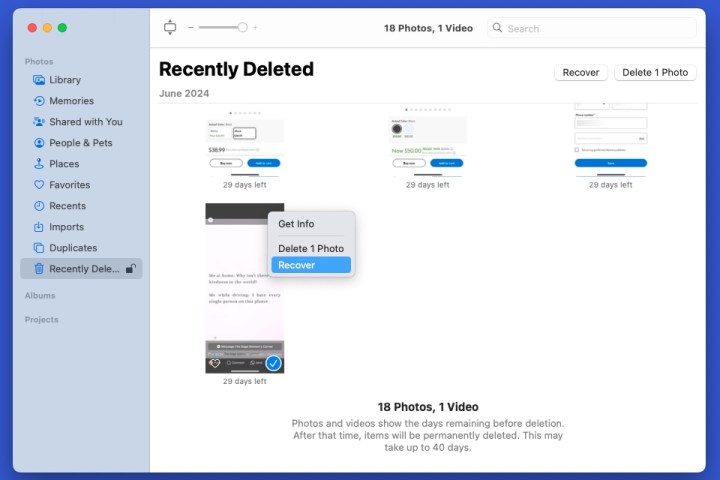
Sau đó, bạn sẽ nhìn thấy hình ảnh đó trong Thư viện của mình.
Cách khôi phục tập tin từ Time Machine
Trong nhiều trường hợp, việc khôi phục tệp bằng các phương pháp trên có thể không dễ dàng như vậy. Đây là lúc công cụ Time Machine tích hợp sẵn cho MacOS có thể giúp bạn tiết kiệm thời gian. Với nó, bạn có thể quay ngược thời gian, định vị tệp và khôi phục nó một cách dễ dàng.
- Mở thư mục chứa mục ban đầu.
- Khởi chạy Time Machine bằng cách thực hiện một trong những thao tác sau:
- Mở Finder, chọn Go > Ứng dụng trong thanh menu và nhấp đúp vào Time Machine.
- Chọn biểu tượng Time Machine trên thanh menu và chọn Duyệt bản sao lưu Time Machine.
- Sau khi mở, hãy kéo dòng thời gian ở bên phải hoặc sử dụng các mũi tên bên cạnh thư mục để quay lại thời điểm trước khi bạn bị mất hoặc xóa tệp.
- Chọn mục và nhấp vào Khôi phục.
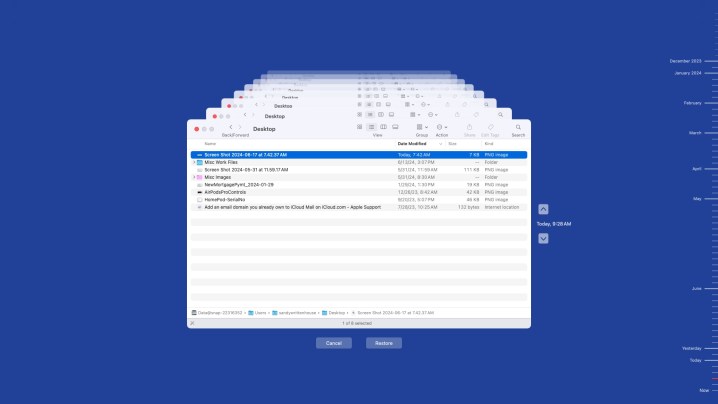
Sử dụng thiết bị đầu cuối MacOS
Nếu đã quen với các lệnh Terminal trên Mac, bạn cũng có thể sử dụng công cụ này để khôi phục tệp.
Lưu ý rằng phương pháp này không được khuyến nghị cho người dùng Terminal mới hoặc những người không cảm thấy thoải mái khi sử dụng nó. Một số lệnh có thể ghi đè lên tệp hoặc có tác dụng phụ khác. Ngoài ra, Terminal yêu cầu quyền truy cập toàn bộ đĩa để chạy các lệnh bên dưới.
Để khôi phục một mục từ thư mục Thùng rác của Mac, hãy khởi chạy Terminal bằng cách mở Finder, chọn Go > Utilities trong thanh menu và nhấp đúp vào Terminal.
Nhập lệnh sau để truy cập Thùng rác:
cd .Trash
Nhập lệnh này để xem nội dung:
ls -al ~/.Trash
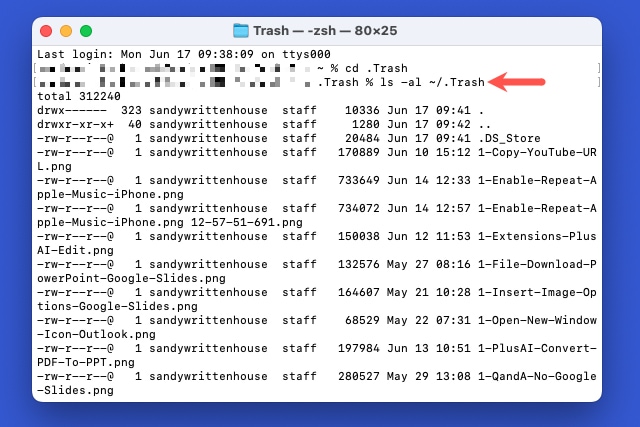
Nhập lệnh tiếp theo này thay thế “tên tệp” bằng tên chính xác của tệp của bạn:
mv filename ../
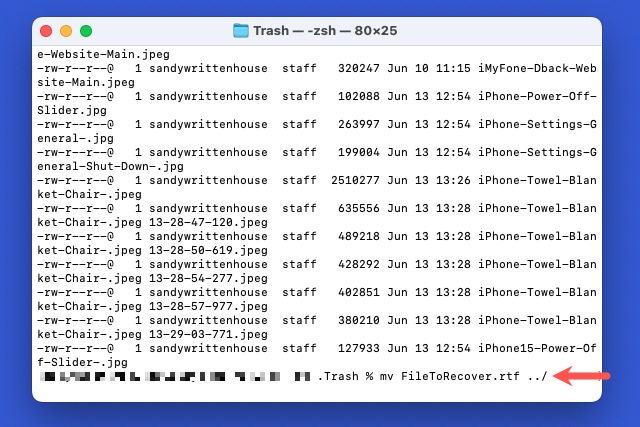
Sau đó, bạn có thể quay lại thư mục trước đó bằng cách nhập nội dung sau và đóng Terminal:
cd /
Xem xét phần mềm khôi phục dữ liệu
Có thể bạn đã mất hoặc xóa nhiều tệp, thư mục và các mục khác hoặc đang gặp sự cố khi khôi phục các mục bằng các phương pháp trước đó. Trong trường hợp này, hãy cân nhắc sử dụng phần mềm khôi phục dữ liệu cho Mac.
Mặc dù các công cụ này khác nhau về tính năng và giá cả nhưng chúng thường cung cấp giao diện trực quan để khôi phục các mục một cách nhanh chóng và dễ dàng. Một số tùy chọn phổ biến của Mac bao gồm EaseUS Data Recovery Wizard và CleverFiles Disk Drill.
EaseUS khôi phục dữ liệu cá nhân và các mục từ bản sao lưu Time Machine và iTunes cùng với ổ đĩa tổng hợp HFS+. Bạn cũng có thể tạo ổ USB có khả năng khởi động, nhận bảo vệ dữ liệu và sử dụng tính năng giám sát Đĩa thông minh của nó. EaseUS cung cấp gói miễn phí với bản nâng cấp Pro trả phí với giá 90 đô la hàng năm.
CleverFiles Disk Drill khôi phục các tập tin, nhạc, ảnh, video và các mục khác từ ổ cứng bên trong, bên ngoài và ổ cứng ảo cũng như thẻ nhớ. Disk Drill cho MacOS cung cấp gói miễn phí cũng như gói Pro trả phí với giá 89 đô la hàng năm.
Để biết thêm các tùy chọn, hãy xem đề xuất của chúng tôi về phần mềm khôi phục dữ liệu tốt nhất.
digitaltrends
Xem nhiều nhất
Điện thoại bị nổi quảng cáo liên tục nên khắc phục thế nào
674,703 lượt xem3 cách sửa file PDF bạn không thể bỏ qua - Siêu dễ
461,082 lượt xemMẹo khắc phục điện thoại bị tắt nguồn mở không lên ngay tại nhà
241,608 lượt xemCách xoá đăng lại trên TikTok (và tại sao bạn nên làm như vậy)
217,009 lượt xemLý giải vì sao màn hình cảm ứng bị liệt một phần và cách khắc phục
196,863 lượt xem

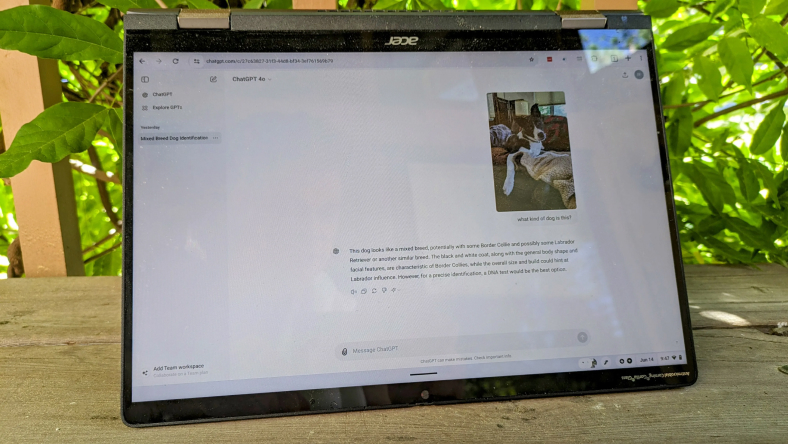

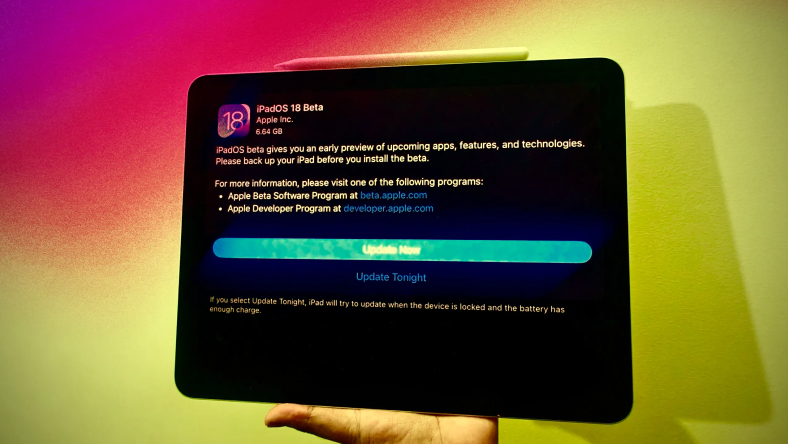









Thảo luận
Chưa có thảo luận nào về Bài viết Cách khôi phục các tập tin bị mất hoặc bị xóa trên máy Mac