Cách khôi phục các tập tin bị mất hoặc bị xóa trên Windows

Vô tình xóa một tệp hoặc tài liệu quan trọng là một câu chuyện cũ như chính Windows, đó là lý do tại sao có một số cách tích hợp để khôi phục nó. Từ việc lặn vào thùng rác đến đào bới tiện ích Windows File Recovery của Microsoft, sau đây là cách khôi phục các tệp đã mất và đã xóa trong Windows.
Bạn cũng bị mất dữ liệu trên máy Mac? Sau đây là cách khôi phục dữ liệu bị mất trên macOS.
Kiểm tra thùng rác
Cách chính mà Windows giúp bạn khôi phục các tệp và thư mục đã xóa và cần truy cập lại là thùng rác. Bất kỳ thứ gì không vượt quá kích thước tối đa của dung lượng lưu trữ thùng rác của bạn sẽ tự động được gửi đến đó nếu bạn xóa nó, vì vậy nếu bạn muốn lấy lại, bạn chỉ cần tìm nó ở đó và khôi phục.
Bước 1: Nhấp đúp vào biểu tượng thùng rác trên màn hình nền hoặc tìm kiếm "Recycle" trên thanh tìm kiếm của Windows và mở thùng rác khi tùy chọn này xuất hiện.
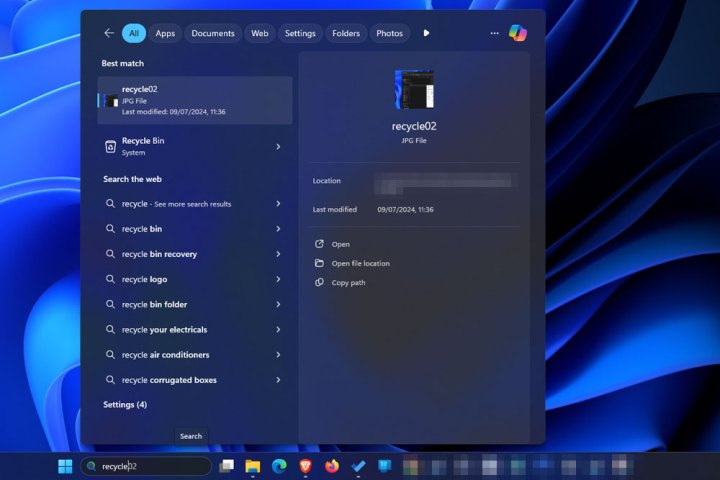
Bước 2: Tìm kiếm qua các mục trong thùng rác và tìm tệp hoặc thư mục mà bạn muốn khôi phục. Bạn có thể chọn các tab ở trên cùng để liệt kê nội dung theo tên, vị trí gốc, loại tệp hoặc ngày xóa, giúp bạn dễ dàng tìm thấy mục mình đang tìm kiếm.
Bước 3: Sau khi tìm thấy tệp cần khôi phục, hãy nhấp chuột phải vào tệp đó và chọn Khôi phục. Hoặc, nhấp đúp vào tệp và chọn nút Khôi phục.
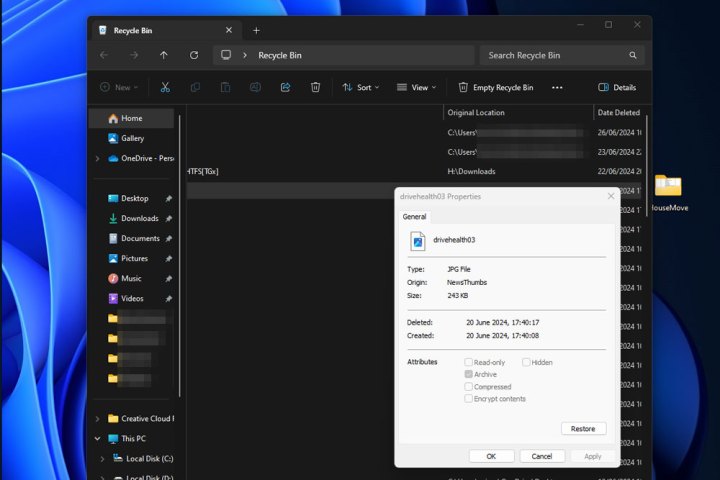
Sử dụng Windows File Recovery
Nếu bạn đã xóa một tệp khỏi thùng rác hoặc vì lý do nào đó mà tệp đó không xuất hiện ở đó, Microsoft có công cụ khôi phục tệp miễn phí mà bạn có thể sử dụng để khôi phục dữ liệu đã mất.
Bước 1: Mở Microsoft Store và tìm kiếm "Windows File Recovery". Chọn ứng dụng tương ứng và chọn nút Get để tải xuống và cài đặt.
Bước 2: Chọn Mở để mở ứng dụng. Nếu được hỏi, hãy cấp quyền cho quản trị viên.
Bước 3: Đây là công cụ dòng lệnh, nghĩa là bạn sẽ phải nhập thủ công những gì bạn muốn công cụ thực hiện.
Bước 4: Bạn cần biết một số điều để sử dụng công cụ này:
- Tên tệp mà bạn đang cố gắng khôi phục.
- Ổ đĩa chứa dữ liệu đó khi nó bị xóa.
- Ổ đĩa đích mà bạn muốn gửi dữ liệu tới.
Bạn cần nhập thông tin đó vào công cụ theo định dạng sau:
"winfr source-drive: destination-drive: [/mode] [/switches]"
Vì vậy, ví dụ, nếu bạn đang cố khôi phục thư mục Tài liệu đã bị xóa khỏi ổ C và gửi nó đến ổ E, bạn sẽ viết:
Winfr C: E: /regular /n \Users\Username\Documents\
Ngoài ra, bạn có thể khôi phục tất cả các tệp có cùng loại bằng lệnh như sau:
Winfr C: E: /regular /n *.pdf /n *.docx
Thao tác này sẽ khôi phục mọi tệp PDF hoặc docx đã xóa khỏi ổ C và chuyển chúng sang ổ E. Có thể mất nhiều thời gian, tùy thuộc vào số lượng tệp đã xóa mà công cụ khôi phục tìm thấy.
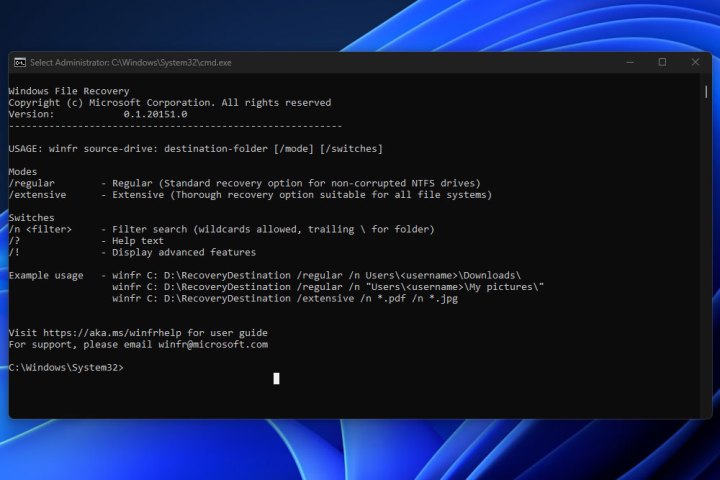
Bước 5: Công cụ Windows File Recovery phức tạp hơn nhiều nếu bạn muốn tận dụng nó. Để biết các bước chi tiết hơn về cách sử dụng Windows File Recovery, hãy xem trang hỗ trợ của Microsoft tại đây.
Phần mềm phục hồi tập tin tốt nhất
Nếu bạn muốn sử dụng ứng dụng của bên thứ ba và không muốn trả tiền, đây là những công cụ khôi phục dữ liệu miễn phí tốt nhất hiện có vào năm 2024.
Xem nhiều nhất
Điện thoại bị nổi quảng cáo liên tục nên khắc phục thế nào
674,695 lượt xem3 cách sửa file PDF bạn không thể bỏ qua - Siêu dễ
461,082 lượt xemMẹo khắc phục điện thoại bị tắt nguồn mở không lên ngay tại nhà
241,608 lượt xemCách xoá đăng lại trên TikTok (và tại sao bạn nên làm như vậy)
217,009 lượt xemLý giải vì sao màn hình cảm ứng bị liệt một phần và cách khắc phục
196,863 lượt xem


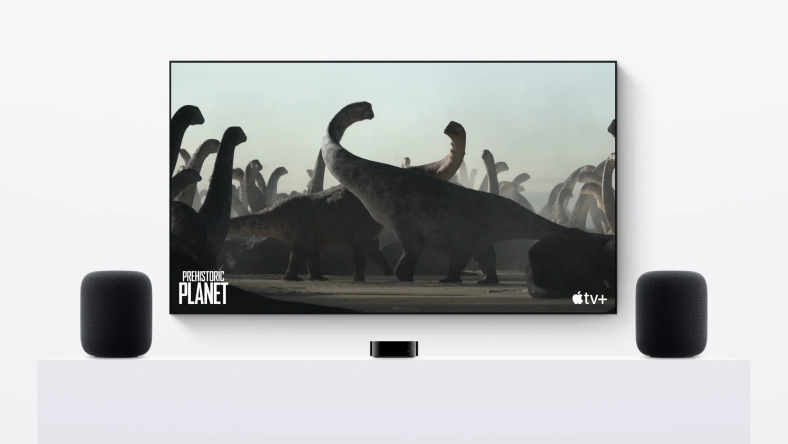
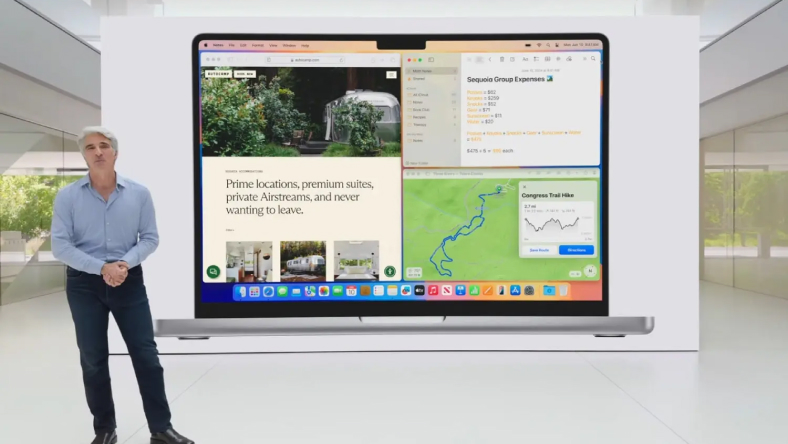
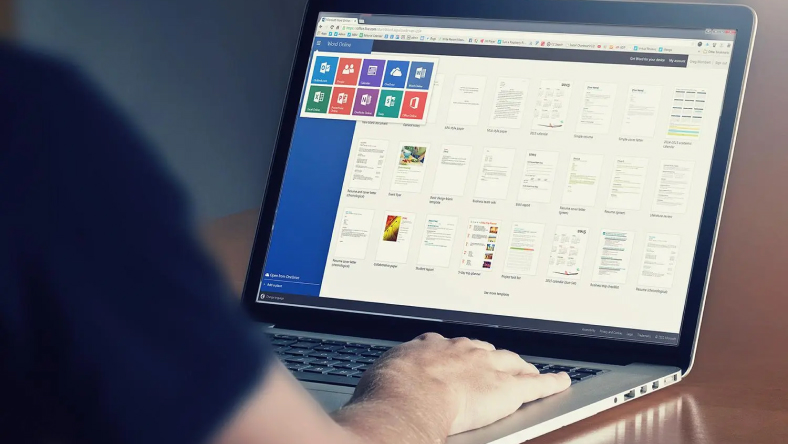








Thảo luận
Chưa có thảo luận nào về Bài viết Cách khôi phục các tập tin bị mất hoặc bị xóa trên Windows