Cách khôi phục tài liệu Word chưa được lưu trên máy Mac
Chúng tôi sẵn sàng giúp bạn khôi phục tài liệu Word chưa được lưu hoặc bị xóa trên máy Mac, bao gồm cách tìm thư mục Tự động Phục hồi và cách xem các phiên bản cũ.

Rất ít thảm họa liên quan đến máy tính có thể nhanh chóng làm mất đi màu sắc trên khuôn mặt của bạn nhanh hơn việc làm mất tài liệu mà bạn đang bận rộn làm việc. Cho dù máy Mac của bạn bị treo hoặc bị treo, bạn quên lưu hoặc vô tình nhấp vào xóa, tất cả đều có thể không bị mất. Chúng tôi sẽ chỉ cho bạn cách khôi phục tài liệu Word đã biến mất đó.
Nếu mọi thứ vẫn hoạt động bình thường thì việc mất tập tin trong Word là khá khó khăn. Word có tính năng tự động lưu, nghĩa là trong trường hợp xảy ra tai nạn, bạn vẫn phải giữ phần lớn công việc của mình, ngoại trừ mười phút cuối cùng. Mẹo hàng đầu của chúng tôi là lưu tài liệu ngay khi bạn bắt đầu làm việc với nó để đảm bảo rằng nó tự động lưu thường xuyên.
Nhưng đó không phải lý do cậu ở đây. Nếu bạn đã mở Word và không thể tìm thấy tài liệu mà bạn đang làm việc, đừng hoảng sợ! Có một cơ hội tốt để bạn có thể lấy lại tài liệu của mình. Trong bài viết này, chúng tôi sẽ giới thiệu các cách khác nhau để bạn có thể khôi phục tài liệu Word chưa được lưu hoặc bị xóa.
Cách khôi phục tài liệu Word chưa được lưu
Chúng tôi sẽ xem xét một số tình huống mà bạn có thể đã gặp phải để khôi phục tài liệu Word đó cho bạn. Như chúng tôi đã nói ở trên, tin vui là Word dành cho Mac có tính năng tự động lưu tích hợp có tên là AutoRecover. Điều này có nghĩa là Word đang âm thầm lưu tài liệu bạn đang làm việc mà không cần bạn yêu cầu phần mềm thực hiện việc đó theo cách thủ công.
Tuy nhiên, để tính năng này hoạt động bình thường, ban đầu bạn cần lưu tài liệu bằng một tên, sau đó Word sẽ thực hiện lưu tăng dần sau mỗi mười phút. Tuy nhiên, ngay cả khi bạn chưa thực hiện thao tác này, Word vẫn sẽ lưu tài liệu của bạn và bạn có thể tìm thấy phiên bản của nó trong thư mục Tự động Phục hồi.
Dưới đây chúng tôi sẽ hướng dẫn cách truy cập thư mục Tự động Phục hồi và một số bước khác mà bạn có thể thực hiện để khôi phục tài liệu của mình.
Tình huống 1: Bạn đang làm việc trên tài liệu Word và phải khởi động lại máy Mac mà không có cơ hội lưu trước
- Giải pháp: Mở lại Word để xem phiên bản tài liệu được lưu tự động.
Tin vui là nếu bạn đang sử dụng phiên bản Word cập nhật thì chỉ cần mở lại Word sẽ khôi phục tài liệu hoặc ít nhất là phiên bản mới nhất của tài liệu đó.
Điều này là do Word tự động lưu tài liệu của bạn ngay cả khi bạn chưa lưu nó. Điều này mặc dù ở đầu Cửa sổ, bạn sẽ thấy nút Lưu Tự động, nút này có thể bị tắt. (Bật nút đó và bạn sẽ thấy yêu cầu lưu tài liệu của mình.)
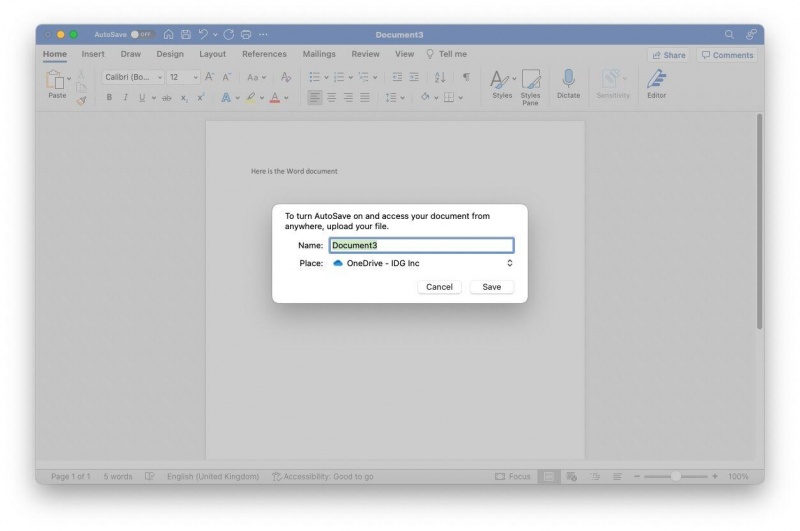
Tình huống 2: Mở Word không tải được tài liệu bạn đang làm việc
- Giải pháp: Tìm nó trong thư mục AutoRecovery.
-
Mở Trình tìm kiếm.
-
Bấm vào Đi trong menu.
-
Bấm vào Đi tới thư mục.
-
Dán vào phần sau:
~/Library/Containers/com.microsoft.Word/Data/Library/Preferences/AutoRecovery
-
Thao tác này sẽ mở thư mục Tự động Phục hồi, nơi bạn sẽ tìm thấy các phiên bản Tự động Phục hồi của tài liệu ngay cả khi bạn không lưu chúng.
Sau khi tìm thấy tài liệu, bạn có thể không mở được tài liệu đó, trong trường hợp đó bạn có thể cần phải thử các bước trong tình huống tiếp theo…
Tình huống 3: Word sẽ không mở phiên bản Tự động Phục hồi của tài liệu của bạn
- Giải pháp: Kéo tệp vào ứng dụng soạn thảo văn bản khác
Khi bạn cố mở tệp Tự động Phục hồi (bằng cách nhấp vào tệp hoặc cố gắng kéo tệp vào biểu tượng Word trong Dock), bạn có thể thấy thông báo cho biết Word đã gặp lỗi khi cố mở tệp. Một trong những gợi ý có thể là mở Text Recovery Converter. Đây là những gì chúng tôi đã làm:
- Mở TextEdit.
- Kéo tệp vào biểu tượng TextEdit trong Dock.
- Sao chép văn bản vào một tệp mới trong Word.
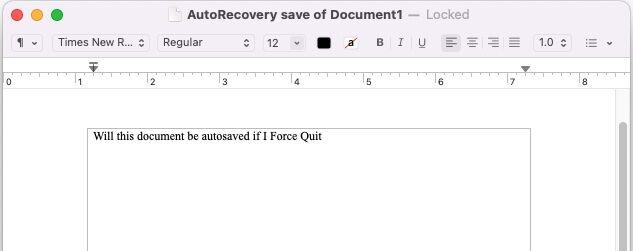
Tình huống 4: Trong lúc điên cuồng bạn đã bấm vào Không lưu hoặc Xóa
- Giải pháp: Tìm phiên bản mới nhất trong thư mục AutoRecovery
Tin vui là ngay cả khi bạn không lưu tài liệu Word của mình ngay cả những người giỏi nhất trong chúng tôi cũng đã vô tình nhấp vào Không lưu khi đóng tài liệu bạn vẫn có thể khôi phục tài liệu đó từ thư mục Tự động Phục hồi. Tuy nhiên, nó thực sự khó xác định vì nó bị khóa trong thư mục Thư viện ẩn.
May mắn thay có một cách đơn giản để xem thư mục đó. Chỉ cần nhấp vào Go > Go To Folder trong menu Go của Finder và dán đoạn sau:
~/Library/Containers/com.microsoft.Word/Data/Library/Preferences/AutoRecovery
Thao tác này sẽ mở thư mục Tự động Phục hồi, nơi bạn sẽ tìm thấy các phiên bản Tự động Phục hồi của tài liệu ngay cả khi bạn không lưu.
Nếu bạn đang nghĩ rằng mình có thể định vị thư mục đó trực tiếp trong Finder, hãy lưu ý rằng biểu tượng ~ có nghĩa là thư mục đó là thư mục ẩn, do đó, việc cắt và dán địa chỉ trên sẽ dễ dàng hơn.
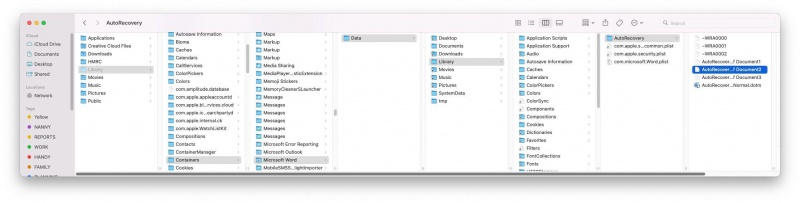
Tình huống 5: Bạn mắc lỗi và muốn quay lại phiên bản cũ hơn
- Giải pháp: Trình duyệt qua các phiên bản gần đây
Không phải lúc nào bạn cũng mất toàn bộ tài liệu. Đôi khi bạn có thể mất đi một số công việc bạn đã làm, điều này có thể gây tổn thương không kém nếu bạn đã dành nhiều thời gian cho nó. Miễn là bạn đã thực hiện lưu tài liệu lần đầu, bạn sẽ có thể duyệt lịch sử phiên bản:
- Với tài liệu Word đang mở, nhấp vào File.
- Chọn Duyệt lịch sử phiên bản.
- Ở cột bên phải, bạn sẽ thấy lịch sử phiên bản. Xác định phiên bản của tài liệu trước khi bạn mắc lỗi mà bạn muốn sửa.
- Bấm vào Phiên bản mở. Thao tác này sẽ mở bản sao thứ hai của tài liệu của bạn.
- Nhấp vào Khôi phục (để quay lại phiên bản tài liệu này) hoặc So sánh (nếu bạn không muốn khôi phục toàn bộ tài liệu và chỉ muốn sao chép và dán phần bạn cần).
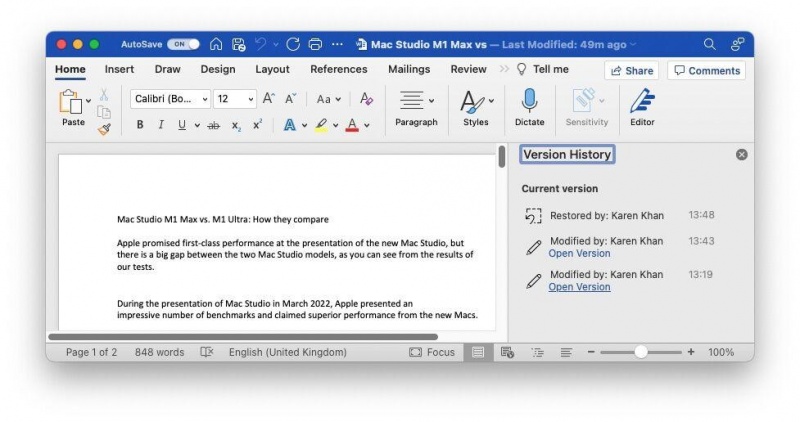
Các cách khác để khôi phục tài liệu Word bị mất
Nếu cách trên không hiệu quả hoặc phiên bản Word của bạn cũ hơn phiên bản hiện tại, hãy thử các bước chúng tôi nêu bên dưới.
Kiểm tra thùng rác
Trong một số trường hợp, tệp của bạn có thể bị thiếu do bạn đã xóa nó. Điều này được thực hiện dễ dàng khi bạn đang cố gắng nhường chỗ trên máy Mac của mình và bạn xóa một lượng tệp cũ chỉ để nhận ra rằng một trong số chúng là quan trọng. May mắn thay, điều này không quá tai hại như người ta tưởng. Tài liệu có thể vẫn được tìm thấy trong Thùng rác.
- Nhấp vào biểu tượng Thùng rác trong Dock để mở.
- Bây giờ bạn sẽ thấy nội dung của Thùng rác. Hãy tìm tập tin của bạn. Nếu bạn bấm vào một tập tin và nhấn Space Bar, bạn có thể xem bản xem trước của nó.
- Nếu bạn không thấy tệp của mình, hãy tìm thư mục 'Mục đã khôi phục' trong Thùng rác. Có thể tập tin của bạn nằm trong đó.
- Nếu nó ở đó, bạn cần nhấp chuột phải vào nó và chọn Đặt lại. Thao tác này sẽ đặt tập tin trở lại thư mục nơi nó được lưu ban đầu và bạn có thể tiếp tục làm việc với nó.
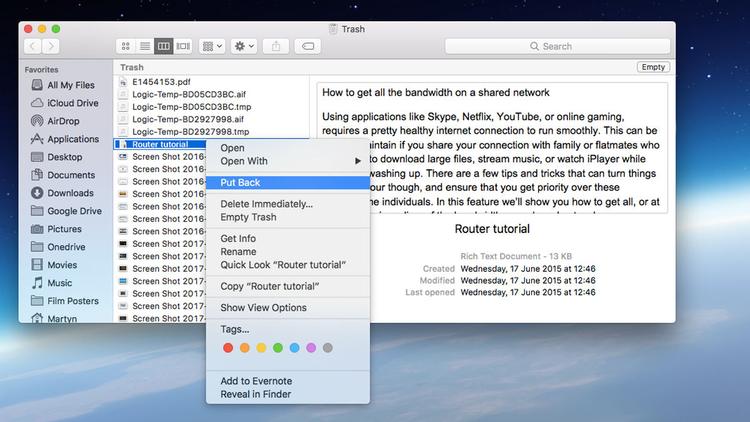
Dùng thử phần mềm khôi phục dữ liệu
Có những ứng dụng của bên thứ ba có thể giúp bạn khôi phục tài liệu của mình nếu lời khuyên trên không hữu ích.
Disk Drill
Disk Drill sẽ quét bộ nhớ của bạn miễn phí và hiển thị cho bạn các tệp có thể được khôi phục bằng công cụ này (vì vậy bạn không phải trả tiền trước khi biết liệu nó có thể tìm thấy tệp của bạn hay không). Để khôi phục tệp, bạn cần trả tiền cho phiên bản đầy đủ của Disk Drill.
EaseUS
Thuật sĩ khôi phục dữ liệu EaseUS sẽ quét ổ đĩa hoặc ổ đĩa mà bạn bị mất tệp. Sau khi quá trình quét hoàn tất, bạn có thể xem Tài liệu chưa được lưu. Bấm đúp để xem bản xem trước của tệp và bấm Khôi phục để khôi phục tệp. Có một phiên bản miễn phí có giới hạn khôi phục 2GB, có thể đủ cho nhu cầu của bạn. (Phiên bản đầy đủ có giá 69,95 USD một tháng, hủy bất kỳ lúc nào hoặc 99,95 USD một năm)
Để biết chi tiết về một số ứng dụng khác có thể giúp bạn khôi phục tệp của mình, hãy xem tổng hợp các ứng dụng khôi phục dữ liệu tốt nhất của chúng tôi, bao gồm Stellar Data Recovery, RecoverIt, Data Rescue.
Tìm Tự động Phục hồi cho các phiên bản Word cũ hơn
Vì bạn có thể không có phiên bản Word mới nhất nên chúng tôi sẽ trình bày chi tiết các bước bên dưới để bạn làm theo để xác định thư mục Word AutoRecovery đó.
Cách tìm thư mục AutoRecovery trong Word 2016
Dưới đây là cách tìm AutoRecover trong Word 2016:
-
Trong Word 2016, thư mục AutoRecovery được chôn sâu trong hệ thống và yêu cầu máy Mac của bạn hiển thị các tệp ẩn, vì vậy bước đầu tiên là tiết lộ các thư mục bí mật này, để làm được điều đó, chúng tôi khuyên bạn nên làm theo lời khuyên của chúng tôi tại liên kết bên dưới, mặc dù tổ hợp phím để sử dụng là cmd + shift + . (Dấu chấm). Đọc: Cách hiển thị các tệp và thư mục ẩn trên máy Mac.
-
Sau khi hoàn tất, bạn sẽ cần mở Finder rồi nhấp vào biểu tượng Trang chủ ở cột bên trái (thường là tên của bạn). Bây giờ hãy điều hướng đến thư mục sau:
Library/Containers/com.microsoft.Word/Data/Library/Preferences/AutoRecovery/
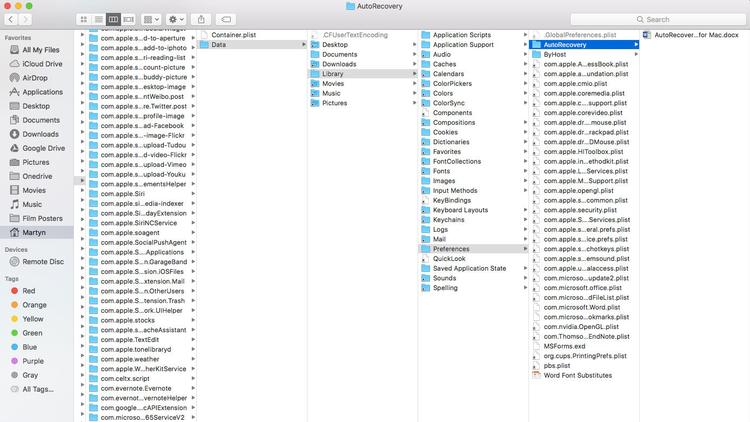
-
Nếu bạn có bất kỳ tệp Tự động Phục hồi nào thì chúng sẽ ở đây. Một điều cần nhớ là các tệp AutoRecovery là tạm thời và chỉ tồn tại nếu chúng cho rằng Word bị tắt đột ngột. Vì vậy, nếu bạn nhấp vào Không lưu thay vì Lưu khi bạn đóng tài liệu thì sẽ không có tệp Tự động Phục hồi cho tài liệu đó.
Cách tìm thư mục AutoRecovery trong Word 2011
Nếu bạn đang sử dụng Word 2011, thật dễ dàng để xác định vị trí thư mục AutoRecovery:
- Nhấp vào tùy chọn Tệp trong thanh Menu, sau đó tìm kiếm Tự động phục hồi.
- Nếu bạn sử dụng Word thường xuyên thì có thể có một số tệp Tự động khôi phục khác nhau, vì vậy hãy kiểm tra ngày tháng để xem tệp nào khớp với mục bị thiếu của bạn.
- Khi bạn đã tìm thấy tài liệu, chỉ cần nhấp vào nó để mở nó ra, sau đó nhớ lưu lại dưới một tên mới.
Ngay cả khi bạn không tìm thấy tài liệu của mình trong thư mục Tự động Phục hồi, cũng có thể không phải là nó không có ở đó. Các tệp trong thư mục Tự động Phục hồi không phải lúc nào cũng hiển thị.
Chúng tôi có kinh nghiệm trực tiếp về điều này. Trước đây, máy Mac của chúng tôi đã lưu một cách “hữu ích” một tài liệu Word trong thư mục AutoRecovery của Office 2011. Đây sẽ không phải là vấn đề, ngoại trừ thực tế là khi chúng tôi truy cập vào thư mục (chỉ cần tìm kiếm nhanh trong Spotlight cho Office 2011 AutoRecovery), các tệp sẽ không được nhìn thấy.
Như bạn có thể thấy từ ảnh chụp màn hình này, tệp gần đây nhất trong thư mục Tự động Phục hồi của chúng tôi là từ ngày 5 tháng 3, nhưng chúng tôi biết rằng có nhiều tệp gần đây hơn được lưu ở đó.
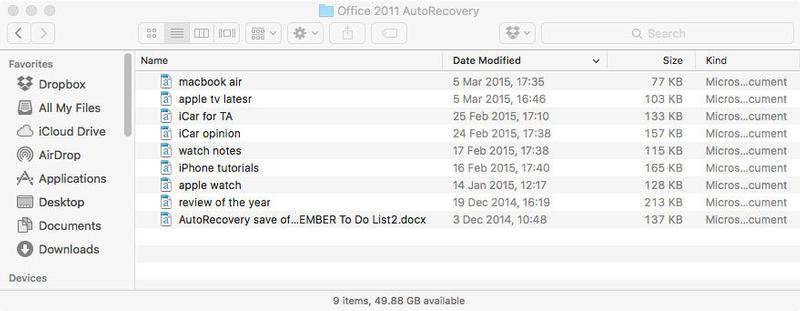
Vấn đề với tệp Tự động Phục hồi là nó nằm trong thư mục Thư viện không hiển thị theo mặc định và điều đó sẽ có một số tác động đến việc tệp của bạn có hiển thị hay không. May mắn thay, có một cách để xác định vị trí tệp.
Cách xem file trong thư mục AutoRecovery của Office 2011
- Đi tới Finder và nhấn Alt (hoặc Tùy chọn) trong khi chọn Đi từ menu ở đầu trang. Điều này sẽ làm cho thư mục Thư viện hiển thị (nếu bạn không nhấn Alt bạn sẽ không nhìn thấy nó và bạn phải nhấn giữ Alt nếu không nó sẽ biến mất).
- Bấm vào Thư viện để mở thư mục Libray.
- Xác định vị trí thư mục sau: Hỗ trợ ứng dụng > Microsoft > Office > Tự động phục hồi Office 2011.
- Khi bạn nhìn thấy Office 2011 trong chế độ xem này, bạn sẽ có thể định vị tệp của mình.
Khôi phục các phiên bản cũ của tài liệu qua Time Machine
Trong khi Word có Lịch sử phiên bản riêng chỉ hoạt động nếu bạn đã lưu tệp vào một thời điểm nào đó. Ngoài ra, nếu sau đó bạn vô tình xóa tài liệu thì bạn không thể mở nó để mở phiên bản cũ hơn.
Trong trường hợp đó, bạn có thể thử Time Machine.
Nếu bạn có bản sao lưu Time Machine trên ổ đĩa ngoài, bạn có thể quay lại thời điểm mà tệp bị xóa hoặc bị hỏng vẫn còn trên hệ thống của bạn.
- Đi tới thư mục nơi bạn muốn xem tệp của mình hoặc phiên bản cũ hơn của tệp.
- Mở cỗ máy Thời gian và quay lại ngày, tuần hoặc tháng để xem tệp của bạn có ở đó không. Chúng tôi sẽ luôn giúp đỡ bạn.
- Hãy làm theo hướng dẫn đầy đủ của chúng tôi về Time Machine để biết hướng dẫn về cách khôi phục tệp của bạn.
Nếu bạn không may không có thói quen sao lưu thì chúng tôi khuyên bạn nên bắt đầu ngay lập tức. Máy Mac là cỗ máy rất đáng tin cậy nhưng luôn có nguy cơ xảy ra sự cố, vì vậy tốt nhất bạn nên tự bảo vệ mình trước thảm họa tiềm ẩn.
Hãy thử xem tính năng Cách sao lưu máy Mac của chúng tôi nêu bật một số giải pháp cho thực tiễn thiết yếu này.
Điều gì sẽ xảy ra nếu bạn chưa bao giờ lưu tệp của mình nếu trong một lúc điên cuồng, bạn đã nhấp vào Không lưu thay vì Lưu? Nó xảy ra! Bạn có thể lấy lại tập tin của bạn?
Khôi phục tài liệu bị mất từ thư mục Tạm thời
Máy Mac của bạn cũng có một thư mục nơi nó có thể tạm thời lưu giữ các tệp. Tuy nhiên, thư mục tạm thời không dễ tìm thấy.
Để tìm thư mục Tạm thời, hãy sử dụng Terminal (tìm trong Ứng dụng > Tiện ích > Terminal hoặc tìm kiếm Spotlight cho Terminal bằng cách nhấn Command + Space.
- Mở thiết bị đầu cuối
- Loại: mở $TMPDIR
- Bấm phím Enter.
Trong thư mục TMP này, bạn sẽ tìm thấy thư mục có tên Temporaryitems. Có thể tài liệu của bạn có thể ở bên trong.
Mẹo tránh bị mất file Word
Tránh cơn ác mộng này xảy ra lần nữa hãy làm theo những lời khuyên dưới đây.
Lưu trước, lưu thường xuyên
Không cần phải nói rằng bạn nên lưu thường xuyên, đặc biệt nếu máy Mac của bạn hơi không đáng tin cậy.
Bạn có thể tin tưởng vào tính năng tự động lưu của Word, nhưng hãy nhớ rằng bạn phải lưu tệp trước để thực sự hưởng lợi từ tính năng Tự động lưu.
Thay đổi tần số tự động lưu
Một điều hữu ích cần biết là bạn có thể giảm khoảng cách giữa các lần lưu tự động trên Word dành cho Mac. Theo mặc định, chúng được đặt cách nhau 10 phút, nhưng thật dễ dàng để đặt chúng thường xuyên hơn.
Trong Word, hãy tới thanh Menu ở đầu màn hình và nhấp vào Word. Từ menu thả xuống, chọn Tùy chọn, sau đó trong phần Đầu ra và Chia sẻ, bạn sẽ thấy biểu tượng đĩa có tên Lưu. Nhấp vào đây và bây giờ bạn có thể điều chỉnh thời gian giữa các lần lưu bằng cách nhập giá trị vào hộp 'Lưu mỗi X phút' ở dưới cùng.
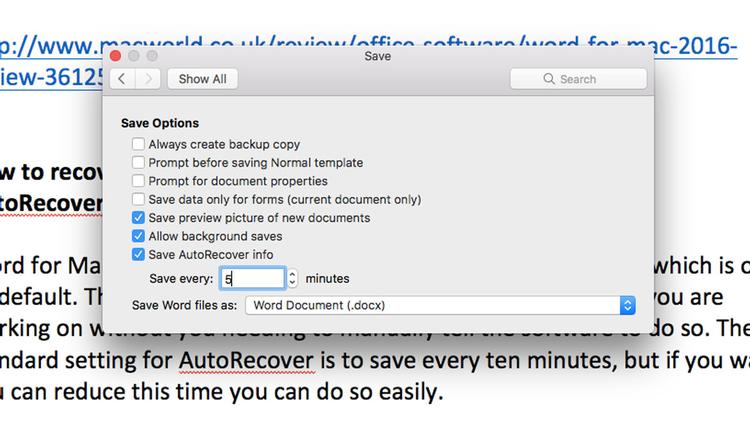
Mặc dù bạn có thể muốn đặt nó ở mức thấp nhất có thể nhưng hãy nhớ rằng hiệu suất của Word có thể bị cản trở đôi chút nếu nó tiết kiệm từng phút, đặc biệt nếu bạn đang làm việc trên một tệp lớn. Hãy thử nghiệm để xem cài đặt nào phù hợp nhất với bạn.
Xem nhiều nhất
Điện thoại bị nổi quảng cáo liên tục nên khắc phục thế nào
674,670 lượt xem3 cách sửa file PDF bạn không thể bỏ qua - Siêu dễ
461,076 lượt xemMẹo khắc phục điện thoại bị tắt nguồn mở không lên ngay tại nhà
241,603 lượt xemCách xoá đăng lại trên TikTok (và tại sao bạn nên làm như vậy)
217,002 lượt xemLý giải vì sao màn hình cảm ứng bị liệt một phần và cách khắc phục
196,855 lượt xem

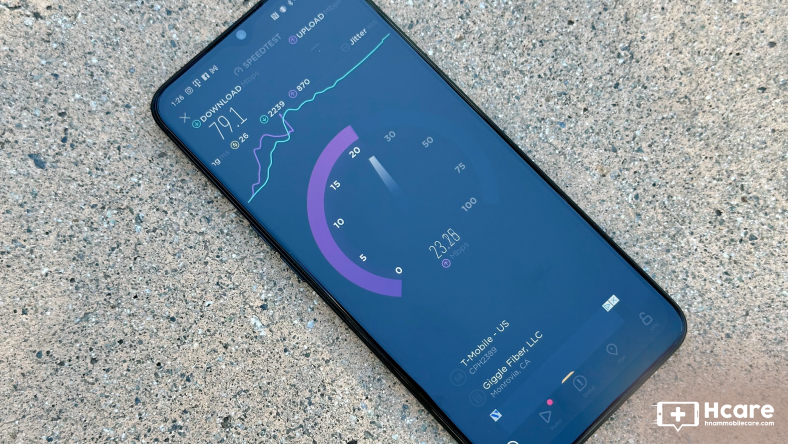

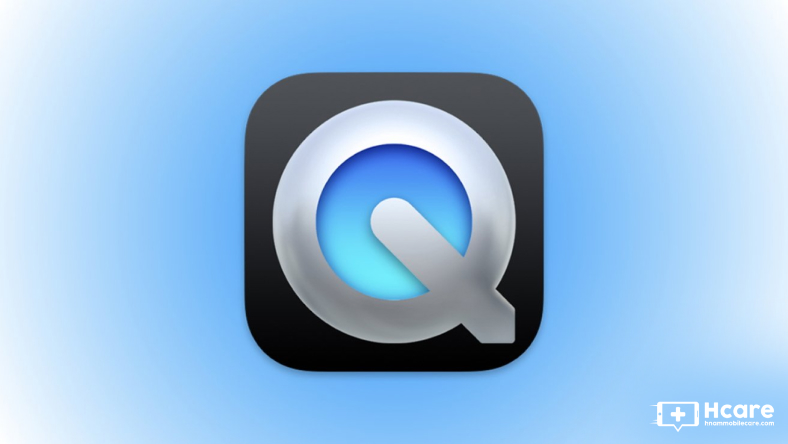
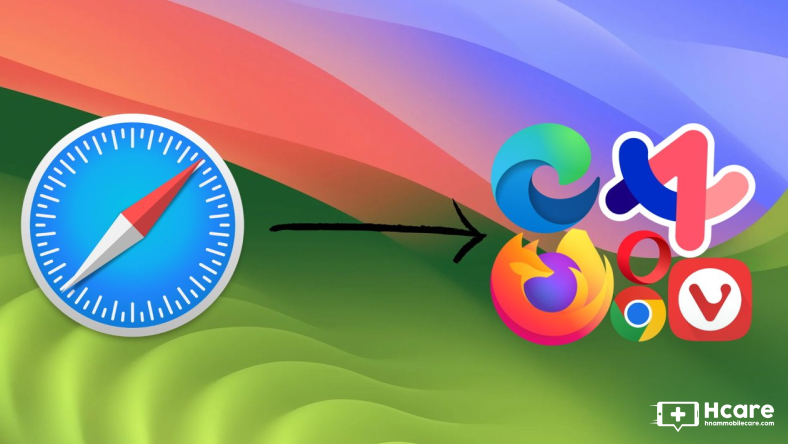
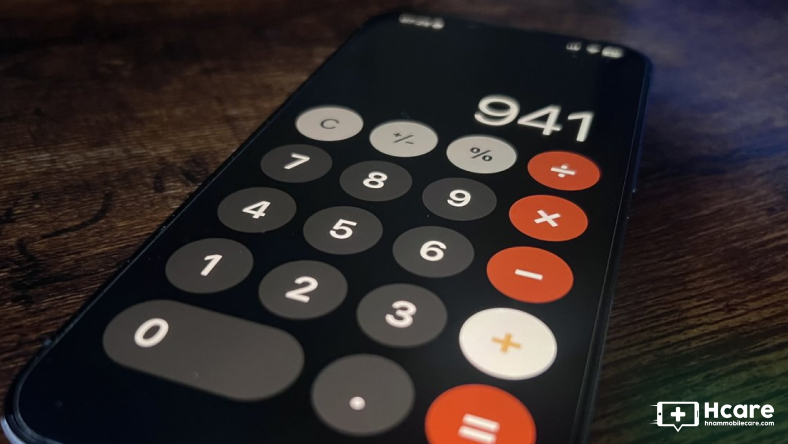







Thảo luận
Chưa có thảo luận nào về Bài viết Cách khôi phục tài liệu Word chưa được lưu trên máy Mac