Cách kiểm tra dung lượng RAM bạn có trên Windows và Mac

Bạn chỉ có thể biết mình có đủ RAM hay không nếu bạn biết cách kiểm tra xem mình có bao nhiêu. May mắn thay, việc này cực kỳ nhanh chóng và dễ dàng, sau đó bạn có thể quyết định xem mình có muốn nâng cấp bộ nhớ hay không.
Bạn chắc chắn không cần phải mua thêm chỉ vì mục đích đó, và nếu bạn biết mình cần bao nhiêu RAM, thì dù sao thì thêm bộ nhớ cũng không tạo ra nhiều khác biệt.
Sau đây là cách kiểm tra xem bạn có bao nhiêu RAM trong PC hoặc máy tính xách tay.
Cách chọn RAM tốt nhất cho PC của bạn vào năm 2024
Trong Windows 10 và 11, việc tìm hiểu bạn cần bao nhiêu RAM là một nhiệm vụ đơn giản chỉ cần thực hiện một vài bước dễ dàng.
Lưu ý: Các ảnh chụp màn hình bên dưới dành cho Windows 11 và mặc dù Windows 10 trông khác, nhưng các bước thực hiện thì giống hệt nhau.
Bước 1: Mở ứng dụng Cài đặt. Cách dễ nhất là nhấp chuột phải vào biểu tượng Windows và chọn Cài đặt.
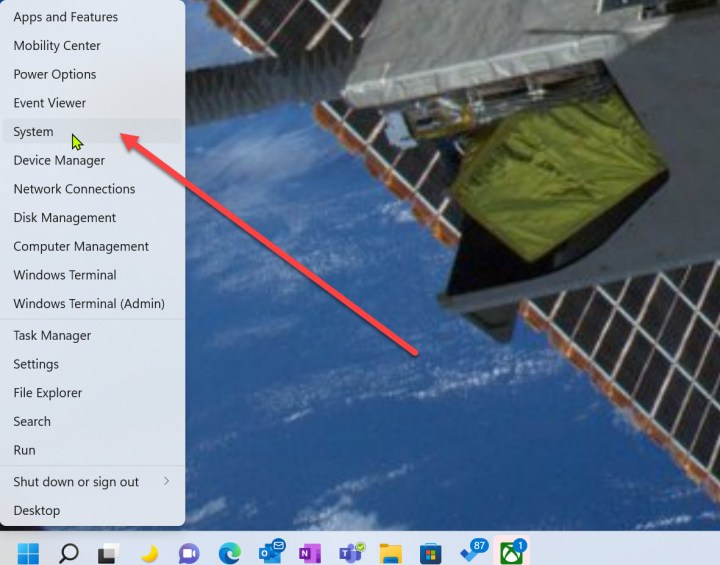
Bước 2: Trong ứng dụng Cài đặt, chọn Hệ thống, sau đó điều hướng đến cuối trang và chọn Giới thiệu.
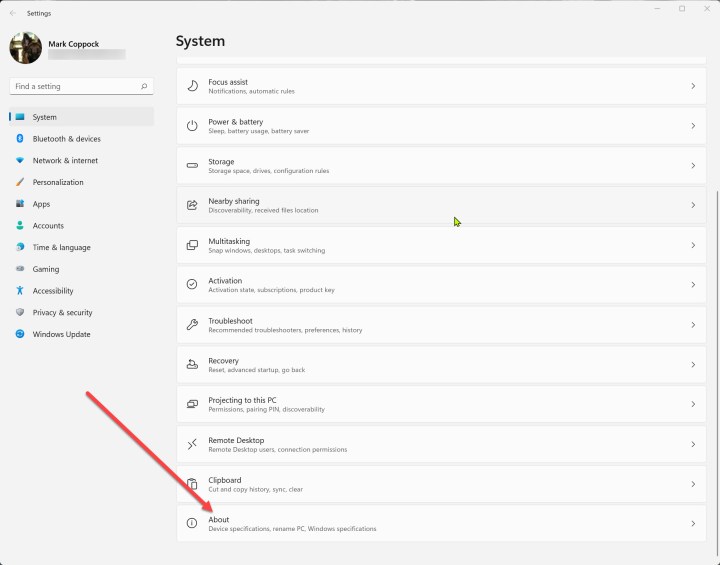
Bước 3: Bạn sẽ thấy RAM đã cài đặt của mình được liệt kê trong phần Thông số kỹ thuật của thiết bị.
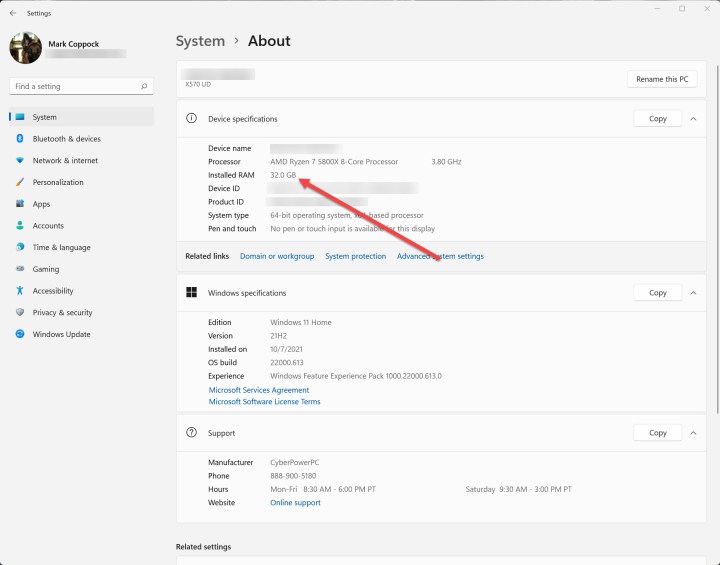
Cách kiểm tra dung lượng RAM bạn có trong MacOS
MacOS cũng giúp bạn dễ dàng xem dung lượng RAM bạn có.
Bước 1: Nhấp vào menu Apple và chọn Giới thiệu về máy Mac này.
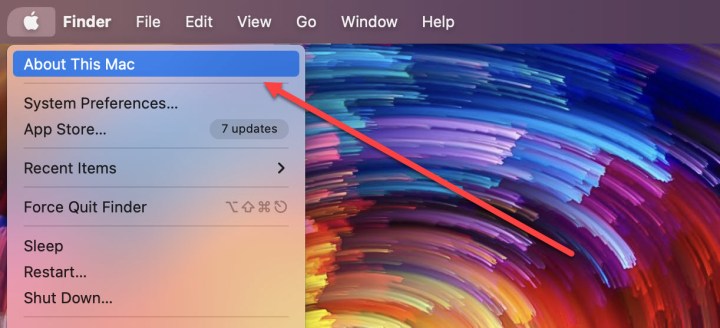
Bước 2: Tab Tổng quan sẽ được chọn theo mặc định. Lượng RAM đã cài đặt sẽ được hiển thị bên cạnh Bộ nhớ.
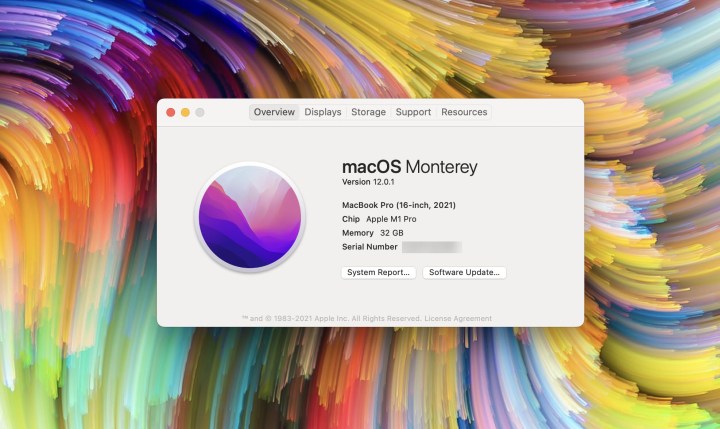
Cách kiểm tra dung lượng RAM bạn có trong Chrome OS
Việc kiểm tra dung lượng RAM trên PC của bạn trong Chrome OS phức tạp hơn một chút nhưng vẫn khá dễ dàng.
Bước 1: Mở trình duyệt Chrome và nhập "chrome://system" vào thanh tìm kiếm. Chọn Enter.
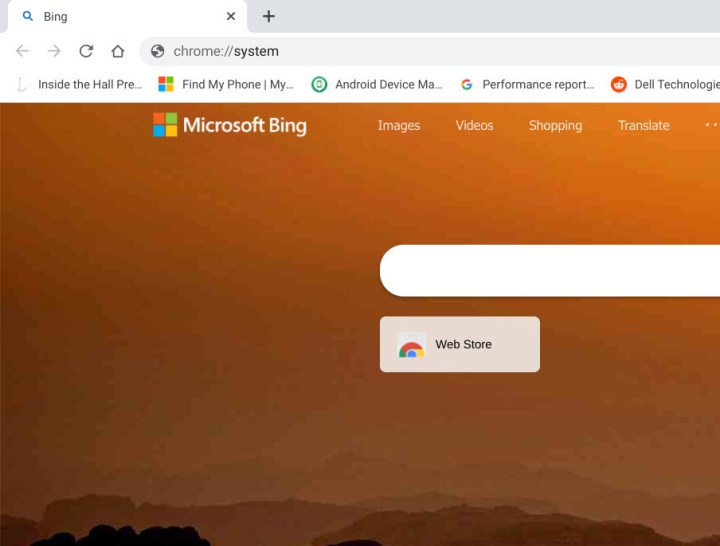
Bước 2: Cuộn xuống đến meminfo trong danh sách. Chọn nút Expand.
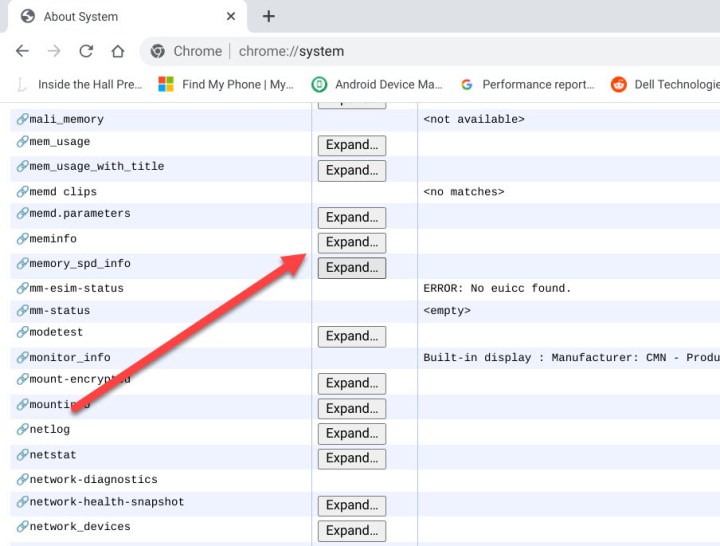
Bước 3: Lượng RAM trong PC của bạn sẽ được liệt kê bên cạnh MemTotal, tính bằng kilobyte (kB). Chia cho 1.048.576 để có được lượng tính bằng gigabyte (GB) mà hệ thống Chrome OS không sử dụng, sau đó làm tròn lên để có được lượng RAM đã cài đặt. Ví dụ: Chromebook được sử dụng trong hướng dẫn này hiển thị 16248736kB. Khi chia cho 1.048.567, kết quả là 15,59GB. Làm tròn lên thành 16GB, đây là lượng mà tôi đã biết là được cài đặt trong máy tính xách tay.
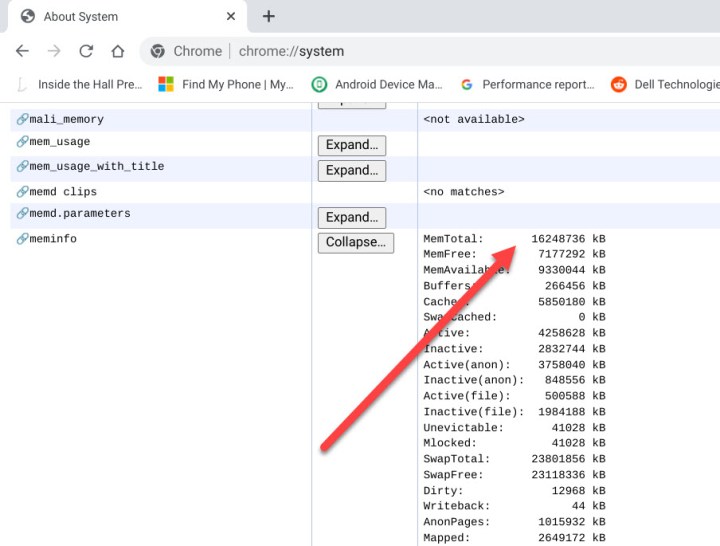
Những câu hỏi thường gặp về dung lượng RAM bạn có
Làm sao để biết tôi có bao nhiêu RAM?
Điều đó tùy thuộc vào thiết bị và hệ điều hành của bạn. Kiểm tra các phần trên nếu bạn đang sử dụng PC hoặc máy tính xách tay Windows, Apple Mac hoặc MacBook hoặc Chromebook. Đối với điện thoại hoặc máy tính bảng, bạn sẽ muốn xem cài đặt thiết bị của mình hoặc trên trang web của nhà sản xuất.
Làm thế nào để kiểm tra dung lượng RAM tối đa?
Dung lượng RAM tối đa có thể liên quan đến mức tối đa vật lý, chẳng hạn như chỉ có một số khe cắm nhất định để lắp RAM. Trong những trường hợp khác, nó có thể liên quan đến thiết kế của sản phẩm. Ví dụ, MacBook thế hệ mới nhất của Apple có bộ nhớ thống nhất trên CPU, vì vậy mức tối đa bạn có thể nhận được là RAM đi kèm.
Hãy xem trên trang web của nhà sản xuất hoặc trong hướng dẫn sử dụng để tìm hiểu thiết bị của bạn có thể chứa bao nhiêu RAM.
RAM 16GB có đủ không?
Điều này phụ thuộc vào thiết bị và mục đích sử dụng của bạn. Đối với một PC tiêu chuẩn dùng để duyệt web, email và phương tiện truyền thông xã hội, 16GB là đủ, còn đối với máy tính xách tay hoặc máy tính bảng giá rẻ, thì nó sẽ là quá mức cần thiết. Tuy nhiên, nếu bạn muốn chơi các trò chơi đòi hỏi cao, chỉnh sửa video hoặc thiết kế 3D, bạn thực sự cần 32GB RAM trở lên. Nhưng hãy nhớ rằng, không chỉ có dung lượng bộ nhớ. Tốc độ RAM cũng quan trọng.
Xem nhiều nhất
Điện thoại bị nổi quảng cáo liên tục nên khắc phục thế nào
674,750 lượt xem3 cách sửa file PDF bạn không thể bỏ qua - Siêu dễ
461,097 lượt xemMẹo khắc phục điện thoại bị tắt nguồn mở không lên ngay tại nhà
241,625 lượt xemCách xoá đăng lại trên TikTok (và tại sao bạn nên làm như vậy)
217,026 lượt xemLý giải vì sao màn hình cảm ứng bị liệt một phần và cách khắc phục
196,878 lượt xem

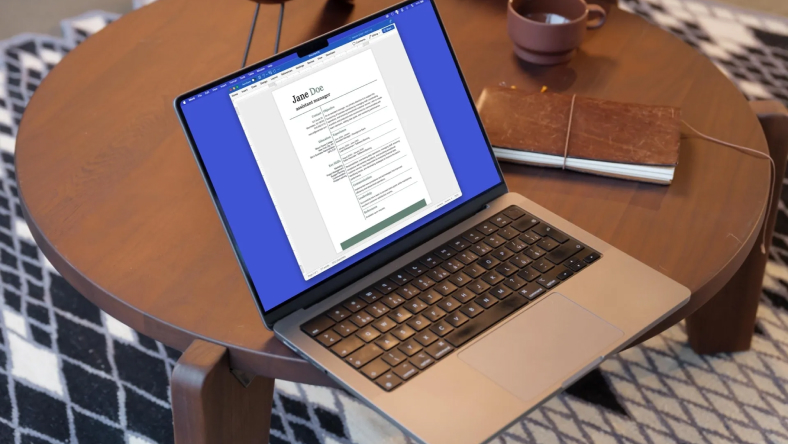



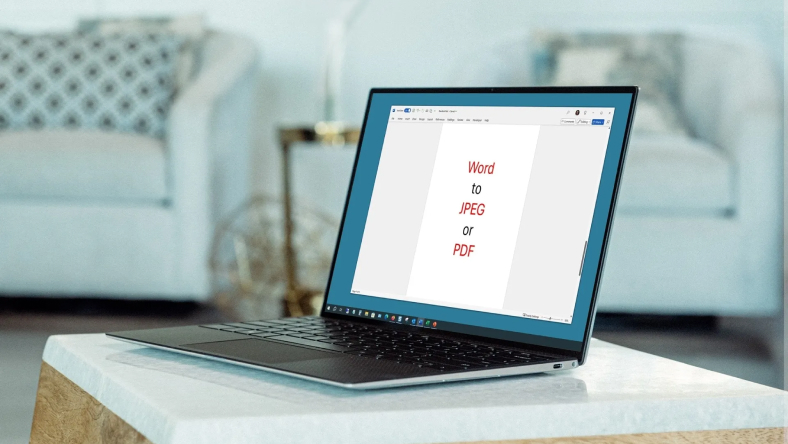







Thảo luận
Chưa có thảo luận nào về Bài viết Cách kiểm tra dung lượng RAM bạn có trên Windows và Mac