Cách kiểm tra ổ SSD của bạn để tìm ra các vấn đề tiềm ẩn

Ngay cả khi bạn sở hữu một trong những ổ SSD tốt nhất, một ngày nào đó nó sẽ hỏng, và đó là sự thật. Do cách thức hoạt động của ổ SSD, mỗi ổ có một số chu kỳ đọc và ghi hữu hạn mà nó có thể hoàn thành trước khi hỏng, và mỗi chu kỳ như vậy đều góp phần làm suy giảm bộ nhớ flash NAND. Đến một lúc nào đó, nó sẽ không thể lưu được nữa. Tin tốt là gì? Gần như không thể sử dụng hết tất cả các chu kỳ đọc/ghi này. Tin xấu là gì? Ổ SSD của bạn vẫn có thể hỏng ngay cả khi bạn còn lâu mới đạt đến giới hạn đó.
Các dấu hiệu cho thấy ổ SSD bị lỗi bao gồm sập, màn hình xanh chết chóc (BSOD), hiệu suất chậm, mất dữ liệu và không thể ghi tệp mới vào ổ. Khi mọi thứ trở nên tồi tệ với ổ SSD của bạn, điều quan trọng là phải biết và hành động càng sớm càng tốt bạn vẫn có thể có thời gian để sao lưu dữ liệu của mình. Hãy xem những cách tốt nhất để kiểm tra ổ SSD của bạn để đảm bảo dữ liệu của bạn an toàn.
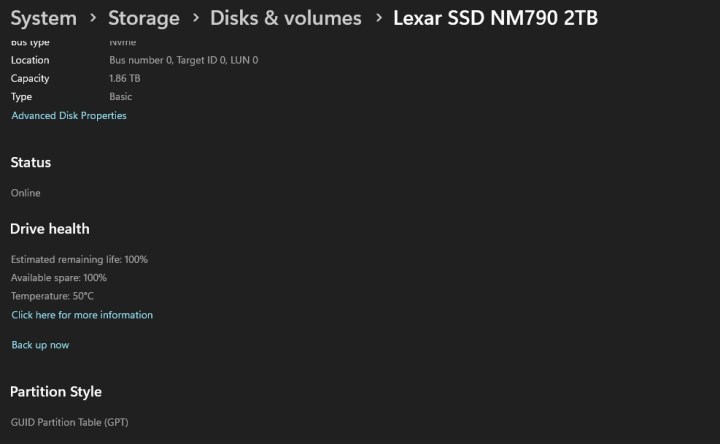
Kiểm tra SSD của bạn trong Cài đặt Windows
Đối với một kiểm tra rất cơ bản, bạn chỉ cần đi thẳng đến Cài đặt Windows. Hãy nhớ rằng đây không phải là một bài kiểm tra chuyên sâu, vì vậy nếu bạn nghi ngờ SSD của mình có thể bị lỗi, hãy thử các tùy chọn khác trong danh sách này khi bạn hoàn tất tùy chọn này.
Bước 1: Bắt đầu bằng cách vào mục Storage của Windows Settings. Bạn có thể thực hiện việc này bằng cách nhấn phím Windows và I trên bàn phím, sau đó điều hướng đến System > Storage hoặc nhập Storage vào Windows Search và chọn Storage Settings.
Bước 2: Khi bạn vào đó, hãy cuộn xuống để tìm Cài đặt lưu trữ nâng cao, sau đó là Đĩa & ổ đĩa.
Bước 3: Chọn ổ SSD của bạn từ danh sách và nhấp vào Thuộc tính. Cuộn xuống qua một số thông tin cơ bản về ổ SSD của bạn và xem Sức khỏe ổ đĩa. Windows sẽ cung cấp cho bạn ước tính về tuổi thọ còn lại của ổ SSD, dung lượng khả dụng và nhiệt độ của ổ đĩa. Thật không may, đó là tất cả thông tin bạn có thể nhận được từ tiện ích này.
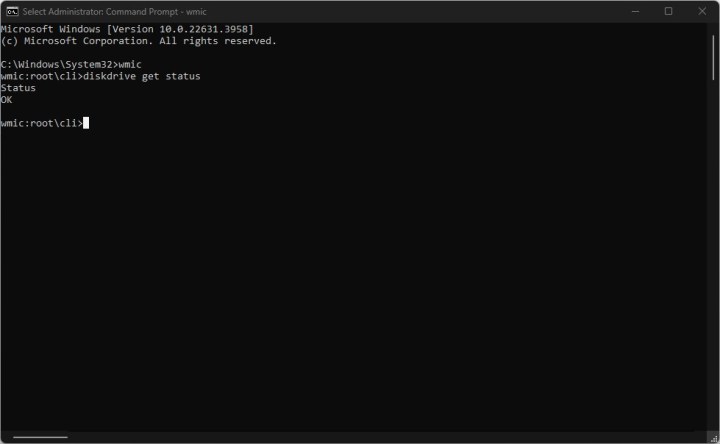
Sử dụng Windows Command Prompt
Đây là một loại kiểm tra "có hoặc không" đơn giản khác. Sử dụng Dấu nhắc lệnh (CMD) trong Windows, bạn có thể kiểm tra xem ổ SSD của mình có khỏe mạnh không. Nếu không, đó là một dấu hiệu cảnh báo lớn cho thấy bạn nên sao lưu dữ liệu của mình khi vẫn còn có thể.
Bước 1: Nhấp vào Menu Bắt đầu và nhập Command Prompt. Sau đó, nhấp chuột phải vào kết quả và chọn Run as administrator.
Bước 2: Chạy lệnh như sau: wmic diskdrive get status và nhấn Enter.
Nếu công cụ cho biết ổ SSD của bạn "OK", bạn sẽ an toàn. Tuy nhiên, nếu bạn gặp "Pred Fail", bạn nên nhanh chóng sao lưu dữ liệu (và sau đó tiến hành một số thử nghiệm chuyên sâu hơn).
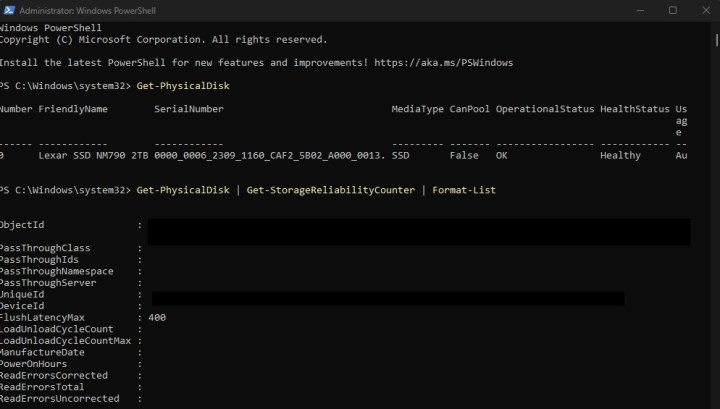
Sử dụng Windows PowerShell
Windows PowerShell có thể cung cấp cho bạn nhiều thông tin hơn so với Command Prompt và có một số lệnh khác nhau mà bạn có thể chạy để tìm hiểu thêm về ổ SSD của mình.
Bước 1: Bắt đầu bằng cách khởi chạy Windows PowerShell. Vào Start Menu và tìm kiếm Windows PowerShell. Sau đó, nhấp chuột phải vào đó và Run as administrator.
Bước 2: Khi đã vào PowerShell, bạn có thể thử các lệnh sau (bạn chỉ cần sao chép và dán chúng vào):
- Get-PhysicalDisk. Lệnh này sẽ cho bạn biết trạng thái hoạt động của ổ SSD và tình trạng của ổ đó.
- Get-PhysicalDisk | Get-StorageReliabilityCounter | Format-List. Điều này mở rộng đáng kể lượng thông tin bạn sẽ nhận được trên SSD của mình. Bạn sẽ thấy nhiệt độ hiện tại và tối đa, SSD của bạn có gặp bất kỳ lỗi đọc hoặc ghi nào không hoặc SSD của bạn đã được sử dụng trong bao lâu.
Nếu các cột trống, bạn có thể cần sử dụng một công cụ nâng cao hơn được trình bày chi tiết bên dưới.
Bạn cũng có thể sửa đổi lệnh thứ hai: Get-PhysicalDisk | Get-StorageReliabilityCounter | Chọn [chèn giá trị ở đây] và thay thế "[chèn giá trị ở đây] bằng thông tin cụ thể mà bạn có thể muốn xem. Ví dụ: để xem lỗi ghi, hãy sử dụng Get-PhysicalDisk | Get-StorageReliabilityCounter | Chọn WriteErrorsTotal.
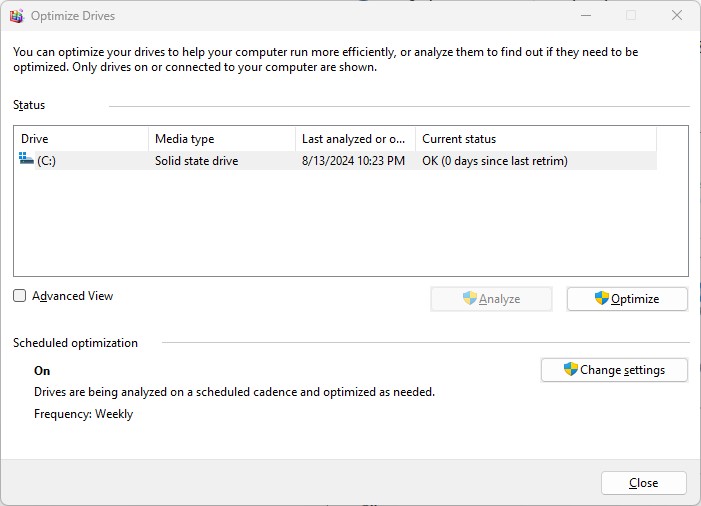
Sử dụng Optimize Drives trong Windows
Đây là một tùy chọn khác sẽ cho bạn biết ổ SSD của bạn có khỏe mạnh không. Tuy nhiên, bạn cũng có thể sử dụng tiện ích Defragment & Optimize Drive để tối ưu hóa ổ SSD của mình nếu có bất kỳ vấn đề gì xảy ra.
Lưu ý: Đừng bận tâm đến việc chống phân mảnh ổ SSD của bạn. Chỉ cần sử dụng công cụ này để kiểm tra tình trạng ổ SSD và tối ưu hóa nó.
Bước 1: Trong Start Menu, tìm Defragment and Optimize Drive. Tiếp theo, khởi chạy công cụ.
Bước 2: Bạn sẽ ngay lập tức thấy danh sách tất cả các ổ đĩa của mình. Trong cột Trạng thái hiện tại, bạn sẽ có thể xem ổ SSD của mình có hoạt động tốt không.
Tiện ích này cũng sẽ cho bạn biết đã bao lâu kể từ lần "retrim" cuối cùng. Điều này đề cập đến một quy trình thu hồi không gian chưa sử dụng trên ổ đĩa của bạn bằng cách về cơ bản cho SSD của bạn biết khối dữ liệu nào không còn cần thiết nữa. Bất kể SSD của bạn có khỏe mạnh hay không, bạn có thể nhấn Optimize để chạy retrim. Công cụ này thực hiện retrim ở chế độ nền, vì vậy nếu đã thực hiện gần đây, bạn không cần phải thực hiện lại.
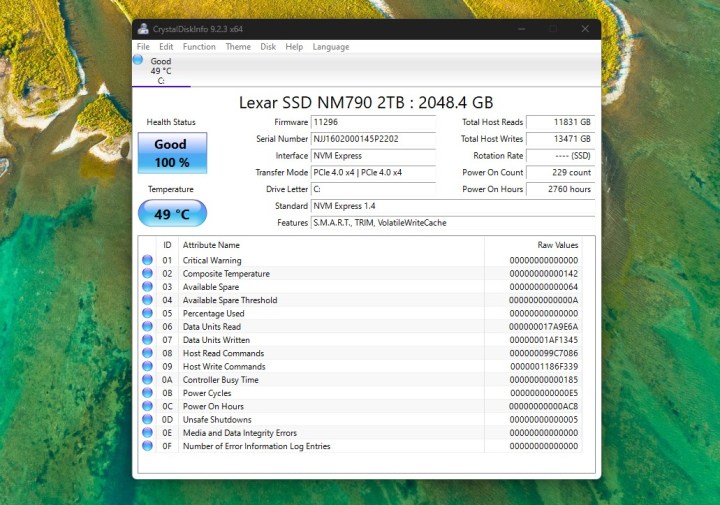
Sử dụng CrystalDiskInfo
Khi nói đến việc có được thông tin toàn diện hơn về tình trạng sức khỏe của SSD, CrystalDiskInfo là công cụ cần thiết. Công cụ này miễn phí và dễ sử dụng. Công cụ này sẽ cung cấp cho bạn tất cả dữ liệu quan trọng nhất về SSD của bạn, từ số lần bật nguồn và số giờ bật nguồn cho đến tình trạng sức khỏe của SSD.
Bước 1: Trước tiên, bạn cần tải xuống CrystalDiskInfo. Chúng tôi khuyên bạn nên tải trực tiếp từ trang web chính thức của nó, bạn có thể tìm thấy tại đây. Sau khi tải xuống hoàn tất, hãy cài đặt và chạy công cụ.
Bước 2: CrystalDiskInfo không có nhiều cảnh báo ẩn mà bạn cần ghi nhớ rằng những gì bạn thấy là những gì bạn nhận được. Nó theo dõi tình trạng sức khỏe của SSD bằng cách kiểm tra SMART, viết tắt của Công nghệ tự giám sát, phân tích và báo cáo. Bạn sẽ có thể biết ngay SSD của mình có hoạt động tốt không.
Chạy công cụ và kiểm tra tình trạng ổ đĩa của bạn. Một số thông tin quan trọng nhất cần xem, ngoài giá trị phần trăm trong Trạng thái sức khỏe, bao gồm Số lần bật nguồn, Giờ bật nguồn và Tổng số lần ghi trên máy chủ.
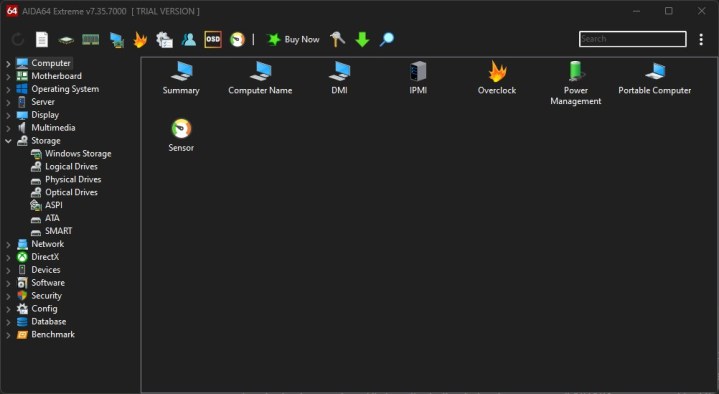
Sử dụng AIDA64 Extreme
AIDA64 Extreme không phải là công cụ miễn phí, nhưng bạn có thể sử dụng miễn phí trong 30 ngày để kiểm tra PC của mình. Không giống như CrystalDiskInfo, AIDA64 cũng có thể cung cấp cho bạn thông tin hữu ích về phần còn lại của PC, bao gồm bộ xử lý, bo mạch chủ và RAM. Hãy nhớ rằng nếu ổ SSD của bạn ổn nhưng phần còn lại của PC có thể không ổn, chúng tôi có hướng dẫn khắc phục sự cố toàn diện để giúp bạn.
Bước 1: Bắt đầu bằng cách tải xuống công cụ AIDA64 Extreme trực tiếp từ trang web của nhà sản xuất. Chọn phiên bản mới nhất có sẵn và tải xuống bản dùng thử từ đây. Thực hiện quy trình cài đặt nhanh và chọn Khởi chạy AIDA64 trước khi hoàn tất.
Bước 2: Bạn sẽ thấy một màn hình liệt kê một số thành phần và phần mềm PC ở bên trái. Để kiểm tra tình trạng SSD, mục bạn muốn nhấp vào là Storage. Tiếp theo, nhấp vào SMART để xác định vị trí SSD của bạn.
Đây là nơi bạn sẽ nhận được tất cả thông tin hữu ích về SSD của mình. Mức độ dữ liệu tương tự như những gì bạn sẽ tìm thấy trong CrystalDiskInfo vì AIDA64 cũng báo cáo dữ liệu SMART từ SSD của bạn. Bạn sẽ thấy tình trạng sức khỏe của SSD, thời gian ghi trọn đời (được ghi theo định dạng khác với trong CrystalDiskInfo) và tổng thời gian bật nguồn.
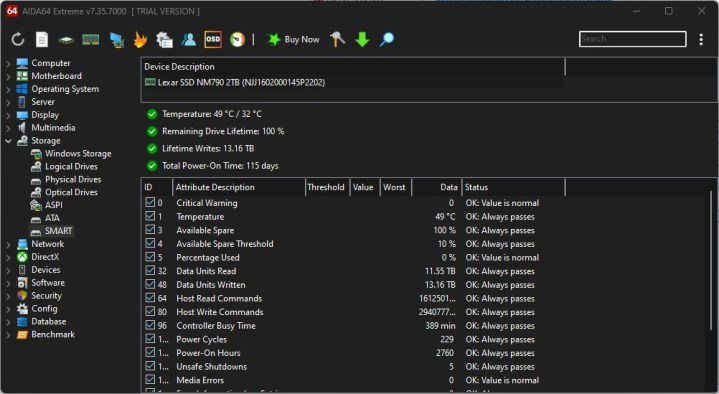
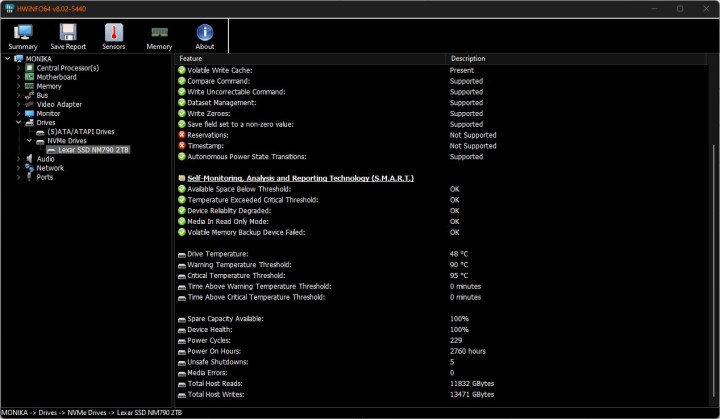
Sử dụng HWiNFO
HWiNFO là một công cụ hữu ích để theo dõi tình trạng và hiệu suất của PC. Nó có một tiện ích riêng cho các cảm biến, có thể cho bạn biết tất cả về nhiệt độ CPU và GPU và tốc độ xung nhịp, cùng nhiều thông tin khác. Nó cũng có thể cung cấp cho bạn khá nhiều thông tin về SSD của bạn.
Bước 1: Bắt đầu bằng cách tải xuống HWiNFO từ trang web chính thức. Bạn có thể chọn trình cài đặt, trình cài đặt này sẽ tạo phiên bản HWiNFO cố định trên PC của bạn hoặc bạn có thể sử dụng phiên bản di động không yêu cầu cài đặt.
Sau khi tải xuống, hãy cài đặt chương trình hoặc khởi chạy nó. Không tích vào bất kỳ ô nào (chỉ cảm biến hoặc chỉ tóm tắt), chỉ cần nhấn Bắt đầu.
Bước 2: Bạn sẽ thấy hai cửa sổ bật lên tóm tắt hệ thống và cửa sổ HWiNFO chính. Tóm tắt cung cấp cho bạn tổng quan ngắn gọn về hệ thống của bạn và ở góc dưới bên phải của nó, bạn sẽ thấy một chỉ báo nhanh về tình trạng sức khỏe SSD của bạn. Tuy nhiên, vẫn còn nhiều điều để khám phá hơn nữa.
Đóng hoặc thu nhỏ cửa sổ tóm tắt hệ thống và chuyển sang tab HWiNFO. Ở phía bên trái, nhấp vào mũi tên nhỏ bên cạnh Ổ đĩa. Trong menu thả xuống, chọn Ổ đĩa NVMe và chọn SSD của bạn từ danh sách.
Bước 3: Nhấp vào SSD của bạn và cuộn qua tất cả thông tin có liên quan. Giống như các công cụ khác trong danh sách này, HWiNFO báo cáo về tình trạng thiết bị, dung lượng dự phòng, chu kỳ nguồn và lỗi.
Bạn cũng có thể nhấp vào Cảm biến ở trên cùng. Lúc đầu sẽ có một loạt các cảm biến khác (thú vị, nhưng không liên quan), vì vậy chỉ cần cuộn xuống cho đến khi bạn thấy S.M.A.R.T. theo sau là mẫu SSD của bạn. Đây là nơi chứa tất cả các số liệu thú vị, chẳng hạn như nhiệt độ thời gian thực và tổng số lần đọc/ghi.
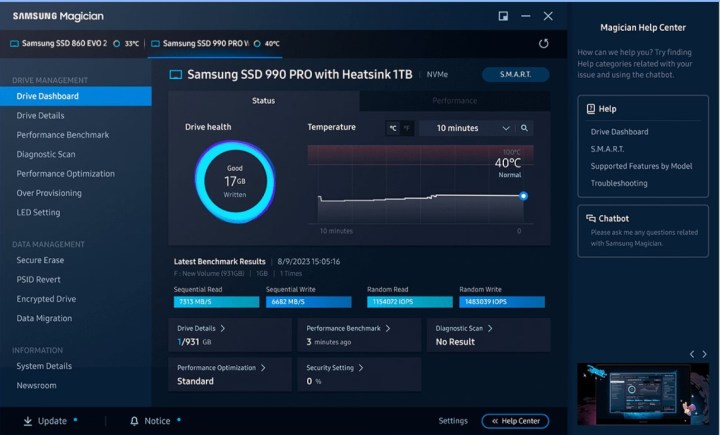
Sử dụng các công cụ dành riêng cho nhà cung cấp
Một số nhà sản xuất lưu trữ cung cấp các công cụ riêng mà bạn có thể sử dụng để quét SSD của mình. Một số trong số đó tương tự như những công cụ chúng tôi đã mô tả ở trên và không thực sự cung cấp thêm bất kỳ tính năng nào, nhưng có một số công cụ cho phép bạn chạy các bài kiểm tra bổ sung tùy thuộc vào mẫu SSD chính xác mà bạn có.
Sử dụng các công cụ này khá đơn giản. Bạn thường chỉ cần cài đặt chúng và duyệt qua tình trạng sức khỏe SSD của mình. Nếu có các bài kiểm tra bổ sung cần chạy, chúng sẽ hiển thị ngay trong nháy mắt.
Sau đây là một số công cụ để bạn tham khảo:
- Seagate SeaTools: Công cụ này cũng hoạt động với ổ đĩa từ các nhà cung cấp khác. Bạn có thể sử dụng nó để chạy các thử nghiệm chẩn đoán bổ sung.
- Samsung Magician: Công cụ này chỉ hoạt động nếu bạn có ổ SSD Samsung. Nó cũng bao gồm các tính năng có thể giúp bạn tối ưu hóa hiệu suất của ổ SSD.
- Western Digital Dashboard: Tương tự như tất cả các công cụ khác, WD Dashboard cũng cho phép bạn nâng cấp chương trình cơ sở và kiểm tra tình trạng ổ SSD. Chỉ hoạt động với ổ SSD WD và SanDisk.
- Crucial Storage Executive: Chỉ dành cho SSD Crucial, công cụ này bao gồm tính năng tối ưu hóa hiệu suất và cập nhật chương trình cơ sở.
- Kingston SSD Manager: Cung cấp dữ liệu SMART và số liệu thống kê sử dụng, xóa an toàn và cập nhật chương trình cơ sở cho ổ SSD Kingston.
digitaltrends
Xem nhiều nhất
Điện thoại bị nổi quảng cáo liên tục nên khắc phục thế nào
674,752 lượt xem3 cách sửa file PDF bạn không thể bỏ qua - Siêu dễ
461,097 lượt xemMẹo khắc phục điện thoại bị tắt nguồn mở không lên ngay tại nhà
241,626 lượt xemCách xoá đăng lại trên TikTok (và tại sao bạn nên làm như vậy)
217,026 lượt xemLý giải vì sao màn hình cảm ứng bị liệt một phần và cách khắc phục
196,878 lượt xem


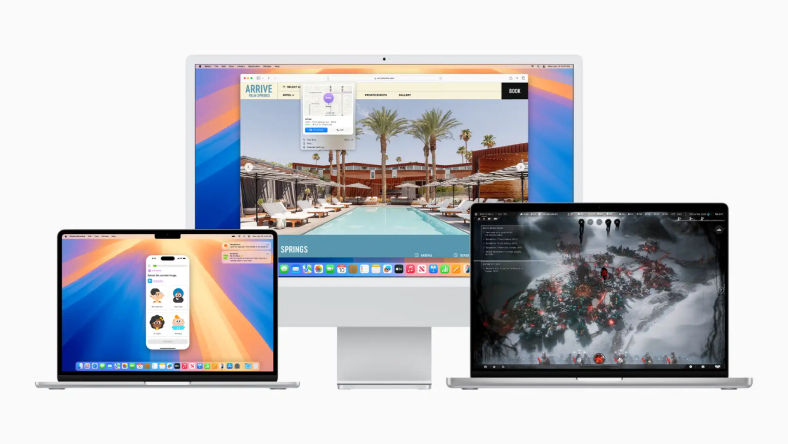

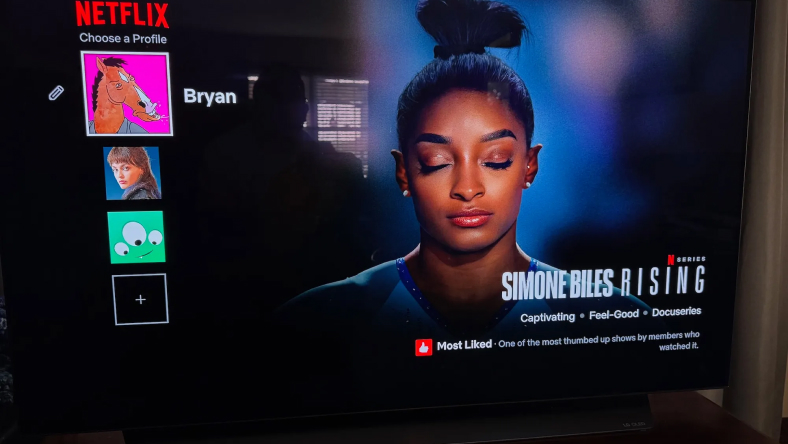
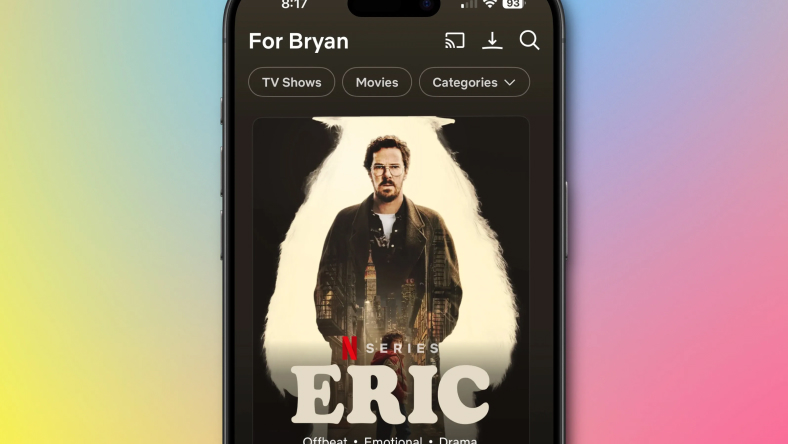
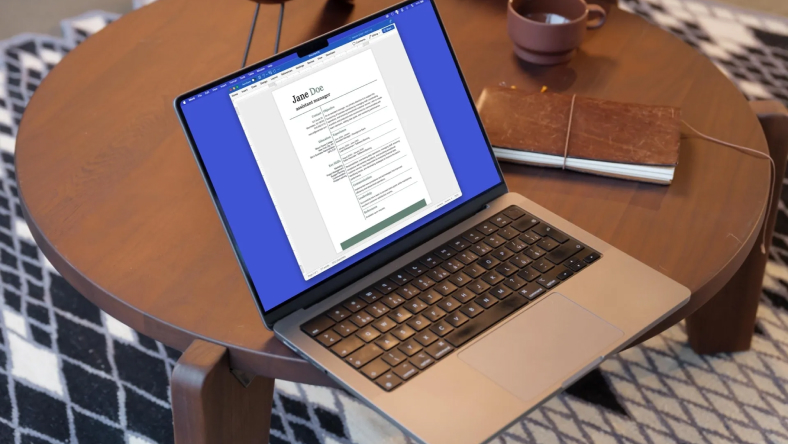






Thảo luận
Chưa có thảo luận nào về Bài viết Cách kiểm tra ổ SSD của bạn để tìm ra các vấn đề tiềm ẩn