Cách kiểm tra tình trạng pin laptop của bạn
Bạn lo lắng rằng pin của mình sắp hết và có thể cần phải thay thế? Bạn đang tìm kiếm một chiếc máy tính xách tay đã qua sử dụng và muốn đảm bảo rằng pin ở tình trạng hợp lý trước khi mua? Máy tính xách tay có nhiều cách để thực hiện các bài kiểm tra pin nhanh chóng, có thể cho bạn biết nhiều điều về tình trạng của pin và thậm chí cả lịch sử sử dụng của pin. Chúng tôi sẽ chia nó thành các hướng dẫn riêng biệt dành cho máy tính xách tay Windows, MacBook và Chromebook để bạn biết chính xác những gì mình cần làm.
Kiểm tra tình trạng pin trên máy tính xách tay Windows
Bước 1: Mở dấu nhắc lệnh (Command Prompt)
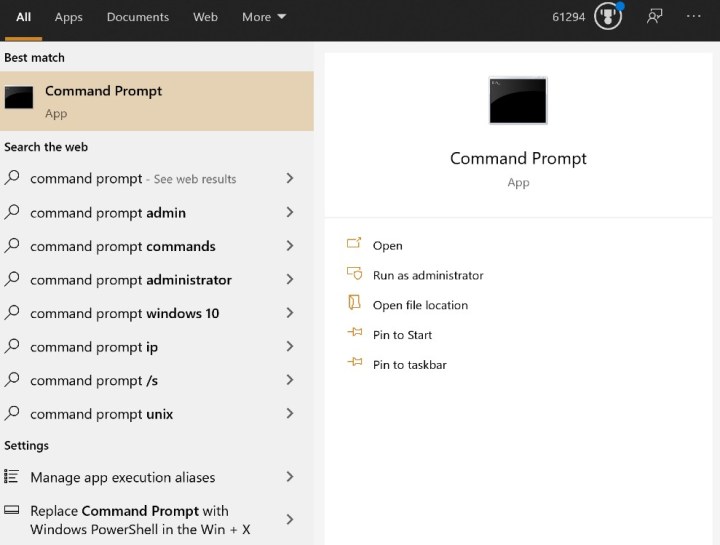
Bạn sẽ cần cung cấp cho Windows một lệnh cụ thể cho quá trình này. Bắt đầu bằng cách nhập “Command Prompt” vào hộp tìm kiếm Windows của bạn và chọn kết quả Command Prompt khi nó xuất hiện.
Bước 2: Tạo báo cáo pin
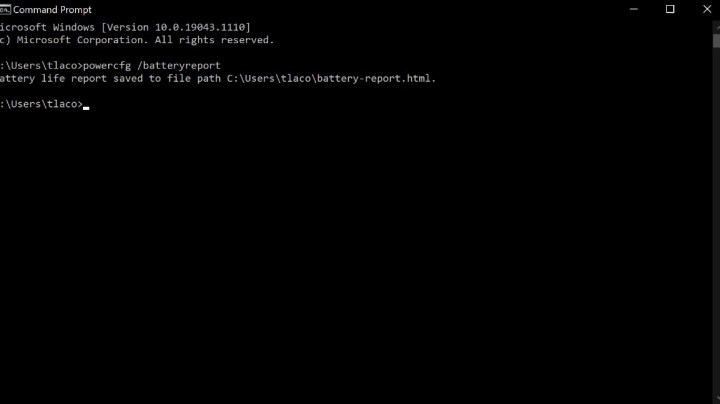
Trong Command Prompt, gõ (hoặc dán) lệnh sau: powercfg /batteryreport. Bây giờ hãy nhấn Enter và bạn sẽ thấy thông báo rằng báo cáo thời lượng pin đã được tạo và lưu vào thư mục người dùng của bạn.
Bước 3: Xác định vị trí báo cáo pin của bạn
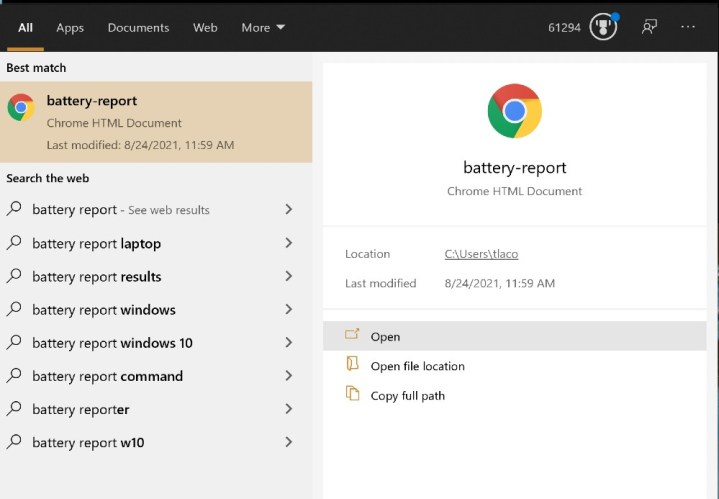
Báo cáo pin hiện đã tồn tại nhưng bạn phải truy cập vào nó. May mắn thay, Windows sẽ tự động đặt tên cho nó là “báo cáo pin” để bạn có thể dễ dàng tìm thấy tệp bằng cách nhập tệp đó vào thanh tìm kiếm Windows và chọn tệp xuất hiện.
Bước 4: Xem lại báo cáo pin của bạn

Báo cáo pin cung cấp một số phần khác nhau với thông tin về pin của bạn. Bạn có thể xem chính xác loại pin mình có, dữ liệu sử dụng gần đây và nhật ký dài về lịch sử sử dụng. Bạn có thể sử dụng thông tin này để tìm kiếm bất kỳ điều gì đáng ngờ hoặc không đúng về hoạt động của pin. Lịch sử dung lượng pin và Ước tính tuổi thọ pin đặc biệt hữu ích để kiểm tra xem hiệu suất pin của bạn gần đây đã giảm hay giảm dần trong suốt thời gian sử dụng máy tính xách tay của bạn.
Trên nhiều máy tính xách tay Windows, người dùng có tùy chọn thay pin nếu có vẻ như pin hiện tại đang hoạt động rất kém. Ví dụ: đây là hướng dẫn của HP về cách thực hiện. Hãy tìm đúng mẫu pin tương thích với mẫu máy tính xách tay của bạn nếu bạn muốn đi theo con đường này. Nếu không, bạn luôn có thể nhờ một chuyên gia chăm sóc nó cho bạn.
Nếu việc thay thế hoàn toàn pin không thực sự là một lựa chọn ngay bây giờ, thì chúng tôi cũng có hướng dẫn về cách kéo dài tuổi thọ pin và nói chung là đảm bảo rằng pin của bạn được chăm sóc và sử dụng lâu nhất có thể. Ngay cả những điều cơ bản như không để pin xả quá nhiều (cắm pin ở mức khoảng 20%) và giữ máy tính xách tay của bạn ở những nơi có nhiệt độ cao như lò sưởi hoặc ngoài nắng cũng có thể tạo ra nhiều khác biệt.
Kiểm tra tình trạng pin trên MacBook
Thay vào đó bạn đang làm việc trên MacBook phải không? Bạn cũng có thể truy cập báo cáo pin tại đây, mặc dù thông tin sẽ bị hạn chế một chút:
Bước 1: Bắt đầu bằng cách chọn biểu tượng Apple ở góc trên bên trái màn hình MacBook của bạn, sau đó chọn Tùy chọn hệ thống > Pin.
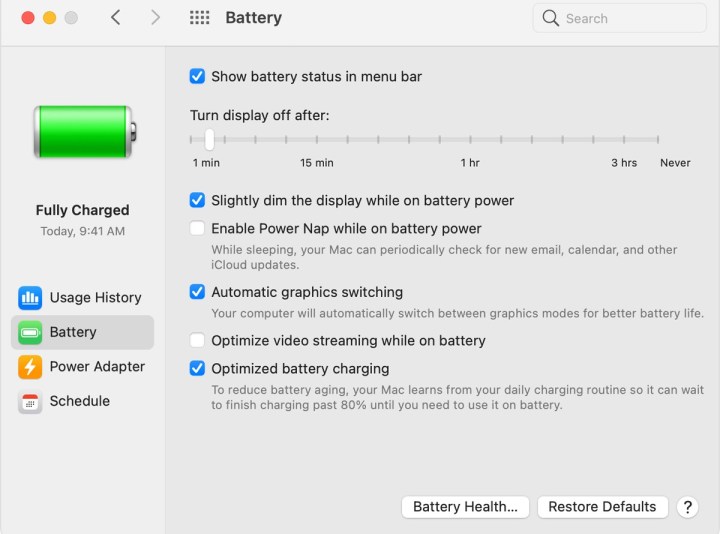
Bước 2 : Nhìn sang menu bên trái và chọn lại Pin tại đây. Bây giờ, hãy nhìn vào cuối cửa sổ và bạn sẽ thấy tùy chọn chọn Battery Health.
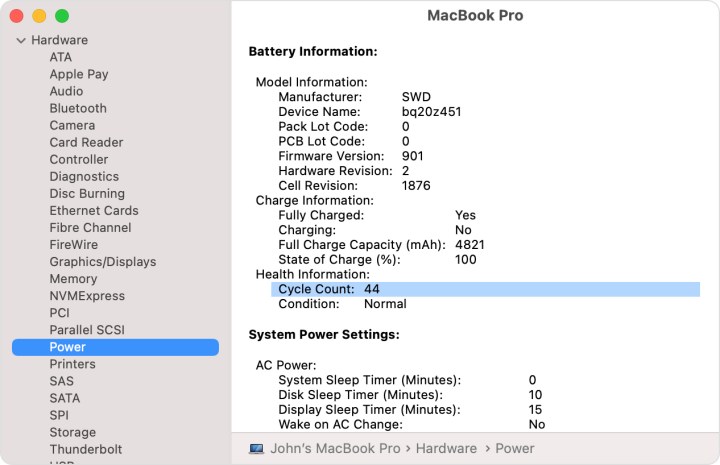
Bước 3: Thao tác này sẽ đưa bạn đến một màn hình mới có thông tin về pin của bạn. Bạn có thể xem số chu kỳ, điều này sẽ cho bạn ý tưởng hay về thời gian sử dụng pin và liệu pin có thể hiển thị các vấn đề liên quan đến tuổi tác hay không. Apple cho biết pin MacBook của họ có thể kéo dài tới 1.000 chu kỳ, nhưng pin gần con số đó có thể sẽ gặp một số vấn đề. Bạn cũng có thể xem báo cáo Tình trạng rộng sẽ hiển thị xem MacBook có phát hiện bất kỳ sự cố nghiêm trọng nào hay không.
Nói chung, các mẫu MacBook hiện tại được thiết kế với pin rất khó hoặc hoàn toàn không thể để người dùng bình thường tự thay thế hoặc tự mày mò. Nếu nghi ngờ có vấn đề về pin, điều tốt nhất bạn có thể làm là mang máy tính xách tay của mình đến Apple Store.
Kiểm tra tình trạng pin trên Chromebook

Hình ảnh được người giữ bản quyền sử dụng với sự cho phép
Nếu bạn có Chromebook, cũng có thể kiểm tra pin bằng lệnh chính xác:
Bước 1: Mở Crosh terminal. Bạn có thể làm điều này bằng cách nhấn Ctrl + Al + T.
Bước 2: Gõ lệnh Battery_test.
Bước 3: Bây giờ bạn sẽ có thể xem Tình trạng pin của mình theo sau là tỷ lệ phần trăm (dung lượng ước tính hiện tại của pin). Chromebook cũng sẽ bắt đầu chạy kiểm tra pin trong vài phút để xem mức độ xả pin của pin. Báo cáo cũng sẽ đưa ra số chu kỳ cho phép bạn ước tính tuổi thọ của pin.
Xem nhiều nhất
Điện thoại bị nổi quảng cáo liên tục nên khắc phục thế nào
674,219 lượt xem3 cách sửa file PDF bạn không thể bỏ qua - Siêu dễ
461,009 lượt xemMẹo khắc phục điện thoại bị tắt nguồn mở không lên ngay tại nhà
241,530 lượt xemCách xoá đăng lại trên TikTok (và tại sao bạn nên làm như vậy)
216,933 lượt xemLý giải vì sao màn hình cảm ứng bị liệt một phần và cách khắc phục
196,777 lượt xem













Thảo luận
Chưa có thảo luận nào về Bài viết Cách kiểm tra tình trạng pin laptop của bạn