Cách làm cho AirPods và AirPods Pro to hơn và điều chỉnh cài đặt âm lượng
Nếu ai đó yêu cầu bạn nhắm mắt lại và tưởng tượng ra một người đang đeo một cặp tai nghe không dây, thì rất có thể họ đang đeo AirPods. Chắc chắn, phần lớn trong số đó là cỗ máy tiếp thị của Apple, nhưng bạn không thể phủ nhận rằng AirPods của Apple là tai nghe nhét tai tuyệt vời, không thể so sánh với các đối thủ cạnh tranh nhất của tôi về âm thanh hàng đầu trong ngành và các tính năng vượt trội như Âm thanh không gian.
Những tính năng đó và nhiều tính năng khác đều tốt và tốt, nhưng bạn chỉ muốn biết cách tăng âm lượng trên AirPods và AirPods Pro? Có một số cách để thực hiện việc này, bằng cách sử dụng các ứng dụng yêu thích của bạn, Siri cũng như các nút và tính năng vật lý trên thiết bị của bạn và chính AirPods. Đây là cách.
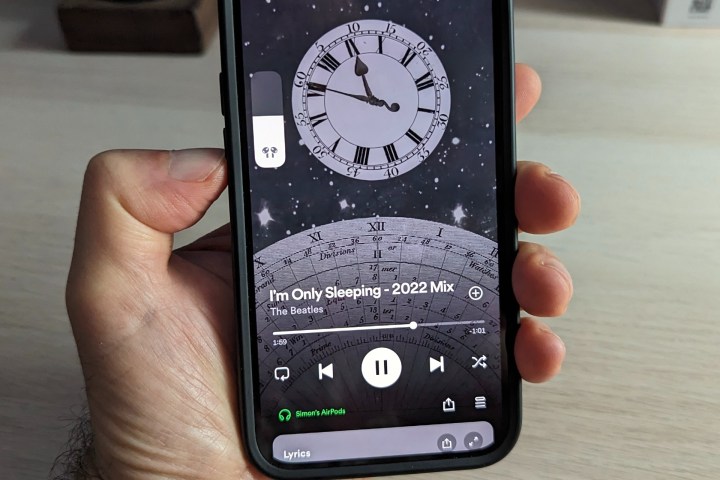
Sử dụng điều khiển âm lượng trên ứng dụng của bạn
Một trong những cách trực tiếp nhất để tăng âm lượng trên AirPods hoặc AirPods Pro của bạn là truy cập vào ứng dụng mà bạn đang nghe, chẳng hạn như Spotify, Apple Music, YouTube, Apple TV hoặc bất kỳ ứng dụng nào.
Tìm thanh trượt âm lượng và điều chỉnh nó theo sở thích của bạn. Điều khiển màn hình cảm ứng trên thiết bị di động của chúng tôi giúp điều khiển rất dễ dàng với các lựa chọn âm lượng chính xác. Nếu bạn không sử dụng thiết bị màn hình cảm ứng để phát lại mà thay vào đó là máy tính như MacBook, chuột/bàn di chuột của bạn có thể làm điều tương tự.
Nếu bạn đã thử cách này và phát hiện ra rằng âm lượng đã được mở hết cỡ nhưng bạn vẫn không nhận được lượng âm thanh đáng kể, đừng lo lắng: Có nhiều cách khác để bạn khắc phục sự cố này nếu ứng dụng không trợ giúp .
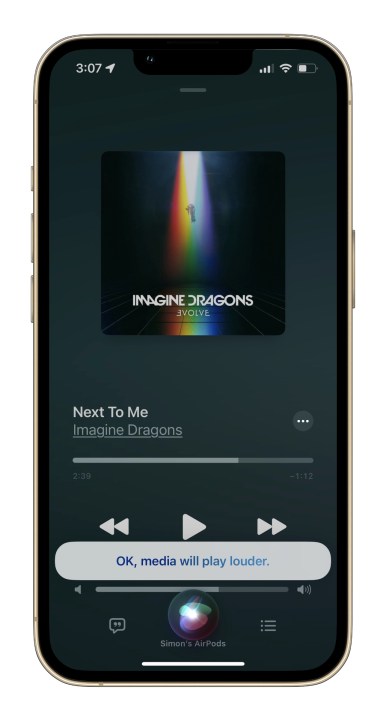
Sử dụng Siri để điều khiển âm lượng AirPods
AirPods bao gồm hỗ trợ cho Siri, có nghĩa là bạn có thể ra lệnh cho Siri tăng âm lượng bất cứ khi nào bạn muốn. Điều này hữu ích khi bạn gặp quá nhiều khó khăn khi rút điện thoại ra, mở khóa và mở ứng dụng của mình. Tuy nhiên, nó hoạt động hơi khác một chút đối với từng mẫu AirPod:
AirPods Pro hoặc AirPods 3: Những kiểu máy này luôn lắng nghe lệnh Siri trừ khi bạn đã tắt cụ thể lệnh đó trong cài đặt. Điều đó có nghĩa là miễn là tai nghe đang hoạt động, tức là trong tai của bạn, bạn có thể nói: “Này Siri, hãy tăng âm lượng lên”. Bạn cũng có thể tùy chỉnh các cảm biến AirPod để thực hiện những việc khác nhau, nghĩa là bạn có thể chọn kích hoạt Siri trên một lần nhấn cụ thể hoặc nhấn đúp hoặc nhấn lâu.
AirPods 2: AirPods 2 không có nhiều tùy chỉnh nhưng vẫn có thể nghe Siri. Tại đây, bạn có thể nói “Hey Siri" khi đeo tai nghe hoặc vào phần cài đặt và đảm bảo rằng Siri được đặt để chạm hai lần vào một trong các tai nghe.
AirPods 1: Những chiếc AirPods này không liên tục lắng nghe Siri. Để kích hoạt trợ lý giọng nói, bạn cần nhấn đúp vào một trong các AirPods của mình.
Chỉ cần nói “Này Siri, tăng âm lượng” là đủ để trợ lý giọng nói tăng âm thanh lên một vài bậc. Bạn cũng có thể chọn yêu cầu Siri tăng âm lượng theo tỷ lệ phần trăm, chẳng hạn như “Tăng âm lượng lên 30%.” Chúng tôi không thực sự khuyên dùng phương pháp này, đặc biệt là lúc đầu, vì rất dễ tăng âm lượng quá mức và làm bạn ù tai. Nếu bạn muốn thử tỷ lệ phần trăm, hãy luôn bắt đầu với mức tăng 10% để tránh vấn đề này.
Khả năng Siri cho AirPods thường chỉ giới hạn ở các thiết bị của Apple. Nếu bạn đang sử dụng AirPods với một thứ gì đó như điện thoại Android, đây có thể không phải là một tùy chọn dành cho bạn.

Sử dụng các nút âm lượng trên thiết bị của bạn
Ngoài ra còn có tùy chọn sử dụng các nút âm lượng vật lý trên thiết bị của bạn. Điều này có thể dễ dàng hơn so với việc vào ứng dụng, đặc biệt nếu bạn đang tập thể dục, chạy bộ hoặc bận rộn.
Chẳng hạn, iPhone có hai nút âm lượng ở bên cạnh mà bạn có thể sử dụng để nhanh chóng thay đổi âm lượng mà không cần mở khóa màn hình. Hầu hết các thiết bị di động khác sẽ có các tùy chọn tương tự. Điều quan trọng nữa là kiểm tra các nút này để xem liệu âm lượng thiết bị của bạn có vô tình bị hạ xuống mặc dù âm lượng ứng dụng cao hay không, điều này có thể dẫn đến sự cố.
Nếu có Apple Watch hoặc AirPods Max, bạn có thể sử dụng Digital Crown để thực hiện việc này. Phím tắt cho âm lượng trên máy Mac của bạn cũng sẽ hoạt động!
Sử dụng điều khiển cảm ứng của AirPods Pro (chỉ dành cho thế hệ thứ 2)
AirPods Pro thế hệ thứ hai cung cấp các điều khiển cảm ứng để thay đổi bản nhạc và thay đổi âm lượng.
Làm như vậy là dễ dàng. Để điều chỉnh âm lượng, hãy đặt ngón tay cái của bạn lên thân AirPod và vuốt ngón trỏ lên hoặc xuống trên Điều khiển cảm ứng . Dưới đây là thông tin thêm về cách tùy chỉnh AirPods Pro 2 của bạn.

Đừng quên tính năng khử tiếng ồn của AirPods Pro
Nếu bạn muốn đối xử tốt với đôi tai của mình nhưng vẫn thích âm lượng lớn thì đừng quên bật tính năng khử tiếng ồn chủ động (ANC) trên AirPods Pro. Mặc dù dòng AirPods không phải Pro không có chức năng khử tiếng ồn, nhưng AirPods Pro cung cấp chế độ này như một cách để loại bỏ tiếng ồn xung quanh. Kết quả là âm thanh rõ ràng hơn mà không cần phải tăng âm lượng tối đa, cho phép bạn thưởng thức âm thanh dễ dàng hơn mà không cần lo lắng về thính giác của mình. Ngoài ra còn có một chế độ trong suốt cho phép một số âm thanh lọt vào để tăng thêm sự an toàn cho môi trường.
Mẹo và thủ thuật cuối cùng cho âm lượng AirPod
Tự hỏi, “Tại sao AirPods của tôi lại im lặng như vậy?” Những mẹo bổ sung này cũng có thể hữu ích:
Bước 1: Kiểm tra chế độ Nguồn điện thấp: Nếu pin yếu, iPhone của bạn có thể đã chuyển sang chế độ Nguồn điện thấp. Điều này thường làm giảm âm thanh như một tác dụng phụ, có nghĩa là bạn sẽ cần bù lại.
Bước 2: Thử nghiệm với cài đặt EQ của bạn: Bộ chỉnh âm không phải lúc nào cũng là bạn của bạn. Một số chế độ EQ có thể giảm âm lượng hoặc ít nhất là giảm loại âm thanh mà bạn muốn nghe nhất. Bạn có thể cần phải tắt nó đi.
Bước 3: Tìm cài đặt Giới hạn âm lượng: Đây là cài đặt trên iPhone giới hạn âm lượng ở một mức nhất định và có thể được bật tự động ở một số vùng. Bạn có thể tắt nó nếu bạn muốn.
Bước 4: Giữ cho AirPods của bạn sạch sẽ: Có, bụi bẩn và ráy tai tích tụ sẽ có ảnh hưởng rõ rệt đến âm lượng.
Bước 5: Nếu vẫn thất bại, hãy ngắt kết nối: Bỏ ghép nối và quên AirPods của bạn, sau đó thiết lập lại chúng. Điều này có thể giúp giải quyết mọi sự cố âm thanh còn sót lại.
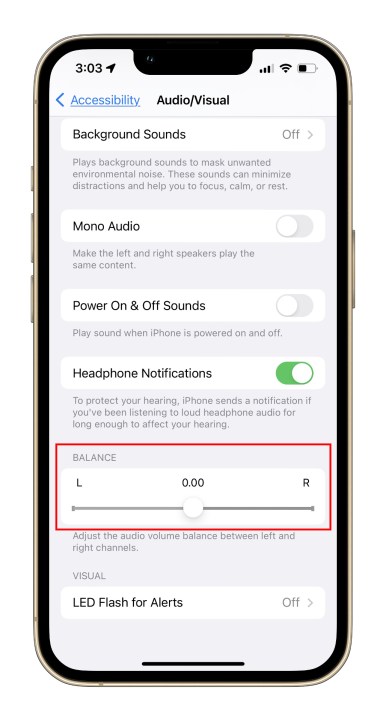
Điều chỉnh hoặc kiểm tra âm lượng của từng củ tai
Nếu vì lý do nào đó, bạn nhận thấy rằng một bên tai nghe có vẻ to hơn hoặc nhỏ hơn bên kia hoặc có thể bạn có vấn đề về thính giác ở một bên tai và bạn muốn như vậy, thì có một cách để kiểm tra và/hoặc điều chỉnh âm lượng của tai nghe. tai nghe AirPods bên trái và bên phải một cách độc lập.
Bước 1: Trong ứng dụng Cài đặt, truy cập Trợ năng và Âm thanh/Hình ảnh.
Bước 2: Ở gần cuối, bạn sẽ thấy thanh trượt Cân bằng. Điều chỉnh nó theo ý thích của bạn.
Xem nhiều nhất
Điện thoại bị nổi quảng cáo liên tục nên khắc phục thế nào
674,670 lượt xem3 cách sửa file PDF bạn không thể bỏ qua - Siêu dễ
461,076 lượt xemMẹo khắc phục điện thoại bị tắt nguồn mở không lên ngay tại nhà
241,603 lượt xemCách xoá đăng lại trên TikTok (và tại sao bạn nên làm như vậy)
217,002 lượt xemLý giải vì sao màn hình cảm ứng bị liệt một phần và cách khắc phục
196,855 lượt xem

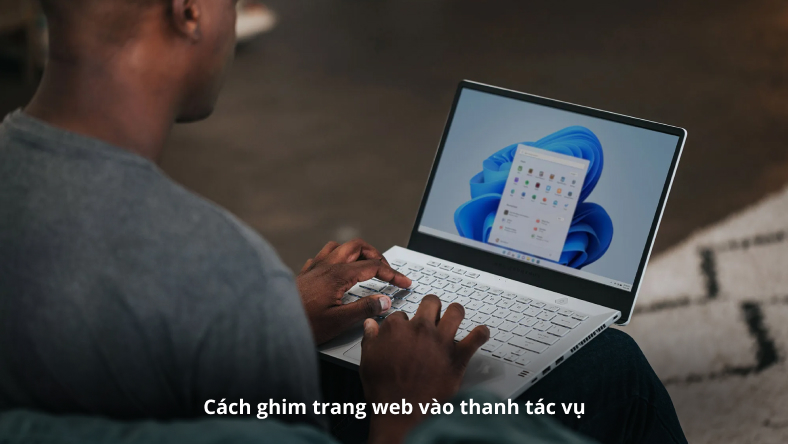
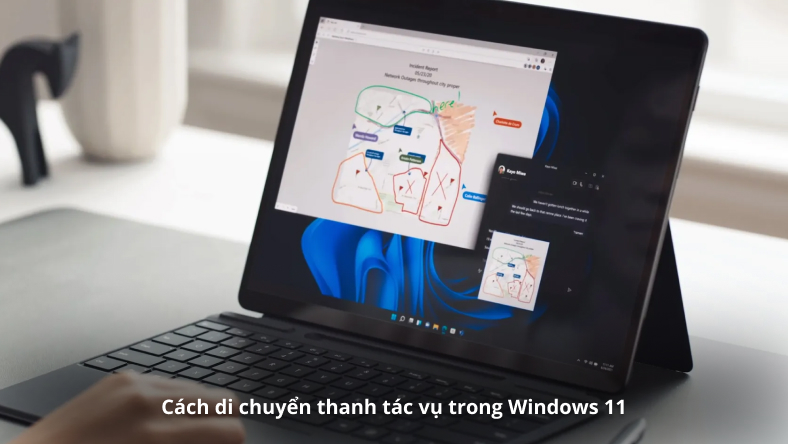



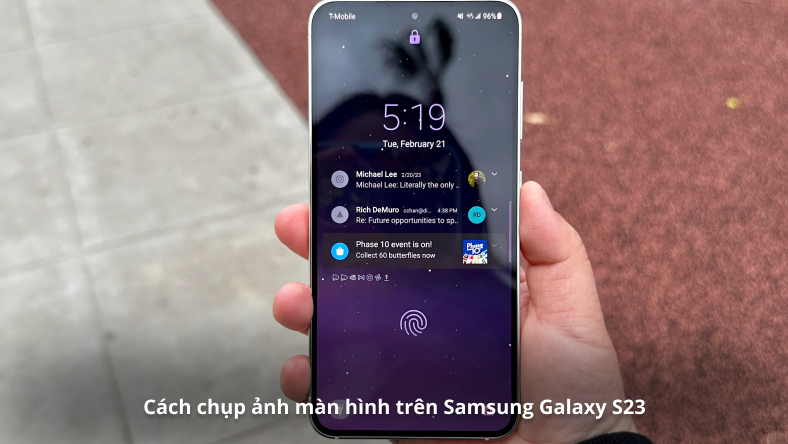






Thảo luận
Chưa có thảo luận nào về Bài viết Cách làm cho AirPods và AirPods Pro to hơn và điều chỉnh cài đặt âm lượng