Cách làm nền trong suốt trong Photoshop
Từ chụp ảnh sản phẩm đến thiết kế web, đôi khi một hình ảnh sẽ đẹp hơn khi không có nền. Nhưng việc cố gắng giải quyết công việc mà không có công cụ phù hợp có thể khiến ngay cả những nhiếp ảnh gia có tay nghề cao nhất cũng cảm thấy thất vọng. Rất may, các bản cập nhật gần đây của Adobe Photoshop giúp quá trình này trở nên đơn giản. Đôi khi, chỉ cần một vài cú nhấp chuột.
Tính năng mới trong Photoshop 2020 có thể tự động xóa nền. Quá trình này sử dụng trí tuệ nhân tạo để giúp xác định phần nào của hình ảnh cần giữ lại và phần nào cần loại bỏ. Tuy nhiên, AI không bao giờ có kỹ năng như một trình chỉnh sửa của con người và đối với những hình ảnh phức tạp, việc xóa nền thủ công có thể cần thiết bằng cách sử dụng nhiều công cụ lựa chọn khác nhau của Photoshop.
Bạn chưa có Photoshop? Dưới đây là một số cách khác để xóa nền khỏi hình ảnh.
Cách nhanh chóng và đơn giản để xóa nền trong Photoshop
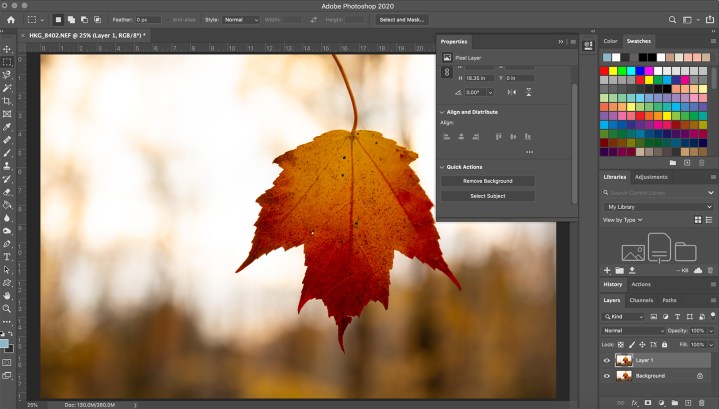
Photoshop 2020 đi kèm với một phím tắt xóa nền mới được hỗ trợ bởi công cụ Chọn Chủ đề. Phím tắt không phải lúc nào cũng hoạt động chính xác nhưng hoạt động tốt đối với những hình ảnh đơn giản và đối với những hình ảnh khác, có thể dễ dàng tinh chỉnh. Trước khi bắt đầu, hãy đảm bảo bạn có Photoshop 2020, phiên bản 21.0.0 trở lên nếu không, trước tiên bạn cần cập nhật phần mềm.
Bắt đầu bằng cách sao chép lớp nền để tạo loại lớp mà Photoshop cần sử dụng công cụ. Chọn toàn bộ ảnh (command + A trên MacOS hoặc Control + A trên Windows) rồi sao chép và dán. Trong bảng điều khiển lớp, nhấp vào biểu tượng con mắt bên cạnh lớp nền để ẩn nền. Từ đây, bạn sẽ chỉ làm việc với lớp mới mà bạn vừa tạo.
Trong bảng Thuộc tính ở bên phải, điều hướng đến phần Tác vụ nhanh. Nếu bạn không thấy Bảng thuộc tính, hãy nhấp vào biểu tượng trông như thế này:

Trong Thao tác nhanh, nhấp vào Xóa nền. Bạn sẽ phải đợi vài phút để chương trình tìm thấy chủ thể và xóa nền. Sau khi chương trình kết thúc, bạn sẽ thấy đối tượng trên nền trong suốt (được biểu thị bằng họa tiết ca rô). Nếu bạn không nhìn thấy nền trong suốt đó, hãy đảm bảo lớp nền của bạn bị ẩn.
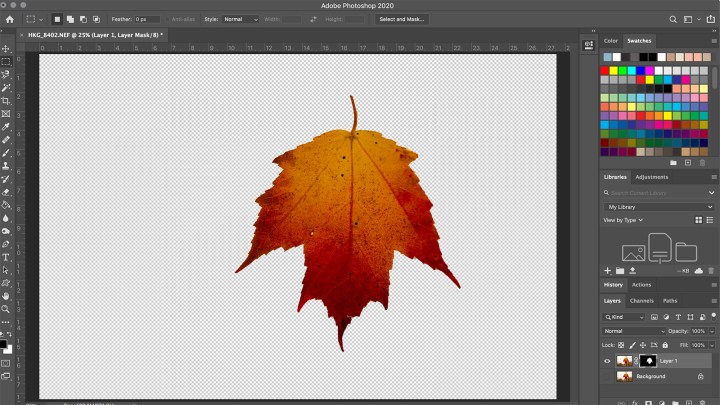
Phương pháp nhanh chóng này có tác dụng tốt đối với một số bức ảnh, nhưng lại mang lại kết quả buồn cười cho những bức ảnh khác. Nếu nó không hiệu quả với bạn, hãy chuyển sang phương pháp thủ công bên dưới. Nếu kết quả gần giống nhưng không hoàn hảo lắm, hãy nhấp vào mặt nạ mà Photoshop đã tạo tự động (hình ảnh đen trắng trong bảng điều khiển lớp). Với mặt nạ đã chọn, sử dụng cọ sơn màu trắng để thêm vào đối tượng và cọ sơn màu đen để xóa bất kỳ phần nền nào chưa bị xóa.
Khi bạn hài lòng với kết quả, bạn có thể xóa lớp nền và lưu tệp dưới dạng PNG để duy trì độ trong suốt hoặc dưới dạng PSD để quay lại và thực hiện nhiều điều chỉnh hơn sau này.
Cách xóa thủ công trong Photoshop
Chọn công cụ lựa chọn Photoshop
Làm nền trong suốt bao gồm việc chọn những gì bạn muốn giữ và xóa những gì bạn không muốn. Nhưng công cụ lựa chọn nào trong số các công cụ lựa chọn của Photoshop là tốt nhất cho nhiệm vụ này? Điều đó phụ thuộc vào hình ảnh. Nếu bạn đang làm việc với một hình ảnh trên nền có nhiều độ tương phản, chẳng hạn như vật thể tối trên nền sáng hoặc logo một màu, quá trình lựa chọn sẽ đơn giản hơn một chút.
Đối với hướng dẫn này, chúng tôi giả sử bạn đang làm việc với điều gì đó khó khăn hơn một chút - bởi vì nếu bạn có thể xóa nền bận rộn, bạn có thể xóa bất kỳ nền nào và ngay cả khi bạn đang làm việc với nền trắng hoặc đồng màu, bạn có thể tiết kiệm thời gian bằng cách làm quen với các công cụ lựa chọn khác nhau của Photoshop.
Công cụ cây đũa thần sẽ chọn tất cả các pixel có màu tương tự. Ví dụ: với biểu tượng trên nền trắng, tất cả những gì bạn phải làm là nhấp vào vùng màu trắng để chọn biểu tượng đó, sau đó nhấn xóa để xóa biểu tượng đó. Bạn có thể cần phải lặp lại thao tác này nếu có nhiều phần nền được chia cho các phần của đối tượng mà bạn đang cố cắt bỏ.

Công cụ Select Object sử dụng trí tuệ nhân tạo để chọn ranh giới của một đối tượng. Bạn vẽ một đường viền thô để chỉ ra đối tượng nào và Photoshop AI sẽ thực hiện phần còn lại. Công cụ này cũng có thể được sử dụng để xóa một đối tượng khỏi vùng chọn hiện tại.

Công cụ marquee hình chữ nhật và hình elip sẽ hoạt động nếu bạn muốn chọn một đối tượng là hình chữ nhật hoàn hảo hoặc hình tròn hoàn hảo. Chỉ cần đặt vùng chọn lên trên những gì bạn muốn giữ lại, sau đó làm theo các bước bốn và sáu bên dưới.

Các công cụ Lasso, Select Chủ đề, và Chọn và Mặt nạ hoạt động tốt hơn để loại bỏ nền phức tạp hơn và là nơi chứa nhiều sức mạnh tiềm ẩn của Photoshop. Dưới đây là các bước cơ bản để đưa các công cụ này vào hoạt động.

1. Vào Chọn > Chọn Chủ đề
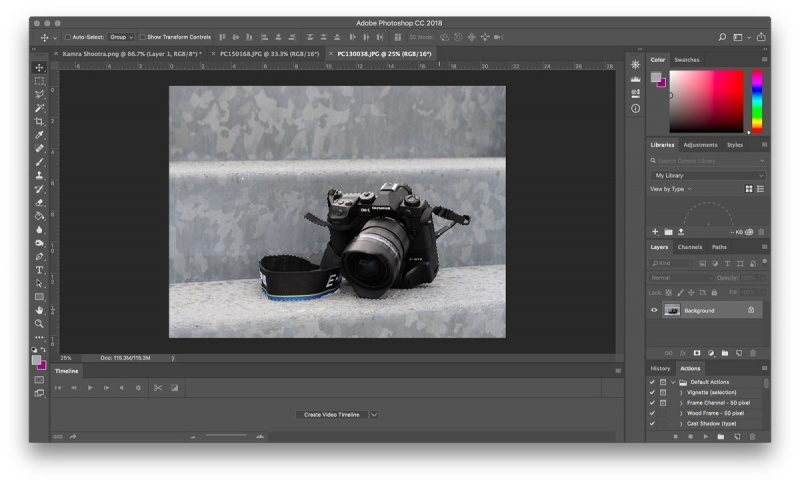
Công cụ Chọn chủ đề của Photoshop giúp bạn bắt đầu dễ dàng xóa nền. Đi tới Chọn > Chọn Chủ đề. Quá trình này mất vài giây nhưng sau đó Photoshop sẽ chọn đại khái chủ thể của bức ảnh bằng trí tuệ nhân tạo. Công cụ này thường không hoàn hảo nhưng không sao bạn có thể tinh chỉnh vùng chọn ở bước tiếp theo.
Ngoài ra, nếu ảnh có nhiều chủ đề và bạn chỉ muốn chọn một đối tượng, bạn có thể sử dụng công cụ Select Object. Trong hộp công cụ, chọn công cụ Select Object (Photoshop 21.0.0 trở lên), nó được tích hợp với công cụ Magic Wand. Vẽ một hộp xung quanh đối tượng và Photoshop sẽ chọn đối tượng cho bạn. Một lần nữa, bạn có thể tinh chỉnh vùng chọn trong bước tiếp theo, vì vậy đừng lo lắng nếu đối tượng không được chọn hoàn hảo.
Nếu công cụ Chọn Chủ đề không hiệu quả với bạn (hoặc bạn đang sử dụng phiên bản Photoshop cũ hơn), hãy chuyển sang bước tiếp theo và bắt đầu lựa chọn từ đầu.
Nếu công cụ Chọn Chủ đề hoạt động hoàn hảo (điều đó xảy ra!), hãy chuyển sang bước bốn.
2. Đối với các đối tượng phức tạp, hãy sử dụng Select và Mask để tinh chỉnh vùng chọn
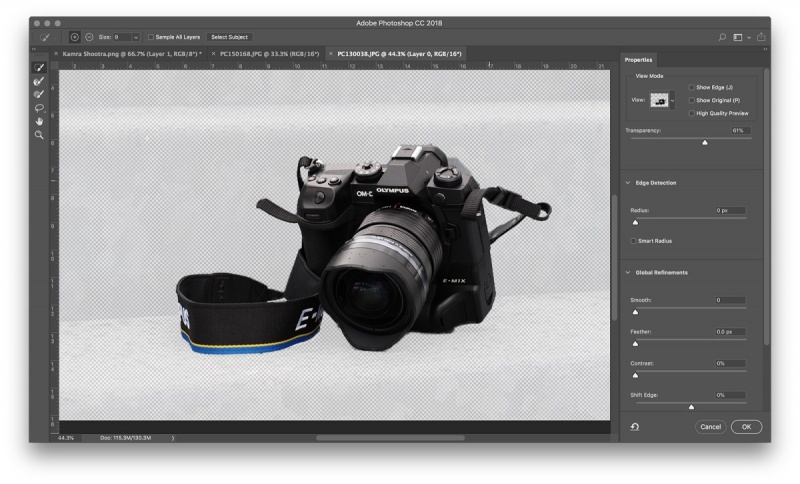
Rất có thể lựa chọn của bạn không hoàn hảo. Nếu bạn đang làm việc với một vật thể có các cạnh được xác định rõ, công cụ Lasso từ tính có lẽ là cách dễ dàng nhất, vì vậy hãy tiếp tục và chuyển sang bước tiếp theo. Tuy nhiên, đối với các đối tượng có các cạnh, kết cấu ít được xác định hơn và các hình dạng cực kỳ bất thường, công cụ Chọn và Mặt nạ thường tạo ra kết quả tốt nhất. Đối với các đối tượng có cả hai, như hình ảnh của máy ảnh được sử dụng trong hướng dẫn này, bạn có thể sử dụng kết hợp cả hai phương pháp.
Tinh chỉnh vùng chọn bằng cách đi tới Select > Select and Mask. Trong cửa sổ Select and Mask, tinh chỉnh vùng chọn. Sử dụng công cụ cọ vẽ từ thanh công cụ bên trái và chọn biểu tượng dấu cộng ở thanh công cụ trên cùng, sau đó quét qua bất kỳ thứ gì cần có trong vùng chọn nhưng không có. Hoặc nhấp vào biểu tượng dấu trừ ở trên cùng để quét qua những phần không nên có trong vùng chọn. Hãy nhớ rằng, mục tiêu là chọn chủ đề, bỏ chọn phần nền muốn xóa.
Nếu bút vẽ đang chọn quá nhiều, hãy phóng to và sử dụng kích thước bút vẽ nhỏ hơn (nằm ngay bên cạnh biểu tượng dấu cộng và dấu trừ ở trên cùng) và giảm bán kính trong thanh công cụ thuộc tính. Nếu cọ không đủ lựa chọn, hãy sử dụng kích thước cọ lớn hơn và tăng bán kính.
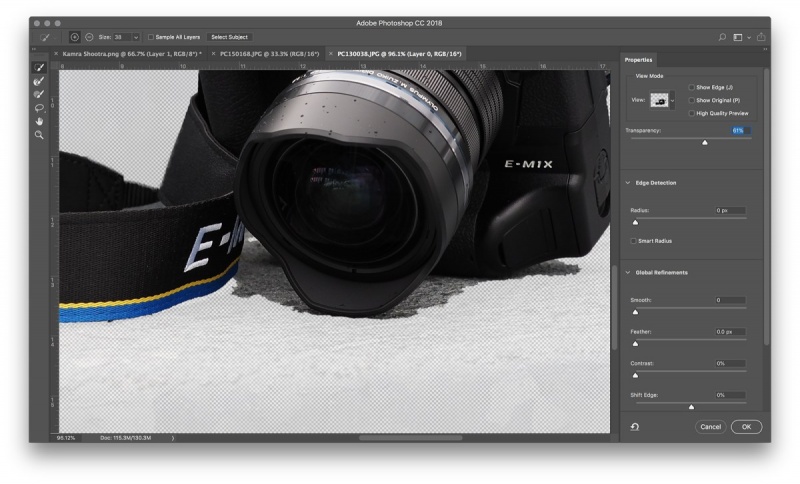
Có được vùng chọn tốt nhất có thể bằng cách sử dụng công cụ Select and Mask, nhưng đừng lo lắng nếu nó chưa hoàn hảo. Hãy chắc chắn rằng bạn mắc sai lầm khi chọn quá nhiều - nếu bạn bỏ sót thứ gì đó, bạn sẽ khó quay lại sau. Nhấp vào ổn khi bạn đã tinh chỉnh lựa chọn tốt nhất có thể.
Trước khi chuyển sang bước tiếp theo, hãy phóng to tất cả các cạnh và đảm bảo bạn không bỏ sót bất kỳ vùng chọn nào. Nếu bạn đã làm như vậy, chỉ cần mở lại công cụ Select and Mask và chọn khu vực đó.
3. Biến vùng chọn của bạn thành một lớp
Lưu những gì bạn đã chọn cho đến nay trên một lớp mới, ngay cả khi nó chưa hoàn hảo chỉ cần đảm bảo rằng bạn không bỏ sót bất kỳ thứ gì nên được chọn. Với những “con kiến diễu hành” vẫn đang chỉ ra lựa chọn của bạn, hãy sao chép (Control hoặc Command + C) và dán (Control hoặc Command + V) vùng chọn. Lựa chọn đã dán sẽ tự động hiển thị dưới dạng lớp riêng của nó. Ngoài ra, bạn cũng có thể vào Layer > New > Layer Via Copy.
Trong bảng điều khiển lớp, nhấp vào biểu tượng con mắt bên cạnh lớp nền ban đầu. Điều đó sẽ cho phép bạn nhìn thấy nền trong suốt của mình nhưng chưa xóa nền.
4. Tiếp tục tinh chỉnh bằng công cụ Lasso và cục tẩy
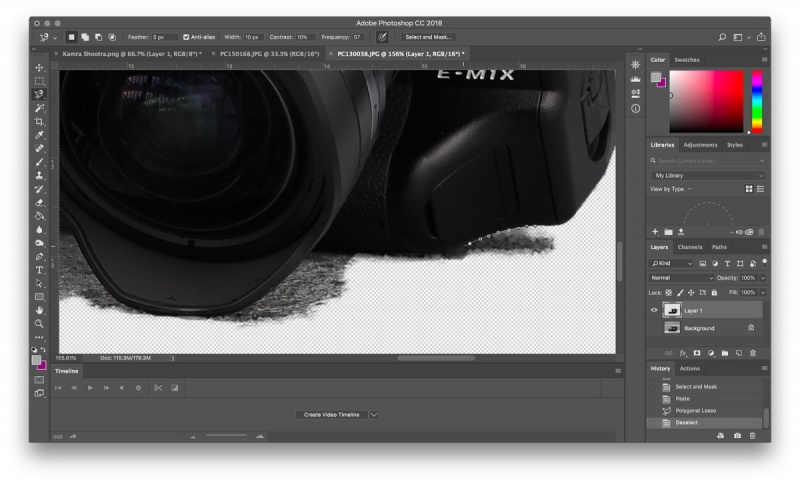
Photoshop có khoảng chục công cụ lựa chọn khác nhau và trong khi Select and Mask hoạt động tốt với các đối tượng khó chọn (như người có tóc), công cụ Lasso từ tính có thể nhanh hơn đối với các cạnh được xác định rõ. Tiếp tục tinh chỉnh lựa chọn của bạn sau Select and Mask hoặc chuyển ngay sang bước này nếu bạn đang cắt một đối tượng có các cạnh được xác định rõ.
Chọn công cụ Lasso từ tính. Công cụ Lasso là công cụ thứ ba từ trên xuống trong hộp công cụ mặc định, nhưng có nhiều hơn một công cụ - nhấp và giữ, sau đó chọn công cụ Lasso từ tính từ danh sách thả xuống (đó là biểu tượng có nam châm ở góc). Nếu đối tượng của bạn có cả các cạnh thẳng và rõ ràng, công cụ Lasso đa giác có thể là lựa chọn dễ dàng hơn nhưng nó không hoạt động với các đường cong.
Nhấp chuột xung quanh chu vi bên ngoài của đối tượng để chọn bất kỳ vùng nền bổ sung nào mà bạn muốn loại bỏ. Lasso từ tính sẽ gắn chặt vào các cạnh của vật thể, nhưng hãy đảm bảo bạn thường xuyên nhấp chuột để giúp nó đi đúng hướng. Khi bạn đã chọn một phần nền, hãy nhấn phím xóa.
Một cách khác để thực hiện việc này là sử dụng cục tẩy trong hộp công cụ để xóa các phần nền; đây là một cách tuyệt vời để thực hiện việc dọn dẹp lần cuối sau khi bạn thực hiện xong công cụ Lasso.
5. Xóa nền
Cuối cùng, bạn sẽ cần chọn lớp nền trong bảng điều khiển Lớp. Sau khi xóa lớp này, bạn sẽ chỉ nhìn thấy vùng chọn bạn đã thực hiện lúc đầu. Nếu muốn, bạn có thể thêm lớp nền mới và vui vẻ thử nghiệm nhiều cách phối màu, hiệu ứng, hình ảnh và thiết kế khác nhau để xem trước lựa chọn của bạn sẽ xuất hiện như thế nào. Bạn cũng có thể giữ lại nền trong suốt chỉ cần giữ nguyên mọi thứ và không thêm nền mới.
6. Lưu dưới dạng PNG
Khi lưu tệp photoshop, bạn sẽ có thể chọn từ một số loại tệp riêng biệt. Hãy nhớ chọn PNG nếu bạn cần giữ độ trong suốt của hình ảnh. Nếu bạn chọn một tùy chọn khác như JPEG, hãy lưu ý rằng bạn sẽ mất hoàn toàn độ trong suốt. Đi tới Tệp > Lưu dưới dạng và chọn PNG từ menu thả xuống. Chúng tôi thực sự khuyên bạn nên luôn lưu bản sao thứ hai dưới dạng tệp PSD để sửa đổi sau nếu cần.
Xem nhiều nhất
Điện thoại bị nổi quảng cáo liên tục nên khắc phục thế nào
674,670 lượt xem3 cách sửa file PDF bạn không thể bỏ qua - Siêu dễ
461,076 lượt xemMẹo khắc phục điện thoại bị tắt nguồn mở không lên ngay tại nhà
241,603 lượt xemCách xoá đăng lại trên TikTok (và tại sao bạn nên làm như vậy)
217,002 lượt xemLý giải vì sao màn hình cảm ứng bị liệt một phần và cách khắc phục
196,855 lượt xem






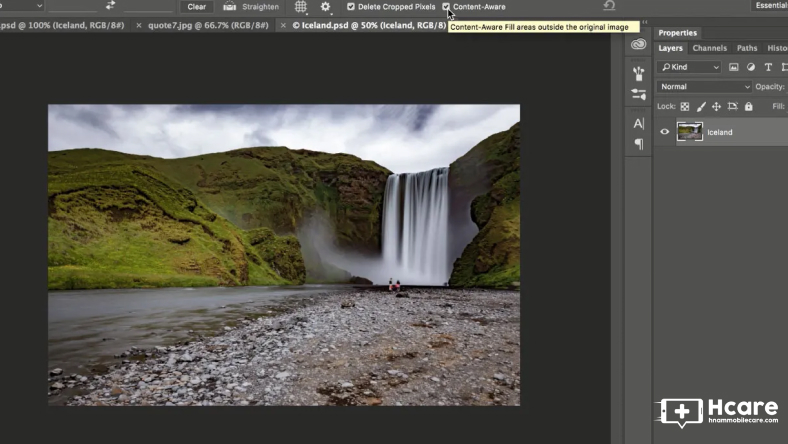






Thảo luận
Chưa có thảo luận nào về Bài viết Cách làm nền trong suốt trong Photoshop