Cách làm nổi bật các nội dung trùng lặp trong Google Bảng tính
Nếu bạn đã thêm cùng một dữ liệu nhiều lần do nhầm lẫn trên bảng tính của mình hoặc bạn chỉ muốn tìm nhiều ô chứa cùng một từ, số hoặc công thức, thì Google Bảng tính có một cách đơn giản để đánh dấu chúng.
Chúng ta hãy xem cách đánh dấu các nội dung trùng lặp trong Google Bảng tính.
Sử dụng công cụ Định dạng có điều kiện
Bước 1: Nhấp vào các ô mà bạn muốn đưa vào tìm kiếm trùng lặp. Bạn có thể chọn một cột, các ô cụ thể và các hàng. Đối với mục đích trình diễn, tôi đã đánh dấu cột A.
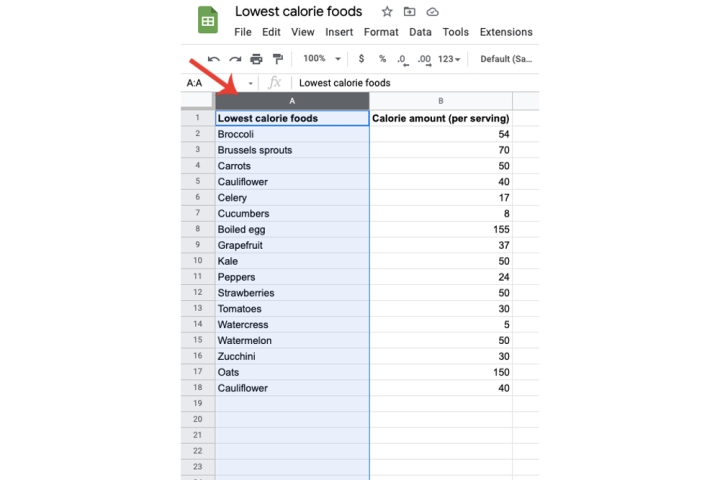
Bước 2: Nhấn vào tab Định dạng rồi chọn Định dạng có điều kiện.
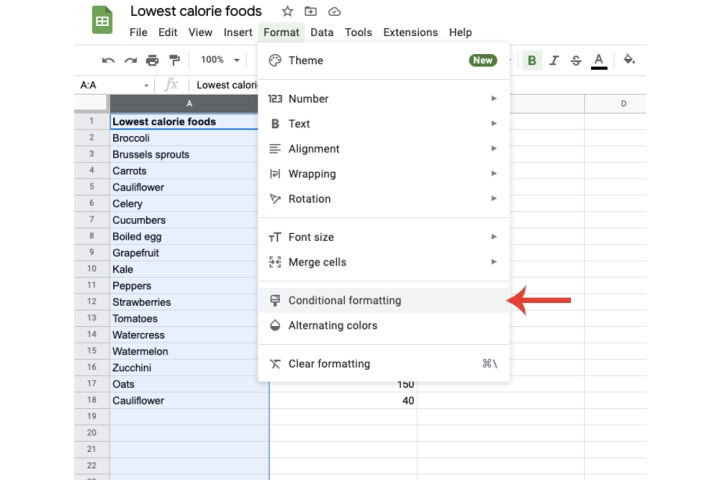
Bước 3: Trong phần Quy tắc định dạng có điều kiện, trường Áp dụng cho phạm vi sẽ được điền sẵn thông qua cột bạn đã chọn. Trong trường hợp của tôi, đó là cột A. Bạn cũng có thể tự thay đổi nó thông qua trường này theo cách thủ công.
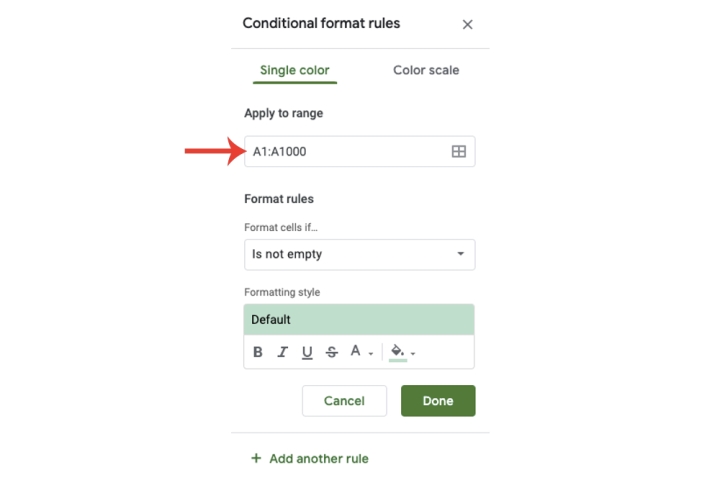
Bước 4: Nhấn vào menu Định dạng ô nếu và chọn Công thức tùy chỉnh là.
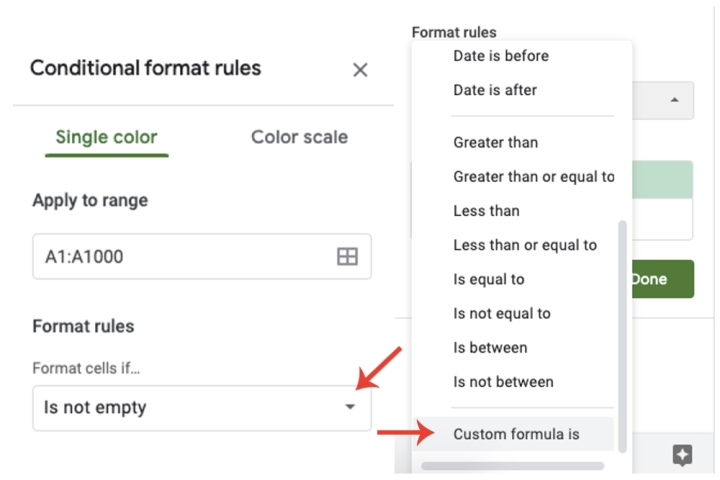
Bước 5: Trong hộp Giá trị hoặc công thức, hãy nhập =countif(A:A,A1)>1. Nếu bạn chưa chọn cột mà thay vào đó đã chọn các ô bắt đầu từ A1 hoặc A2, thì bạn vẫn nên sử dụng công thức nói trên.
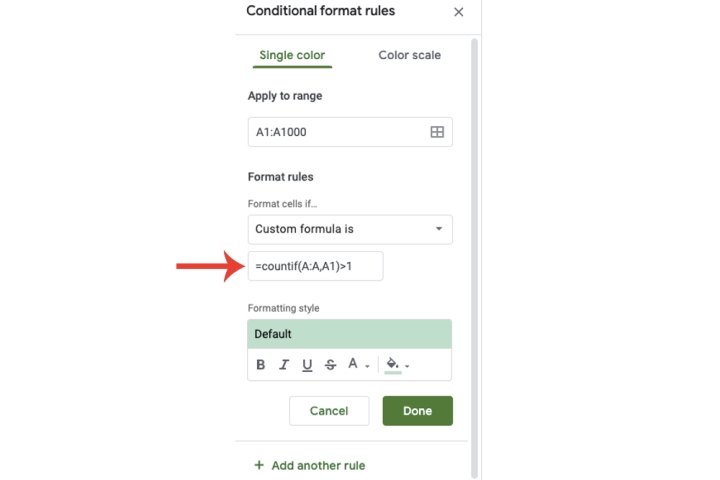
Bước 6: Nhấn Xong. Các bản sao sẽ được đánh dấu trong cột A.
Google Bảng tính cũng cung cấp các tùy chọn tùy chỉnh khác để đánh dấu các bản sao, chẳng hạn như in đậm hoặc thay đổi màu của chúng.
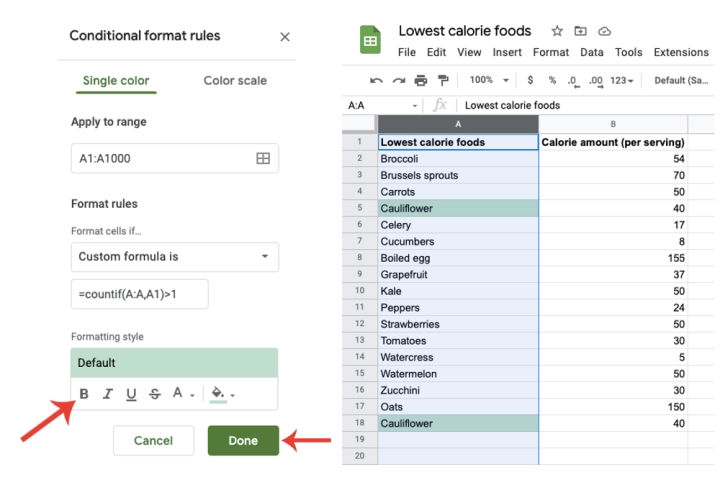
Bước 7: Nếu bạn không muốn thấy các mục trùng lặp được đánh dấu nữa, hãy nhấp vào nút Xóa quy tắc thông qua biểu tượng thùng rác.
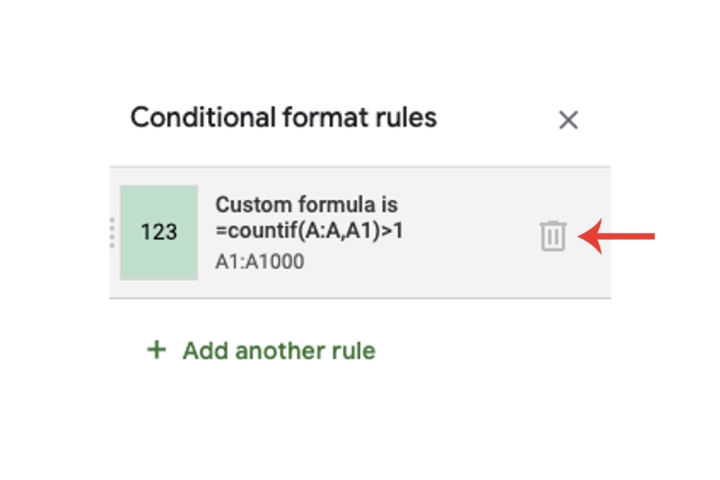
Xóa các bản sao trong Google Bảng tính
Nếu bạn tìm thấy bất kỳ bản trùng lặp nào trong bảng tính của mình, thì đó có thể là một phần dữ liệu của bạn và do đó không cần phải xóa. Nhưng trong trường hợp bạn thực sự cần loại bỏ nó, Google cho phép bạn thực hiện chức năng này bằng công cụ Remove Duplicate .
Bước 1: Nhấp vào cột có chứa các bản sao. Tôi đã nhấp vào cột A.
Bước 2: Nhấp vào tab Dữ liệu > Dọn dẹp dữ liệu > Xóa bản trùng lặp.
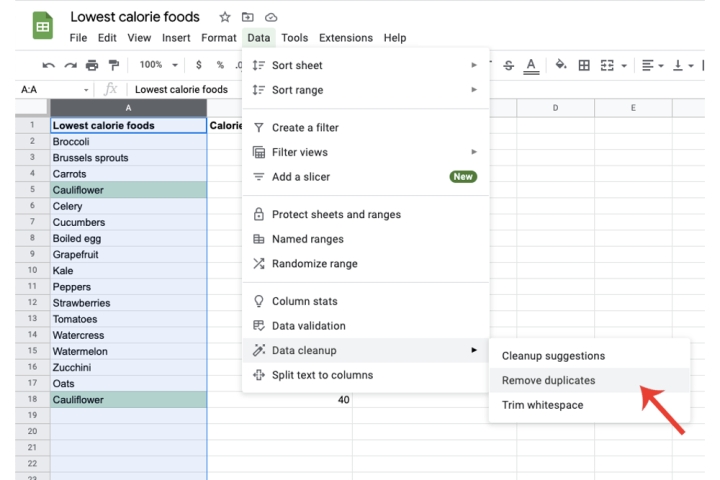
Bước 3: Chọn nút Xóa hàng trùng lặp. Nếu bạn đã áp dụng công thức đánh dấu trùng lặp cho các cột khác, chẳng hạn như cột B và cũng muốn xóa chúng, hãy nhấp vào tùy chọn Mở rộng đến A:B rồi chọn nút Xóa hàng trùng lặp.
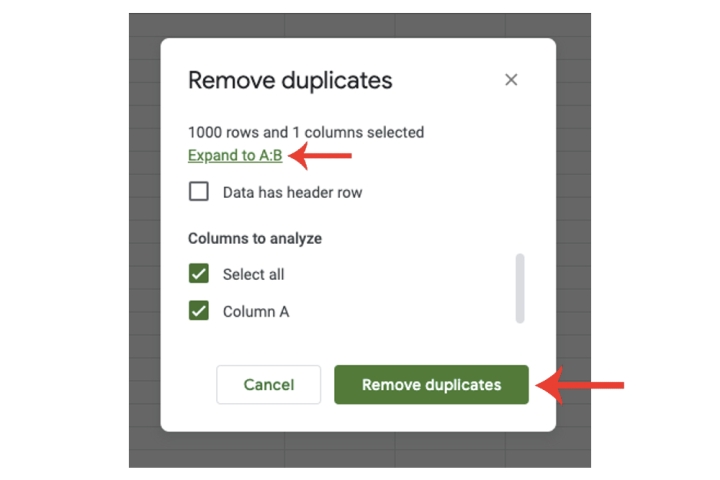
Nếu bạn là người dùng Google Bảng tính mới, chúng tôi có nhiều mẹo và thủ thuật hữu ích hơn trong hướng dẫn của chúng tôi về cách tìm kiếm và cách tạo biểu đồ trong Google Bảng tính.
digitaltrends
Xem nhiều nhất
Điện thoại bị nổi quảng cáo liên tục nên khắc phục thế nào
674,670 lượt xem3 cách sửa file PDF bạn không thể bỏ qua - Siêu dễ
461,076 lượt xemMẹo khắc phục điện thoại bị tắt nguồn mở không lên ngay tại nhà
241,603 lượt xemCách xoá đăng lại trên TikTok (và tại sao bạn nên làm như vậy)
217,002 lượt xemLý giải vì sao màn hình cảm ứng bị liệt một phần và cách khắc phục
196,855 lượt xem

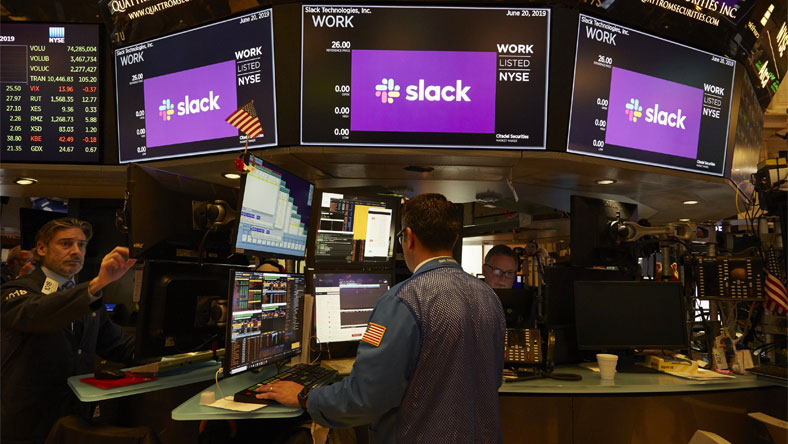


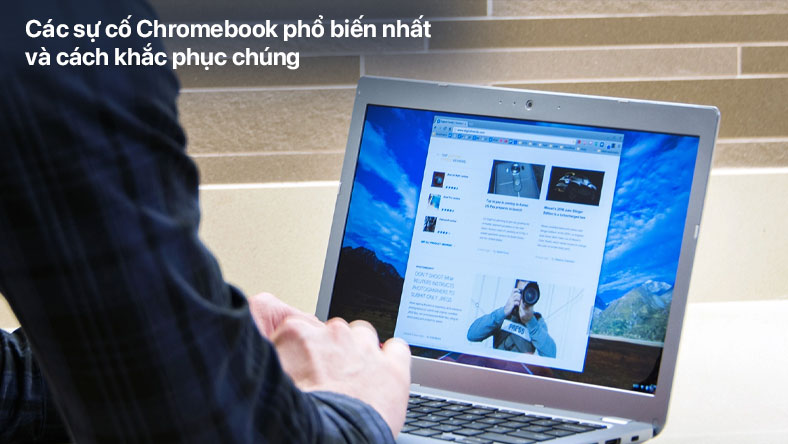
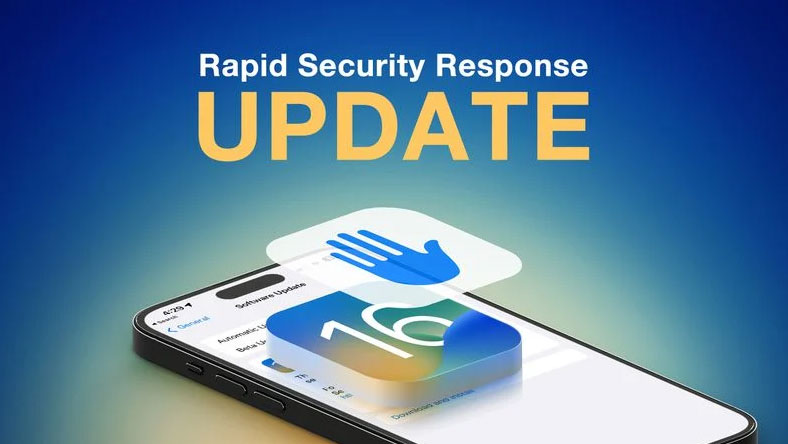
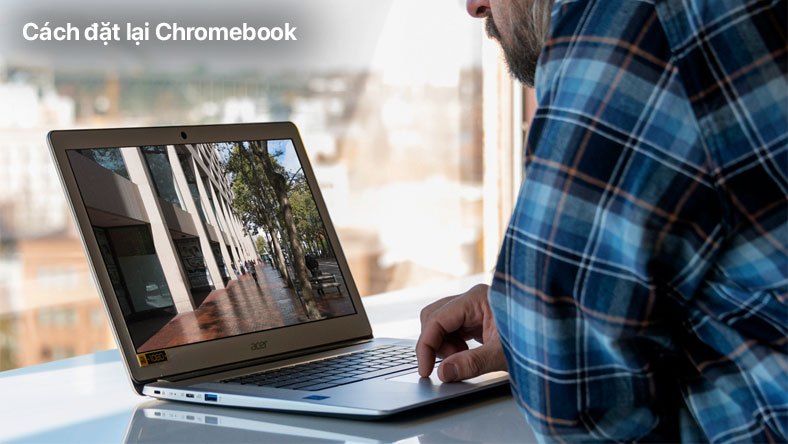






Thảo luận
Chưa có thảo luận nào về Bài viết Cách làm nổi bật các nội dung trùng lặp trong Google Bảng tính