Cách làm tăng tốc độ cho iPad
Cũng như các thiết bị khác, sau thời gian dài sử dụng bạn sẽ dễ nhận ra tốc độ chiếc iPad của bạn giảm đi đáng kể. May mắn thay, việc tăng tốc một chiếc iPad tương đối dễ dàng, ở bài viết này Hcare sẽ hướng dẫn bạn một số mẹo hữu ích, từ xóa bộ nhớ cache đến xóa các ứng dụng không mong muốn, cập nhật hệ điều hành iOS và vô hiệu hóa các dịch vụ nền và vị trí v.v…
Nếu những mẹo này không thể tăng tốc một cách thỏa đáng, bạn có thể phải nghĩ đến giải pháp mua một chiếc iPad mới với cấu hình mạnh mẽ hơn, bạn có thể tham khảo các dòng iPad đang được bán tại Hnammobile tại đây. Nếu vấn đề tương tự xảy ra với chiếc iPhone của bạn, hãy tham khảo bài hướng dẫn Làm gì để tăng tốc iPhone.
Apple cố tình làm chậm iPad của tôi?
Trước tiên, hãy đưa ra lập luận này, và câu trả lời sẽ là Không. Apple đã thừa nhận rằng họ cố tình làm chậm những chiếc iPhone đời cũ hơn để tránh các vấn đề về pin, nhưng điều này không áp dụng cho iPad. Apple xác nhận trong một tài liệu hỗ trợ rằng tính năng quản lý năng lượng chỉ dành riêng cho iPhone và không áp dụng cho bất kỳ sản phẩm nào khác của Apple.
Xoá ứng dụng bạn không còn sử dụng
Bí quyết đầu tiên, hãy xóa các ứng dụng mà bạn không còn sử dụng. Các ứng dụng chiếm không gian lưu trữ và việc giải phóng không gian giúp iOS hoạt động mượt mà hơn. Đặc biệt, nếu iPad của bạn có dung lượng lưu trữ hạn chế, thao tác này sẽ giúp bạn giải phóng dung lượng lưu trữ.
Lưu ý rằng chúng ta đang nói về việc xóa hoàn toàn các ứng dụng khỏi thiết bị, không phải thoát chúng (bằng cách nhấn đúp vào nút Home, sau đó mở thanh đa nhiệm vuốt lên trên ứng dụng bạn muốn đóng).
Bạn có thể xóa các ứng dụng bạn không còn muốn hoặc sử dụng bằng cách nhấn và giữ vào biểu tượng ứng dụng cho đến khi biểu tượng ứng dụng bắt đầu rung. Trong iPadOS 13, bạn chạm và giữ, sau đó chọn Sắp xếp lại ứng dụng để truy cập chức năng xóa. Sau đó nhấn vào X ở trên cùng bên phải của biểu tượng để xóa.
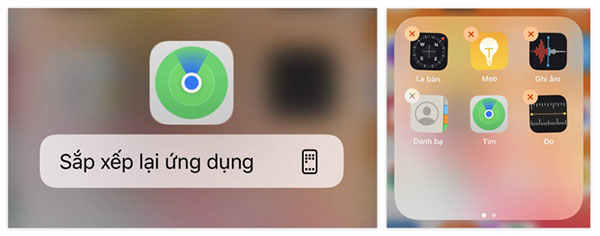
Nếu bạn đang tìm cách xóa nhiều ứng dụng, có một cách nhanh chóng và dễ dàng hơn là xóa từng ứng dụng. Nhấn Cài đặt > Cài đặt chung > Dung lượng iPad. Bạn sẽ thấy một biểu đồ về mức độ sử dụng của bạn, một vài đề xuất, sau đó là danh sách các ứng dụng được sắp xếp theo dung lượng lưu trữ mà chúng chiếm.
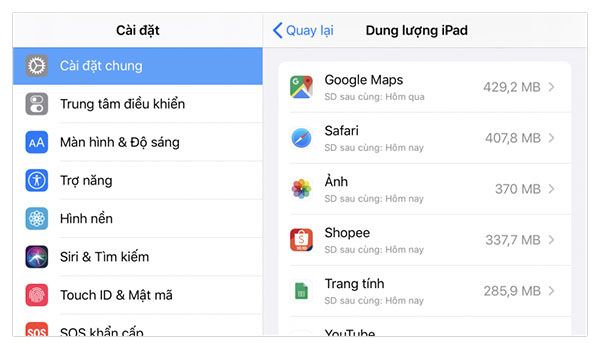
Tìm kiếm các ứng dụng đang chiếm nhiều không gian hoặc các ứng dụng mà bạn không sử dụng. Nhấn vào một ứng dụng để xem thêm một vài chi tiết, sau đó nhấn Xóa ứng dụng để xóa ứng dụng cũng như các tài liệu và dữ liệu của ứng dụng hoặc sử dụng tùy chọn Gỡ bỏ ứng dụng để xóa ứng dụng nhưng vẫn lại dữ liệu.
Khởi động lại iPad của bạn
Khi bạn đã xóa các ứng dụng bạn không sử dụng khỏi iPad, bạn nên khởi động lại thiết bị. Thao tác này sẽ làm sạch bộ nhớ và cho phép nó bắt đầu lại từ đầu. Để khởi động lại iPad của bạn, nhấn và giữ nút Nguồn ở trên cùng cho đến khi bạn thấy thanh trượt điều khiển Trượt để tắt nguồn, sau đó vuốt để tắt nguồn iPad.

Nếu bạn đang sử dụng iPad Pro mới model hơn, quy trình sẽ hơi khác một chút, bạn nhấn và giữ tổ họp nút nguồn và một trong các nút âm lượng cho đến khi thanh trượt tắt nguồn xuất hiện. Đợi cho đến khi iPad tắt hẳn nguồn, sau đó nhấn và giữ nút Nguồn một lần nữa để tái khởi động là máy.
Tắt làm mới ứng dụng nền
Tiếp theo bạn đã giải phóng bộ nhớ, iPad của bạn sẽ hoạt động nhanh hơn nhiều. Nếu bạn đang sử dụng iPad model cũ, chẳng hạn như iPad mini hoặc iPad Air 2, bạn sẽ nhận được kết quả tốt hơn nữa.
Bắt đầu bằng cách dừng Làm mới ứng dụng nền. Nếu bạn đã chọn dịch vụ này trong Cài đặt, iPad của bạn sẽ hoạt động ở chế độ nền, kiểm tra tất cả các ứng dụng của bạn để cập nhật. Nếu bạn có nhiều ứng dụng đang hoạt động, các ứng dụng mạng xã hội như Facebook đặc biệt nổi tiếng về điều này, chúng sẽ chiếm dụng sức mạnh xử lý iPad của bạn mặc dù không bạn mở ứng dụng.
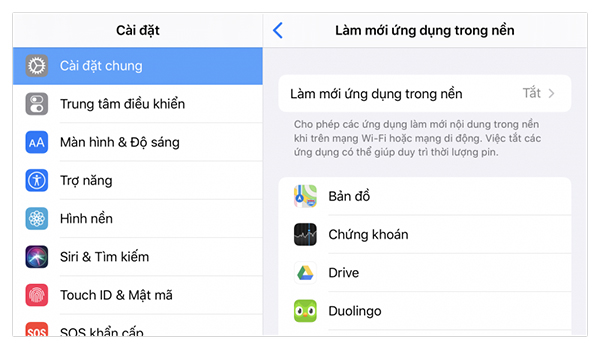
Nhấn Cài đặt > Cài đặt chung > Làm mới ứng dụng trong nền và đặt Làm mới ứng dụng nền thành Tắt. Bạn có thể chọn để một số ứng dụng của bạn sử dụng làm mới ứng dụng nền và tắt một số ứng dụng khác, nhưng chúng tôi khuyên bạn nên tắt toàn bộ.
Cập nhật phiên bản iOS mới nhất
Nhìn chung, cập nhật phiên bản iOS còn nhiều bàn cãi liên quan đến tốc độ thiết bị. Các phiên bản iOS mới thường được Apple cho biết sẽ cải thiện hiệu năng và khắc phục các sự cố trước đó, nhưng đồng thời cũng thêm các tính năng mới, đây chính là nguyên nhân làm chậm thiết bị iOS model cũ và cập nhật iOS hầu như luôn là quá trình một chiều, vì vậy chỉ thực hiện nếu bạn chắc chắn.
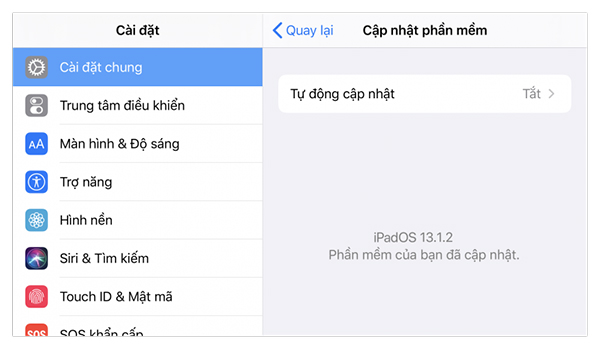
Tuy nhiên, ở bản cập nhật iOS 13 gần đây nhất, việc cải thiện tốc độ được Apple đặc biệt ưu tiên, vì vậy đây là phiên bản đáng để cập nhật, miễn là iPad của bạn tương thích. Nhấn Cài đặt > Cài đặt chung > Cập nhật phần mềm và kiểm tra xem có phiên bản iOS mới nào không.
Xoá bộ nhớ đệm của Safari
Safari là một ứng dụng mà bạn có thể nhận thấy xử lý chậm hơn so với hầu hết các ứng dụng khác. Điều này có thể được gây ra bởi một bộ nhớ đệm đã đầy, mà Safari cần phải tìm kiếm thông qua bộ nhớ đệm này. Nhấn Cài đặt > Cài đặt chung > Xóa lịch sử và dữ liệu trang web để xóa tất cả dữ liệu trong bộ đệm của Safari.
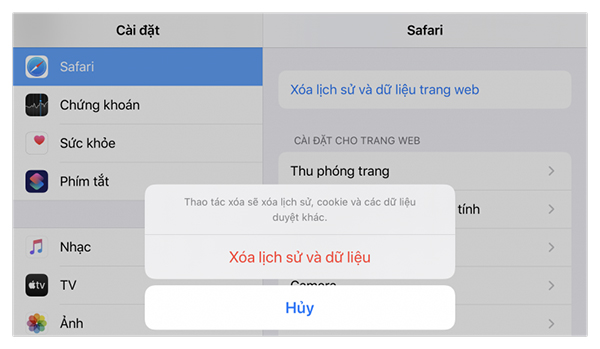
Điều này sẽ tăng tốc giao diện Safari, mặc dù các trang web có thể mất một chút thời gian để tải trong thời gian ngắn (vì bộ nhớ cache sẽ sao lưu).
Kiểm tra tốc độ kết nối mạng
Nếu Safari vẫn chạy chậm, vấn đề có thể không nằm ở iPad của bạn mà thay vào đó là kết nối internet của bạn gặp vấn đề. Cho dù iPad của bạn nhanh đến mức nào, nếu kết nối với internet của bạn yếu thì tốc độ chậm là điều không tránh khỏi.
Tải xuống ứng dụng kiểm tra tốc độ như Speedtest của Ookla và chạy thử nghiệm để xác định tốc độ băng thông rộng mạng internet của bạn.
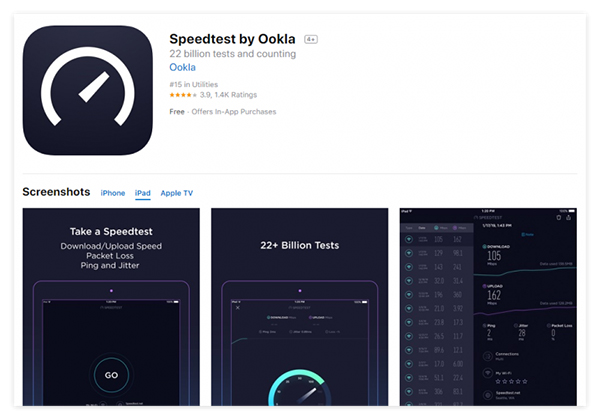
Nếu bạn thấy rằng internet của bạn cực kỳ thấp, điều đó có thể giải thích tại sao iPad của bạn chạy quá chậm, đặc biệt là trong Safari và các ứng dụng khác cần có kết nối internet khi hoạt động.
Dừng các thông báo
Thông báo có thể cảnh báo bạn một cách hữu ích khi có tin nhắn đến iPad, nhưng đôi khi bạn không thực sự cần thông báo, ví dụ: mỗi khi ai đó nhận xét về bài đăng trên Facebook hoặc khi bạn có thêm mạng để chơi tiếp trong trò chơi miễn phí yêu thích của mình.
Như với Làm mới ứng dụng nền, việc bật thông báo có thể làm chậm các dòng iPad cũ.
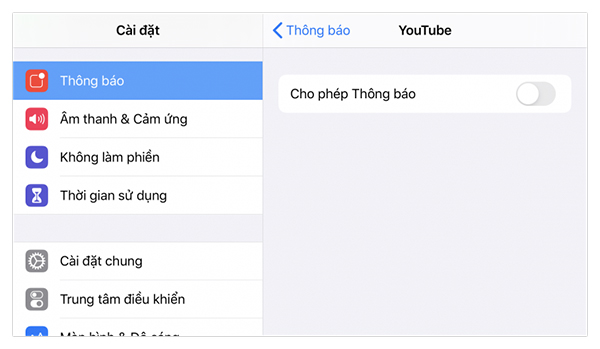
Nhấn Cài đặt > Thông báo và đối với từng ứng dụng, đặt Thông báo thành Tắt.
Tắt dịch vụ định vị
Mặc dù có thể thuận tiện cho các ứng dụng như Bản đồ và Facebook để xác định vị trí của bạn. Tuy nhiên, việc Dịch vụ định vị chạy trong nền có thể làm giảm hiệu suất và gây ra tình trạng nhanh hết pin.
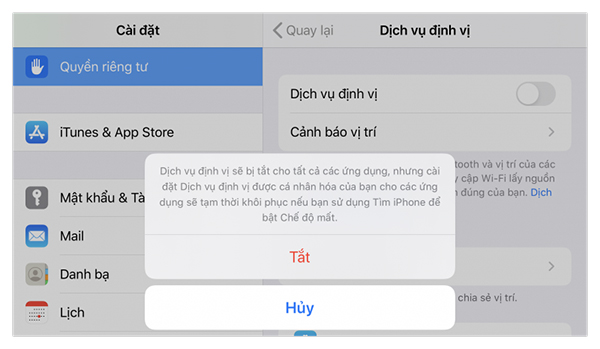
Nhấn Cài đặt > Quyền riêng tư > Dịch vụ định vị và đặt Dịch vụ vị trí thành Tắt.
Cần lưu ý rằng làm như vậy bạn cũng sẽ vô hiệu quá chức năng định vị trong của ứng dụng Tìm và bạn sẽ không thể tìm thấy thiết bị trong ứng dụng Tìm trên iPadOS 13.
Tắt tìm kiếm Spotlight
Spotlight cho phép tìm kiếm trên iPad của bạn, giúp bạn nhanh chóng tìm thấy mọi thứ bạn cần, nhưng nó cần phải lập chỉ mục cho từng đối tượng trên iPad, đây là nguyên nhân có thể làm mọi thứ chậm lại.
Nhấn Cài đặt > Cài đặt chung > Tìm kiếm Spotlight và đặt tất cả các mục Kết quả tìm kiếm thành Tắt.
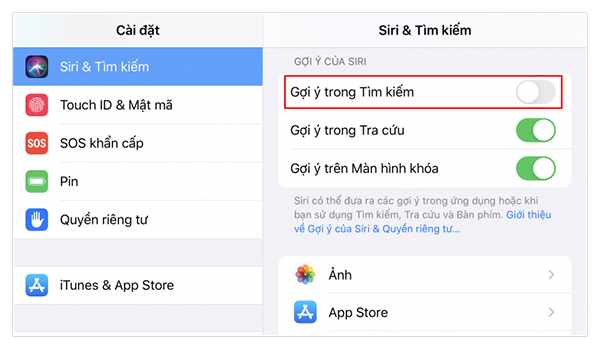
Trên iOS 13, nhấn Cài Đặt > Siri & Tìm kiếm và tắt các mục Gợi ý.
Kích hoạt Giảm chuyển động
Nếu đã thực hiện các bước trên thì đây là thao tác cuối cùng mà bạn có thể thực hiện, việc tắt một số hiệu ứng hình ảnh có thể giúp cải thiện hơn tốc độ iPad.
Nhấn Cài đặt > Cài đặt chung > Trợ năng > Giảm chuyển động và đặt Giảm chuyển động thành Bật.
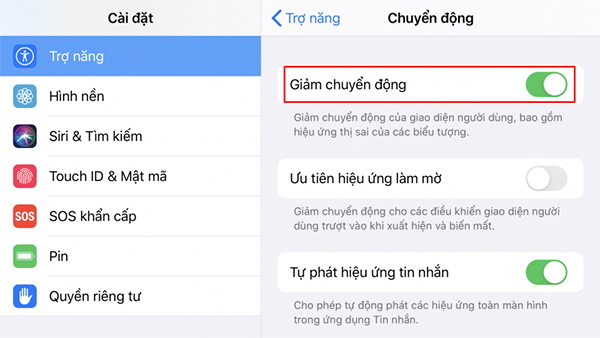
Trên iOS 13 nhấn Cài đặt > Trợ năng > Chuyển động > chuyển dòng Giảm chuyển động sang Bật.
Hy vọng bài viết trên của chúng tôi đã giúp bạn biết được cách cách để khắc phục tình trạng máy iPad bị chậm. Chúc các bạn thành công.
Xem nhiều nhất
Điện thoại bị nổi quảng cáo liên tục nên khắc phục thế nào
674,935 lượt xem3 cách sửa file PDF bạn không thể bỏ qua - Siêu dễ
461,141 lượt xemMẹo khắc phục điện thoại bị tắt nguồn mở không lên ngay tại nhà
241,671 lượt xemCách xoá đăng lại trên TikTok (và tại sao bạn nên làm như vậy)
217,065 lượt xemLý giải vì sao màn hình cảm ứng bị liệt một phần và cách khắc phục
196,920 lượt xem

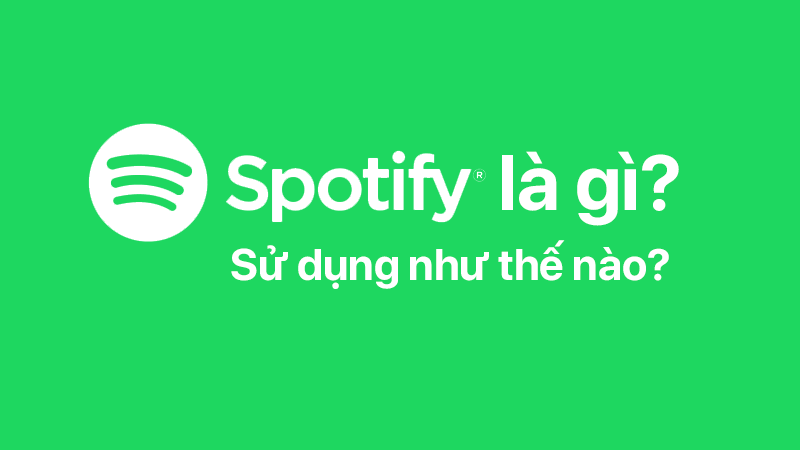

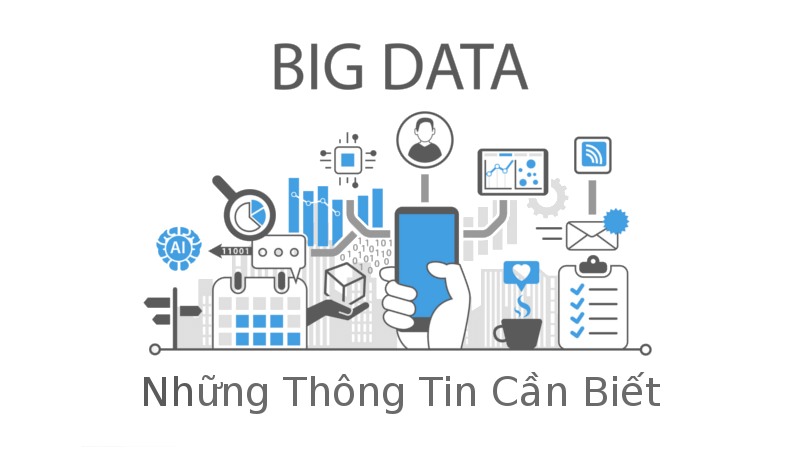
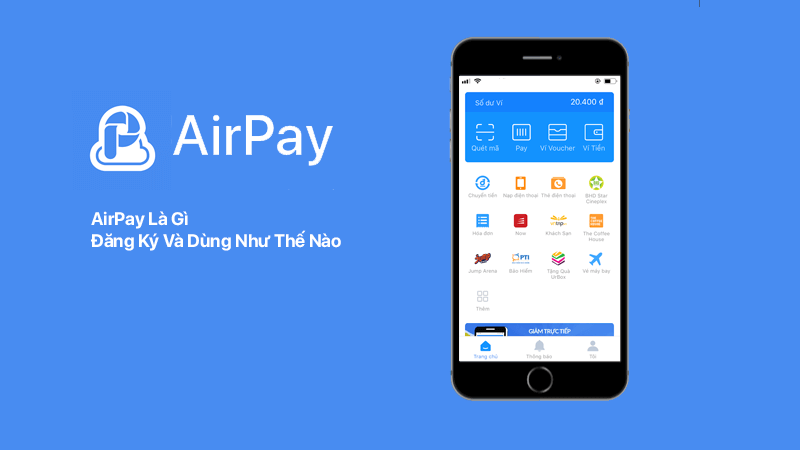

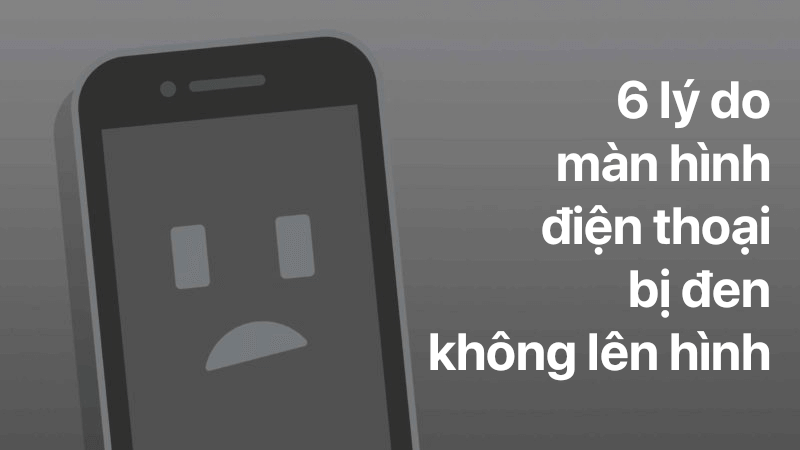






Thảo luận
Chưa có thảo luận nào về Bài viết Cách làm tăng tốc độ cho iPad