Cách lên lịch gửi email trong Outlook
Khả năng gửi email vào một ngày sau đó hoặc vào một thời điểm khác là một tính năng hữu ích trong Microsoft Outlook. Bạn có thể đang soạn một số email trước khi rời đi trong ngày hoặc cố gắng cập nhật các email trả lời của mình, nhưng bạn không muốn gửi email ngay lập tức. Bạn có thể chọn ngày và giờ để gửi email sau khi soạn xong. Dưới đây là cách lên lịch gửi email trong Outlook trên Windows, Mac và web.
Lên lịch gửi email Outlook trên Windows
Lên lịch gửi email sau trong Outlook trên Windows chỉ mất vài cú nhấp chuột.
Bước 1: Mở Outlook trên Windows và nhấp vào Email mới hoặc trả lời thư hiện có.
Bước 2: Soạn email của bạn, thêm người nhận và nhập dòng chủ đề như bình thường.
Bước 3: Chuyển đến tab Tùy chọn trong cửa sổ thư và chọn Trì hoãn gửi trong thanh ribbon.
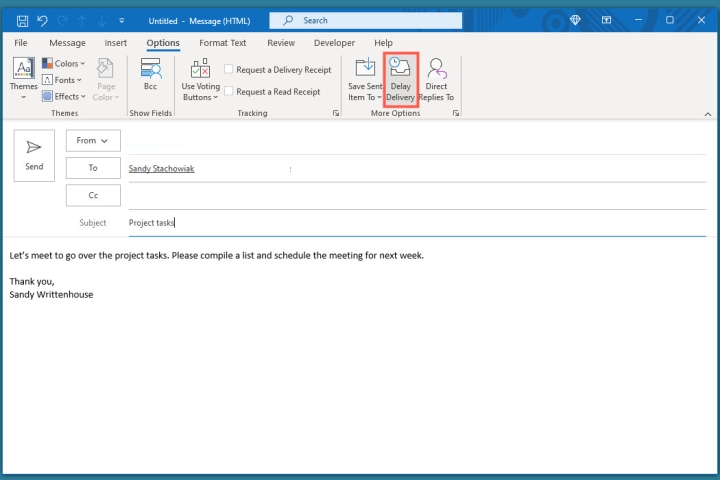
Bước 4: Trong hộp Thuộc tính mở ra, đi xuống phần Tùy chọn phân phối. Chọn hộp Không gửi trước và chọn ngày và giờ để gửi email.
Bước 5: Nhấn Close để thoát Properties.
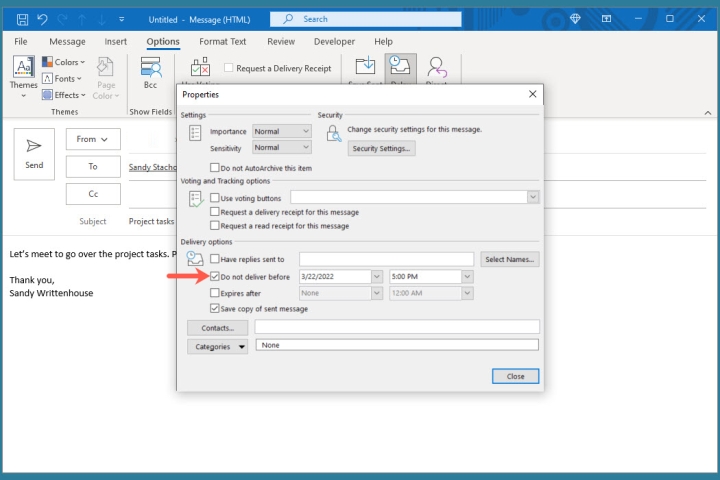
Bước 6: Bạn sẽ quay lại cửa sổ email. Nhấn Gửi để gửi tin nhắn sau.
Bước 7: Để xem, chỉnh sửa hoặc hủy email đã lên lịch, hãy chuyển đến thư mục Hộp thư đi của bạn.
Lên lịch gửi email Outlook trên máy Mac
Bạn có thể lên lịch gửi email trong phiên bản Outlook cổ điển hoặc mới trên máy Mac theo cùng một cách.
Bước 1: Mở Outlook trên Mac và nhấp vào Email mới hoặc Tin nhắn mới tùy thuộc vào phiên bản của bạn. Ngoài ra, bạn có thể trả lời một tin nhắn hiện có.
Bước 2: Soạn email của bạn, thêm người nhận và nhập dòng chủ đề như bình thường.
Bước 3: Khi bạn đã sẵn sàng lên lịch gửi email, hãy nhấp vào mũi tên ở bên phải nút Gửi ở trên cùng và chọn Gửi sau.
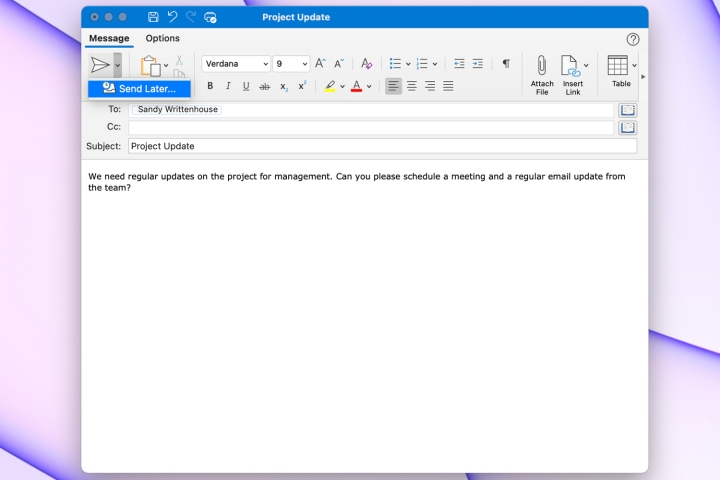
Bước 4: Chọn ngày giờ và nhấn Gửi .
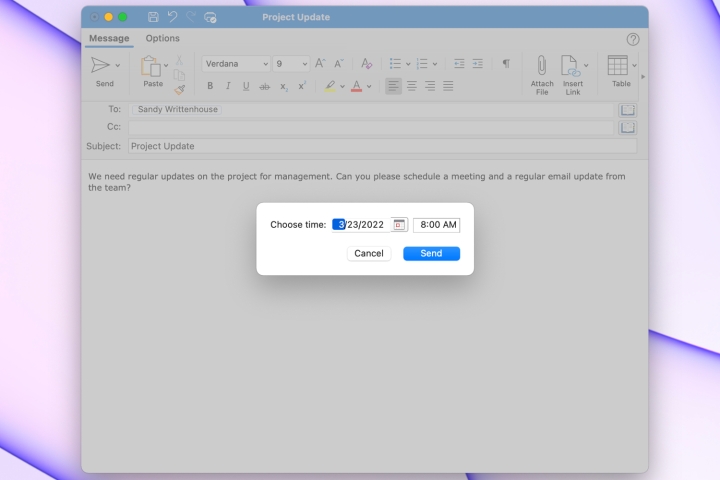
Bước 5: Để xem hoặc hủy email bạn đã lên lịch, hãy chuyển đến thư mục Bản nháp của bạn .
Lên lịch email Outlook trên web
Nếu bạn sử dụng phiên bản web của Microsoft Outlook, bạn cũng có thể lên lịch gửi email ở đó.
Bước 1: Truy cập Outlook trên web, đăng nhập và nhấp vào Tin nhắn mới ở trên cùng bên trái hoặc trả lời email hiện có.
Bước 2: Soạn email của bạn, thêm người nhận và nhập dòng chủ đề như bình thường.
Bước 3: Để lên lịch gửi email, nhấn vào mũi tên bên phải nút Gửi ở dưới cùng và chọn Gửi sau.
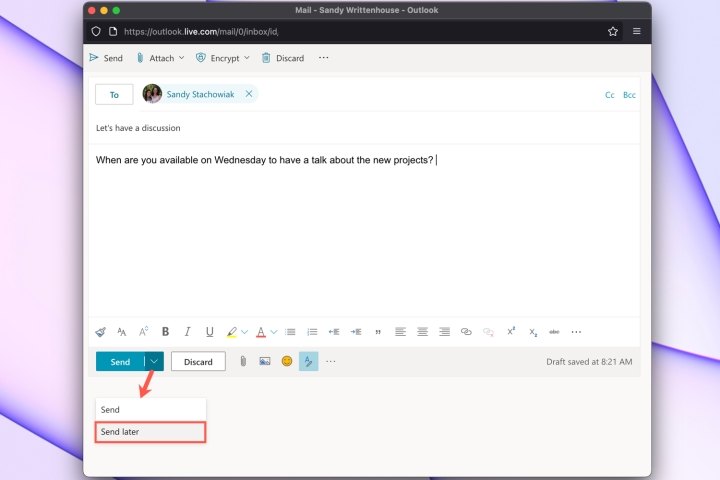
Bước 4: Chọn một trong các ngày và giờ được đề xuất hoặc chọn Thời gian tùy chỉnh để nhập thời gian của riêng bạn.
Bước 5: Nhấn Gửi.
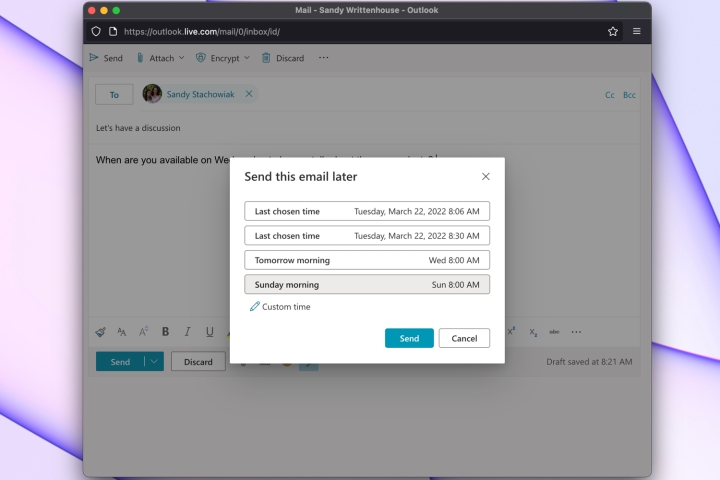
Bước 6: Để xem email đã lên lịch, chỉnh sửa hoặc hủy gửi email, hãy mở thư mục Thư nháp của bạn.
Xem nhiều nhất
Điện thoại bị nổi quảng cáo liên tục nên khắc phục thế nào
674,952 lượt xem3 cách sửa file PDF bạn không thể bỏ qua - Siêu dễ
461,144 lượt xemMẹo khắc phục điện thoại bị tắt nguồn mở không lên ngay tại nhà
241,672 lượt xemCách xoá đăng lại trên TikTok (và tại sao bạn nên làm như vậy)
217,065 lượt xemLý giải vì sao màn hình cảm ứng bị liệt một phần và cách khắc phục
196,920 lượt xem

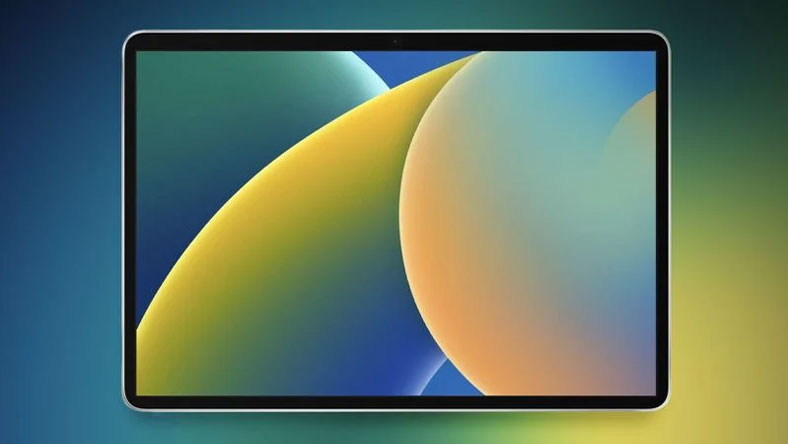
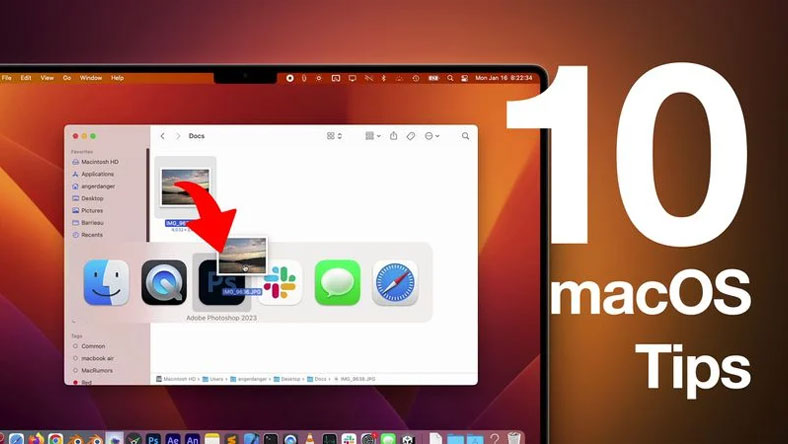

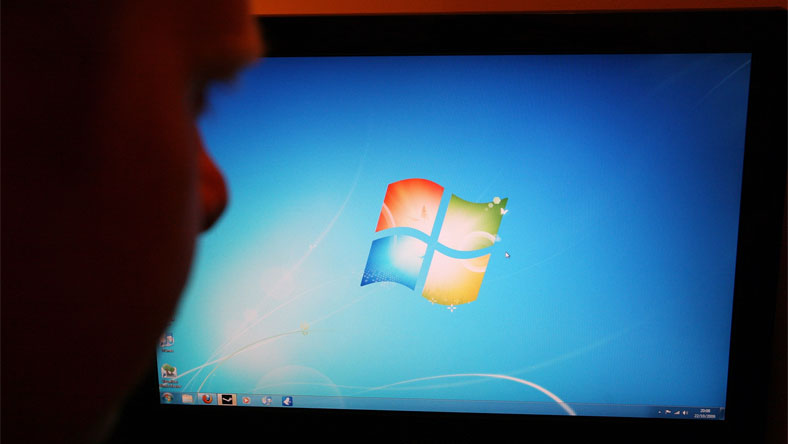

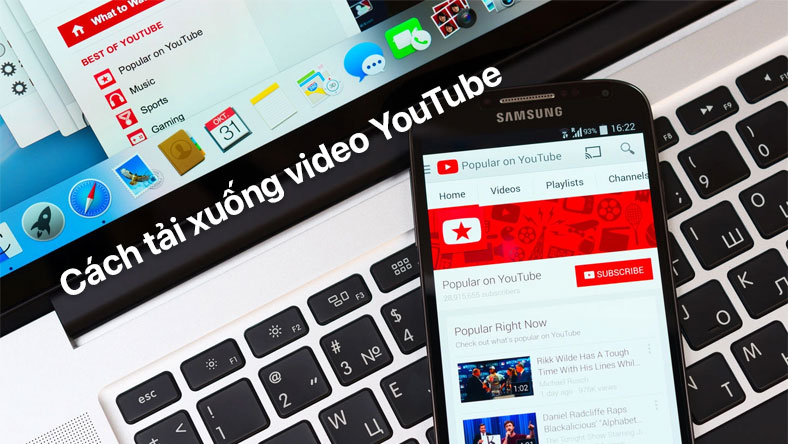






Thảo luận
Chưa có thảo luận nào về Bài viết Cách lên lịch gửi email trong Outlook