Cách mở khóa Apple ID bị khóa hoặc bị vô hiệu hóa
Nếu Apple cho rằng tài khoản của bạn đã bị hack, họ sẽ tạm ngưng tài khoản ngay cả khi bạn là người nhập sai mật khẩu. Sau đây là cách mở khóa Apple ID của bạn nếu bạn không thể đăng nhập.
Nếu ai đó cố gắng hack vào tài khoản Apple của bạn, nhập sai mật khẩu quá nhiều lần hoặc trả lời sai câu hỏi bảo mật, Apple sẽ nhận ra hành vi tấn công và khóa Apple ID của bạn "vì lý do bảo mật".
Điều này rất tốt vì nó có nghĩa là kẻ tấn công không thể truy cập vào Apple ID của bạn, từ đó có thể xâm nhập vào email iCloud, iMessages và FaceTime của bạn, cũng như có khả năng tiêu tiền của bạn trên App Store hoặc iTunes.
Tuy nhiên, đôi khi không phải kẻ tấn công cố gắng hack tài khoản của bạn, đôi khi bạn tự khóa mình vì quên mật khẩu hoặc bạn chỉ bị nhầm lẫn và nhập sai một vài lần. Nếu điều đó xảy ra, bạn có thể khắc phục bằng cách thay đổi mật khẩu Apple của mình.
Trong bài viết này, chúng tôi sẽ giải thích cách mở khóa Apple ID để bạn có thể sử dụng lại tài khoản và dịch vụ của mình.
Cách mở khóa Apple ID của bạn
Bất kể lý do gì khiến Apple vô hiệu hóa tài khoản của bạn, bạn vẫn có thể đăng nhập lại. Bạn sẽ cần nhập số điện thoại đáng tin cậy được liên kết với Apple ID của mình. Các phương pháp thay thế bao gồm sử dụng khóa khôi phục hoặc liên hệ khôi phục tài khoản. (Cần thiết lập liên hệ khôi phục tài khoản trước, nhưng họ sẽ có thể xác minh danh tính của bạn và giúp bạn lấy lại nếu bạn bị khóa, tốt nhất là bạn nên thiết lập điều này cho người thân của mình.)
Bạn chỉ cần làm theo các bước sau để khôi phục tài khoản và tạo mật khẩu mới.
-
Truy cập iforgot.apple.com
-
Nhập ID Apple của bạn, thường là địa chỉ email được liên kết với tài khoản Apple của bạn.
-
Bạn có thể được yêu cầu xác nhận số điện thoại được liên kết với tài khoản của bạn.
-
Sau đó, bạn sẽ nhận được thông báo Đặt lại mật khẩu trên thiết bị của mình (chúng tôi đã nhận được thông báo trên máy Mac và iPhone). Nhấp vào Hiển thị trên máy Mac hoặc chỉ cần chạm vào thông báo trên iPhone.
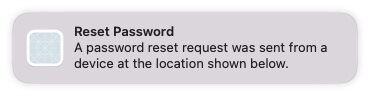
-
Trên máy Mac, bạn sẽ được đưa đến Tùy chọn hệ thống, nhấp vào Đặt lại.
-
Trên iPhone, bạn sẽ thấy “Sử dụng điện thoại này để đặt lại mật khẩu”, hãy nhấp vào Cho phép.
-
Nếu bạn đang sử dụng iPhone, bạn sẽ cần xác nhận số điện thoại đáng tin cậy của mình (có thể hoặc không phải là số được liên kết với thiết bị đó). Sau khi thực hiện xong, bạn sẽ thấy thông báo rằng bạn phải tiếp tục trên một trong các thiết bị Apple khác của mình, miễn là bạn có một thiết bị khả dụng, hãy nhấn vào Xong. Nếu không, hãy nhấn vào Không thể truy cập thiết bị Apple và bạn sẽ được yêu cầu nhập mật mã được sử dụng cho thiết bị khác.
-
Nếu bạn đang sử dụng máy Mac, bạn sẽ được yêu cầu nhập mật khẩu của máy Mac. Trong Tùy chọn hệ thống trên máy Mac hoặc trên iPhone, bạn sẽ được yêu cầu nhập mật khẩu mới.
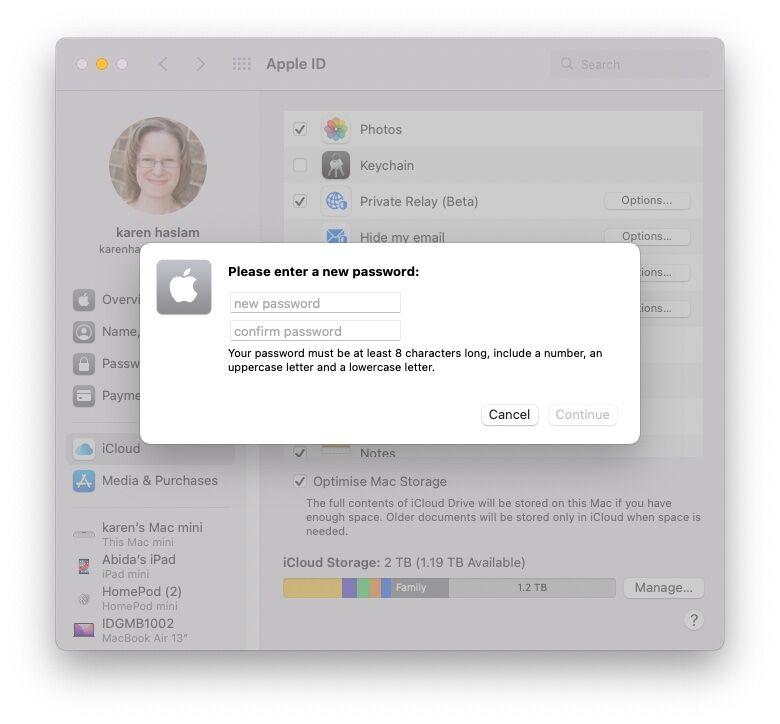
Điều này sẽ hoạt động khá trơn tru nếu bạn đã thiết lập xác thực hai yếu tố. Trong quá trình này, bạn có thể nhận được mã trên thiết bị đáng tin cậy hoặc trong tin nhắn văn bản trên điện thoại của mình. Bạn sẽ cần nhập mã xác minh này trước khi có thể mở khóa tài khoản và thay đổi mật khẩu.
Nếu bạn sử dụng xác minh hai bước cũ hơn, đây là tùy chọn duy nhất trên các thiết bị không thể nâng cấp từ iOS 11, bạn sẽ cần khóa khôi phục được gửi cho bạn khi bạn thiết lập xác minh hai bước ngoài mã được gửi đến thiết bị đáng tin cậy. Nếu bạn không có khóa khôi phục (mã 14 chữ số mà Apple sẽ gửi khi bạn thiết lập), bạn có thể gặp một chút khó khăn, mặc dù bạn có thể lấy được khóa khôi phục mới bằng cách truy cập appleid.apple.com, đăng nhập bằng mật khẩu và thiết bị đáng tin cậy của bạn, sau đó nhấp vào Khóa khôi phục > Thay đổi khóa khôi phục.
Nếu bạn chưa thiết lập bất kỳ phương pháp bảo mật nào trong số này thì bạn sẽ phải mở khóa tài khoản bằng mật khẩu hoặc bạn sẽ phải trả lời một số câu hỏi bảo mật. Và nếu bạn quên mật khẩu (hoặc nếu bây giờ bạn cảm thấy hơi thận trọng về việc mật khẩu của mình có đủ mạnh hay không), bạn có thể thay đổi mật khẩu tại đây.
Nếu bạn không mở khóa được tài khoản sau một vài lần thử, tài khoản sẽ vẫn bị khóa, nhưng bạn có thể thử lại vào ngày hôm sau.
Làm thế nào để biết Apple ID của bạn có bị hack không
Nếu bạn bị khóa khỏi Apple ID của mình và không phải vì bạn nhập sai mật khẩu, thì điều đầu tiên bạn nghe thấy có thể là khi bạn nhận được cảnh báo từ Apple với nội dung sau: "Apple ID này đã bị vô hiệu hóa vì lý do bảo mật", "Bạn không thể đăng nhập vì tài khoản của bạn đã bị vô hiệu hóa vì lý do bảo mật" hoặc "Apple ID này đã bị khóa vì lý do bảo mật".
Bạn cũng có thể nhận được email từ Apple nêu chi tiết cách đặt lại mật khẩu Apple ID của bạn. Email này có thể được gửi nếu tin tặc cố gắng thay đổi mật khẩu của bạn.
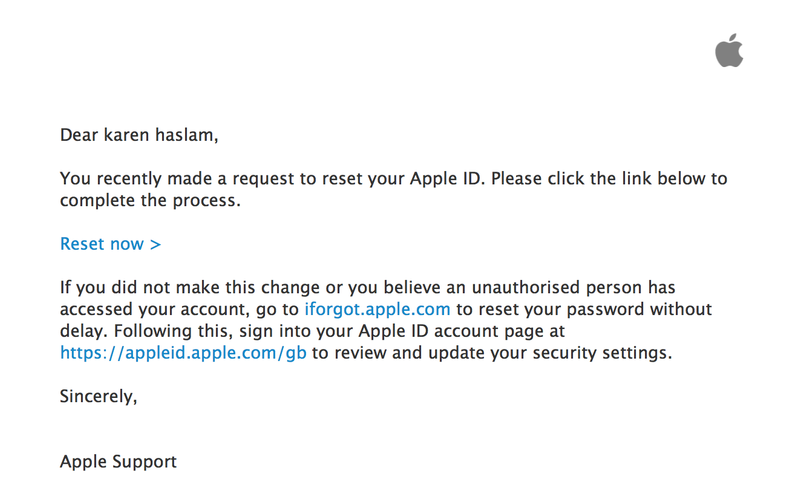
Ngoài ra, nếu bạn đã thiết lập xác thực hai yếu tố, bạn có thể thấy cảnh báo trên thiết bị đáng tin cậy cho biết có người đã đăng nhập vào tài khoản của bạn, cung cấp thông tin sơ bộ về vị trí diễn ra hoạt động đăng nhập.
Lưu ý rằng đôi khi các vị trí xuất hiện không có vẻ ở gần nơi bạn đã đăng nhập, vì vậy đừng hoảng sợ nếu bạn nhận được cảnh báo cho biết ai đó đã đăng nhập vào Apple ID của bạn ở Peterborough nếu bạn vừa đăng nhập từ Suffolk. Tuy nhiên, nếu bạn chưa đăng nhập và thấy cảnh báo như thế này thì có thể có lý do để lo lắng.
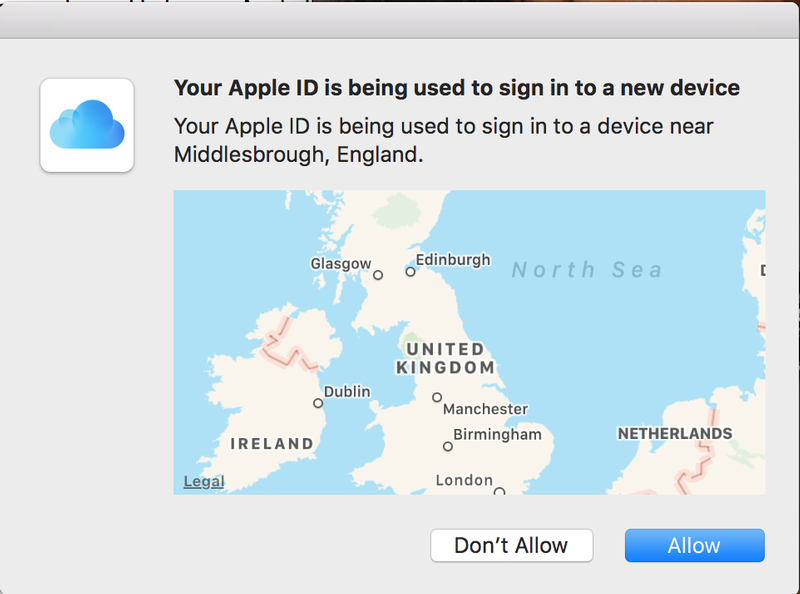
Cách bảo vệ Apple ID của bạn khỏi tin tặc
Để tránh trở thành mục tiêu của những người cố gắng hack Apple ID của bạn, hãy đảm bảo rằng bạn không trả lời email lừa đảo. Đây là những email lừa đảo giả danh từ Apple và yêu cầu bạn đăng nhập vào Apple ID của mình.
Bạn thường có thể phát hiện ra email lừa đảo vì lỗi ngữ pháp và lỗi chính tả. Bạn cũng nên kiểm tra địa chỉ mà email được gửi đi (không chỉ địa chỉ xuất hiện mà còn bằng cách nhấp vào mũi tên bên cạnh địa chỉ trong Mail, bạn có thể xem địa chỉ thực có phải là địa chỉ hoàn toàn khác không). Để tránh mọi khả năng bị mắc bẫy như thế này, đừng bao giờ đăng nhập vào tài khoản Apple của bạn từ email. Luôn truy cập iCloud.com.
Một cách khác để tránh bị hack là đảm bảo bạn có một mật khẩu thực sự mạnh. Chúng tôi có một bài viết về cách chọn mật khẩu mạnh.
Và cuối cùng, nếu bạn chưa thực hiện, hãy thiết lập xác thực hai yếu tố.
Theo macworld
Xem nhiều nhất
Điện thoại bị nổi quảng cáo liên tục nên khắc phục thế nào
674,689 lượt xem3 cách sửa file PDF bạn không thể bỏ qua - Siêu dễ
461,077 lượt xemMẹo khắc phục điện thoại bị tắt nguồn mở không lên ngay tại nhà
241,603 lượt xemCách xoá đăng lại trên TikTok (và tại sao bạn nên làm như vậy)
217,004 lượt xemLý giải vì sao màn hình cảm ứng bị liệt một phần và cách khắc phục
196,857 lượt xem

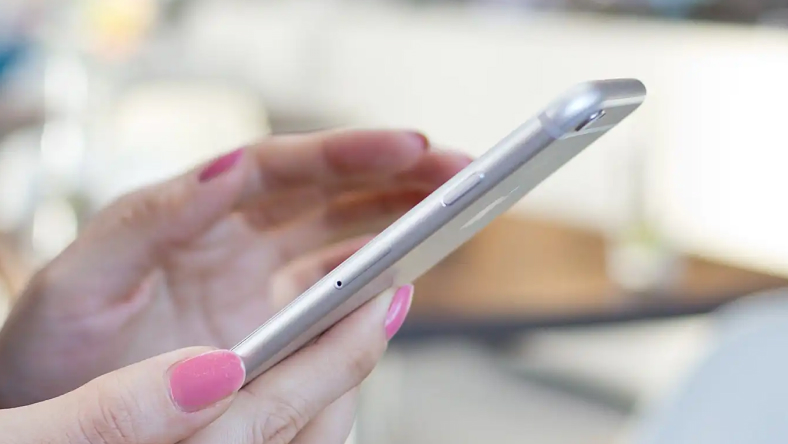

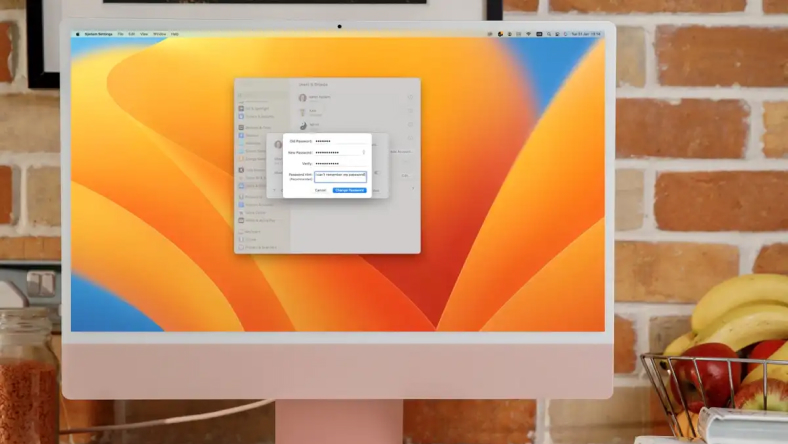
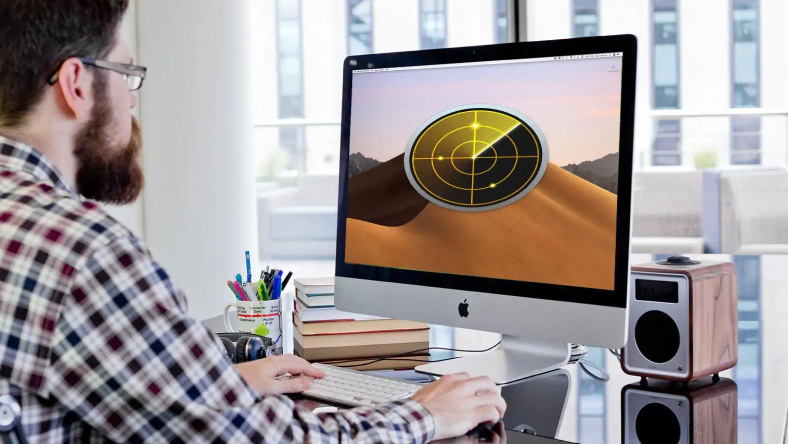

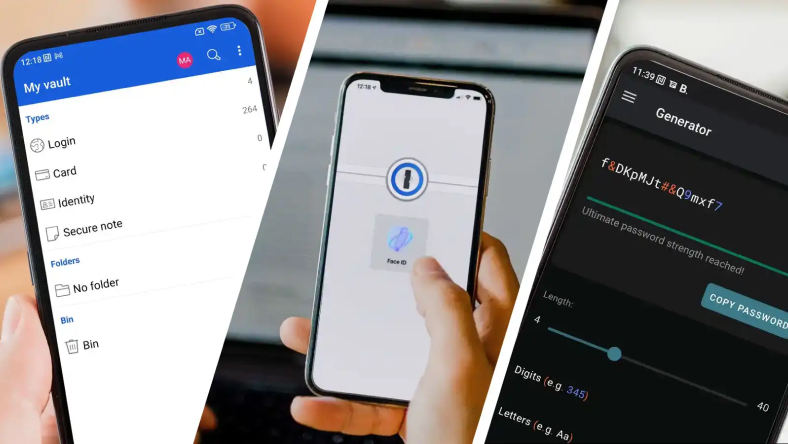






Thảo luận
Chưa có thảo luận nào về Bài viết Cách mở khóa Apple ID bị khóa hoặc bị vô hiệu hóa