Cách mở tệp RAR
Biết cách mở tệp RAR có thể là một kỹ năng có giá trị, đặc biệt nếu bạn thường xuyên tải xuống nhiều trình điều khiển, tệp và ứng dụng khác nhau từ trang web của bên thứ ba. Không giống như các tệp zip, Windows vốn không hỗ trợ các tệp RAR, vì vậy bạn sẽ cần một ứng dụng chuyên dụng cho mục đích này.
Các chương trình được đề xuất của chúng tôi để mở tệp RAR là 7-Zip cho Windows và The Unarchiver cho macOS. Đây là cách sử dụng chúng để mở tệp RAR.
7-Zip (Windows)
Bước 1: Tải xuống 7-Zip từ trang web chính thức. Nếu bạn đang chạy phiên bản Windows 10 hoặc 11 mới nhất, rất có thể bạn muốn phiên bản 64-bit, nhưng bạn nên xác nhận xem mình đang chạy phiên bản Windows nào trước tiên.
Khi ở trong trình cài đặt, hãy chọn thư mục đích mong muốn cho tiện ích và nhấp vào nút Cài đặt ở góc dưới bên phải của cửa sổ. Nhấp vào nút Kết thúc khi hoàn tất và khởi chạy chương trình.
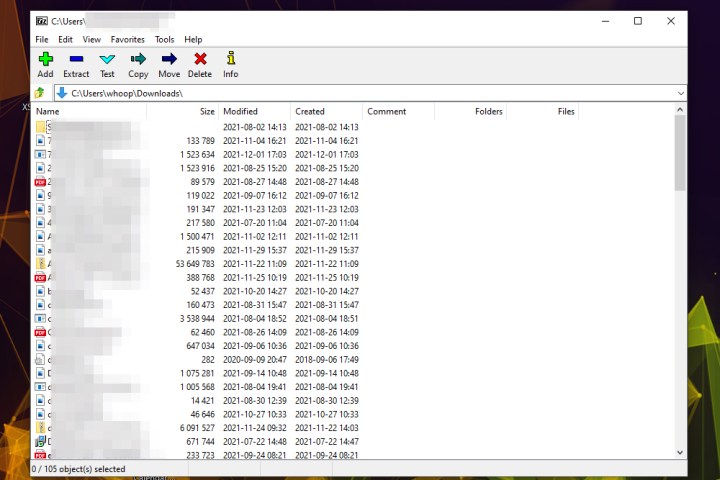
Bước 2: Xác định vị trí tệp RAR mà bạn muốn mở trong Windows File Explorer, sau đó nhấp chuột phải vào tệp đó và chọn Open With > 7-Zip.
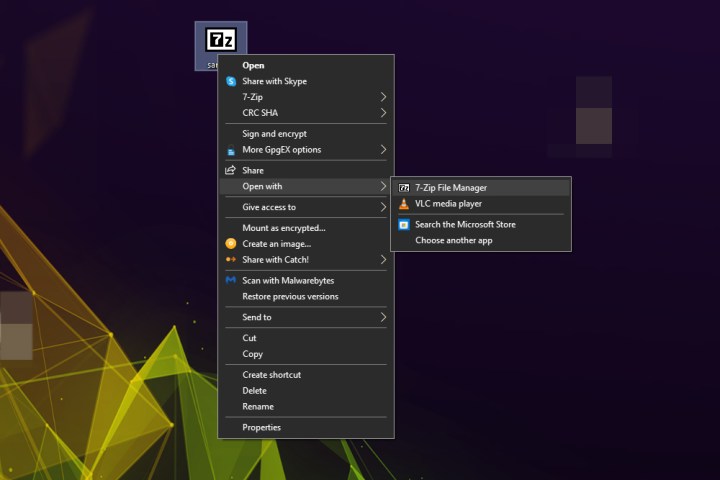
Bước 3: Khi tệp RAR hiện đang mở, bạn có một số tùy chọn về những gì bạn có thể làm với nó. Bạn có thể truy cập các tệp riêng lẻ trong kho lưu trữ RAR bằng cách nhấp đúp vào chúng hoặc điều hướng qua các thư mục theo cách tương tự để tìm hiểu sâu hơn về tệp RAR.
Nếu bạn muốn truy cập các tệp trong kho lưu trữ RAR dễ dàng hơn trong tương lai, bạn cũng có thể nhấp vào nút Trích xuất và chọn vị trí lưu. Sau đó, tệp RAR sẽ được giải nén, để lại tất cả các tệp và thư mục thành phần của nó có thể truy cập được thông qua Windows File Explorer.
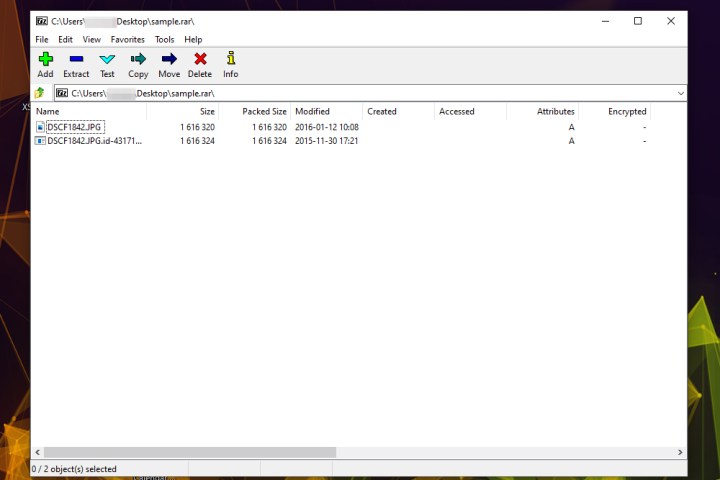
Trình hủy lưu trữ (macOS)
Nén tệp trên macOS là một tính năng thiết yếu của hệ điều hành, nhưng bạn cũng cần có khả năng giải nén chúng. Apple có một công cụ gốc để giải nén các tệp chỉ bằng cách nhấp vào chúng, nhưng đó là một tùy chọn được sắp xếp hợp lý không cho phép bất kỳ quyền kiểm soát nào đối với quy trình. Đối với những người đang tìm kiếm một công cụ hoàn chỉnh, chúng tôi đề xuất một lựa chọn khác.
Unarchiver dễ dàng vượt qua trình giải nén kho lưu trữ tích hợp đi kèm với macOS - hay còn gọi là Tiện ích lưu trữ có tiêu đề phù hợp. Chương trình cung cấp hỗ trợ cho số lượng định dạng tệp đáng kể hơn, bao gồm các tệp RAR và cung cấp chức năng bổ sung gần giống với 7-Zip hơn các dịch vụ có sẵn khác trên web. Mặc dù Unarchiver không thể tạo tệp RAR nhưng nó vẫn cho phép bạn mở RAR chỉ bằng vài bước.
Bước 1: Tải xuống Unarchiver từ trang web chính thức hoặc truy cập App Store để tải xuống ứng dụng. Sau đó, giải nén tập tin và khởi chạy chương trình.
Bước 2: Sau khi mở, hãy đảm bảo chọn hộp bên cạnh Lưu trữ RAR - cùng với bất kỳ loại lưu trữ nào khác mà bạn muốn mở bằng Trình hủy lưu trữ - và nhấp vào tab Trích xuất nằm ở đầu cửa sổ ứng dụng. Sau đó, chọn vị trí lưu cho tệp kết quả từ menu thả xuống gần đầu cửa sổ, nhấp chuột điều khiển vào tệp RAR bạn muốn mở và chọn Unarchiver từ menu thả xuống bên cạnh tùy chọn Open With.
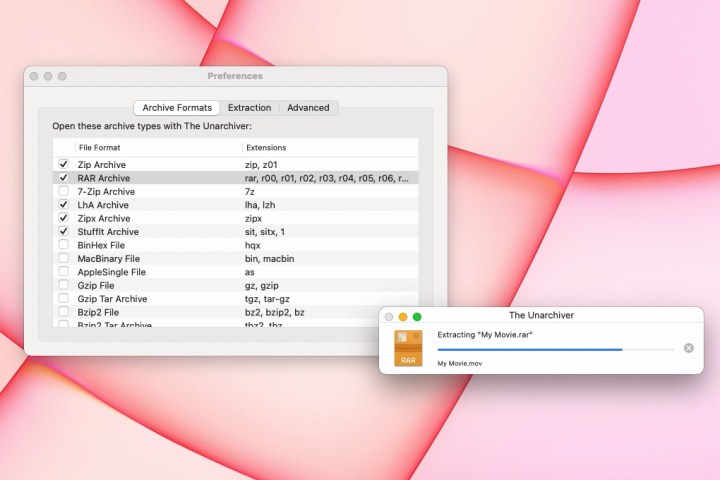
Bước 3: Sau đó, tiện ích sẽ tự động tạo và lưu file có cùng tên với file RAR vào vị trí đã chỉ định trước đó. Sau đó, chỉ cần nhấp đúp vào tệp RAR để khởi chạy nó trong chương trình thích hợp.
digitaltrends
Xem nhiều nhất
Điện thoại bị nổi quảng cáo liên tục nên khắc phục thế nào
674,173 lượt xem3 cách sửa file PDF bạn không thể bỏ qua - Siêu dễ
460,995 lượt xemMẹo khắc phục điện thoại bị tắt nguồn mở không lên ngay tại nhà
241,511 lượt xemCách xoá đăng lại trên TikTok (và tại sao bạn nên làm như vậy)
216,918 lượt xemLý giải vì sao màn hình cảm ứng bị liệt một phần và cách khắc phục
196,758 lượt xem




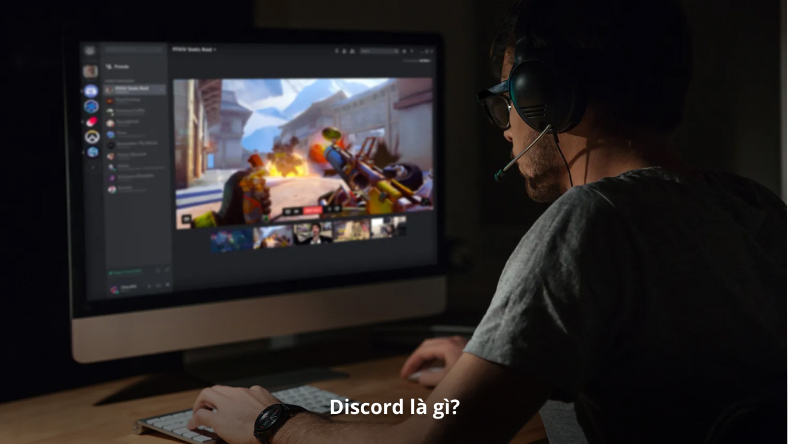








Thảo luận
Chưa có thảo luận nào về Bài viết Cách mở tệp RAR