Cách ngăn chặn email spam trong Outlook, Gmail, v.v.
Thư rác và các email không mong muốn khác gây phiền toái và có vẻ như việc loại bỏ chúng khỏi hộp thư đến của bạn là một trận thua. Tuy nhiên, mặc dù bạn không thể ngăn mọi thư rác xâm nhập vào hộp thư đến của mình nhưng bạn vẫn có thể giảm đáng kể số lượng thư hiển thị.
Trong hướng dẫn này, chúng tôi sẽ chỉ cho bạn cách sử dụng các tính năng lọc, chặn và báo cáo thư rác để giúp ngăn chặn thư rác xâm nhập hộp thư đến của bạn. Chúng ta cũng sẽ xem xét thêm một số mẹo về cách giảm thiểu các tin nhắn không mong muốn nói chung.
Cách chặn thư rác trong Gmail
Nếu bạn sử dụng Gmail, ứng dụng email phổ biến nhất, cuối cùng bạn sẽ bắt đầu nhận được thư rác. Dưới đây là hai cách yêu thích của chúng tôi để giải quyết nó.
Chặn thư rác trong Gmail
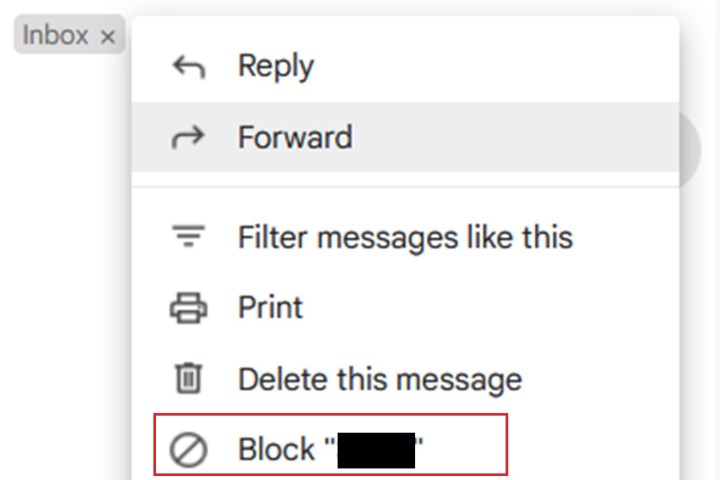
Cách dễ nhất để đối phó với một email spam là chặn nó. Để làm như vậy, hãy mở email không mong muốn rồi chọn: biểu tượng Thêm (ba dấu chấm dọc) > Chặn [tên người gửi].
Điều này sẽ giải quyết vấn đề của một người gửi duy nhất, nhưng bạn có thể thấy các email tương tự xuất hiện lặp đi lặp lại. Hãy thử cách tiếp cận khác dưới đây nếu điều đó trở thành vấn đề.
Báo cáo thư rác trong Gmail
Để biết các vấn đề nhất quán hơn, hãy thử tính năng Báo cáo thư rác của Gmail. Báo cáo thư rác trong các ứng dụng email như Gmail giúp dịch vụ xác định tốt hơn các email thư rác trong tương lai và dịch vụ này sẽ chuyển email vi phạm vào thư mục Thư rác và ra khỏi hộp thư đến của bạn.
Dưới đây là cách sử dụng tính năng Báo cáo thư rác trong Gmail:
Bước 1: Mở trình duyệt web trên máy tính để bàn của bạn và truy cập Gmail. Đăng nhập vào tài khoản của bạn nếu bạn chưa đăng nhập.
Bước 2: Sau khi đăng nhập, hãy chọn những email bạn muốn báo cáo là thư rác bằng cách đánh dấu vào các hộp kiểm tương ứng.
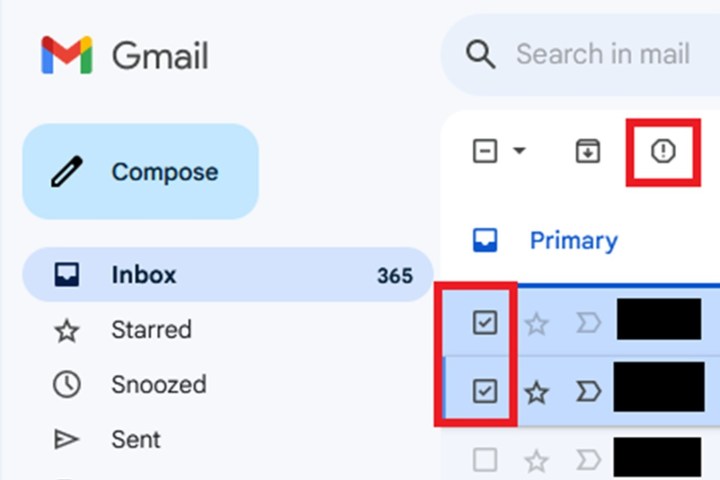
Bước 3: Khi bạn đã đánh dấu vào các ô này, một loạt biểu tượng sẽ xuất hiện ở đầu hộp thư đến của bạn. Từ các biểu tượng này, hãy chọn biểu tượng Báo cáo thư rác. Nó trông giống như một biển báo dừng với một dấu chấm than ở giữa.
Thư sẽ tự động được chuyển vào thư mục Thư rác của bạn.
Lọc thư rác Gmail
Mặc dù Gmail có các bộ lọc thư rác riêng mà nó sử dụng để giữ cho hộp thư đến của bạn không có thư rác nhưng không có lý do gì bạn không thể thiết lập các bộ lọc của riêng mình để lọc ra nhiều thư không mong muốn hơn.
Điều tuyệt vời ở Gmail là bạn có thể lọc ra các loại email cụ thể (thư có những từ nhất định hoặc từ một người gửi nhất định) và bạn có thể quyết định tác dụng của bộ lọc với nó (lưu trữ hoặc thậm chí xóa nó ngay lập tức).
Dưới đây là cách sử dụng các bộ lọc trong Gmail để ngăn thư rác xâm nhập vào hộp thư đến của bạn:
Bước 1: Mở trình duyệt web trên máy tính để bàn của bạn và truy cập Gmail. Đăng nhập vào tài khoản của bạn nếu bạn cần.
Bước 2: Sau khi đăng nhập, hãy điều hướng đến hộp tìm kiếm ở đầu màn hình và chọn biểu tượng Hiển thị tùy chọn tìm kiếm. (Nó trông giống như một biểu tượng bộ lọc.)
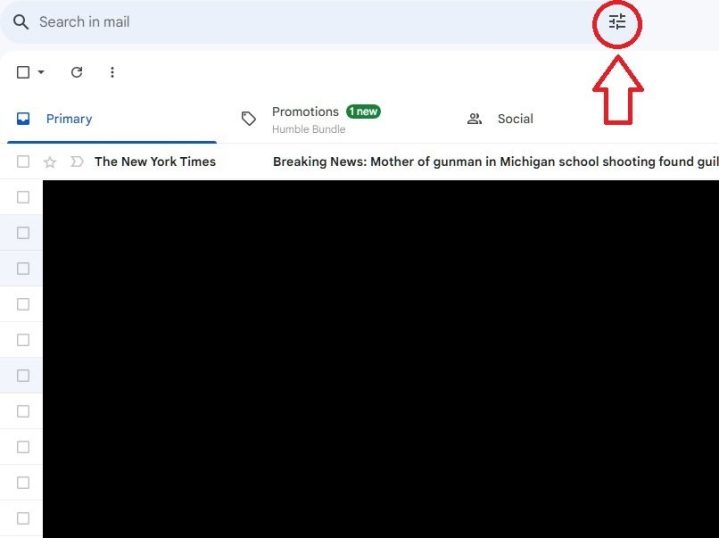
Bước 3: Trong biểu mẫu hiện ra, hãy điền tiêu chí tìm kiếm mà những tin nhắn không mong muốn của bạn phải đáp ứng trước khi lọc ra. Sau khi điền xong biểu mẫu, hãy chọn Tạo bộ lọc.
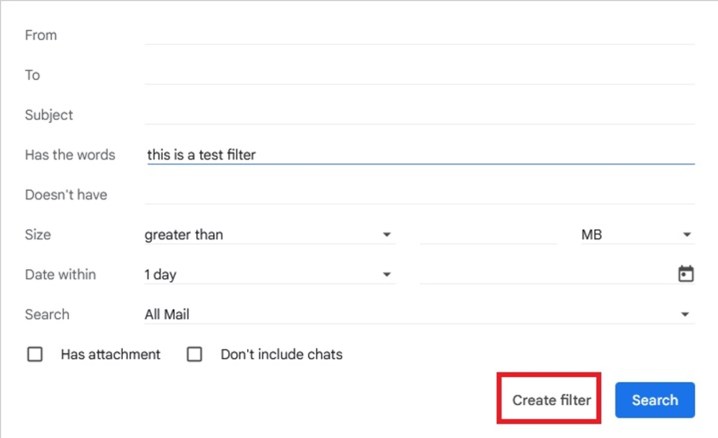
Bước 4: Trên màn hình tiếp theo, chọn tất cả các hành động bạn muốn bộ lọc thực hiện sau khi phát hiện thấy thông báo phù hợp với tiêu chí của bạn. Nếu bạn biết mình không bao giờ muốn xem lại những email không mong muốn này nữa, hãy chọn tùy chọn Xóa.
Bước 5: Chọn Tạo bộ lọc để hoàn tất quá trình
Phương pháp thay thế: Gmail cũng cho phép bạn sử dụng email không mong muốn để thiết lập bộ lọc lọc các email khác giống như email không mong muốn đó. Để làm như vậy, hãy mở email bạn muốn lọc và chọn biểu tượng Thêm , giống như chúng tôi đã làm để chặn email trước đó. Từ menu bật lên, hãy chọn Lọc các tin nhắn như thế này . Sau đó, bạn sẽ được chuyển hướng đến cùng một biểu mẫu bộ lọc mà chúng tôi đã đề cập ở các bước trước, nhưng lần này nó được điền sẵn ít nhất một tiêu chí tìm kiếm. Cuối cùng, hãy hoàn tất việc tạo bộ lọc như bình thường.
Cách ngăn chặn thư rác trong Outlook
Hãy đối mặt với sự thật, nếu bạn không sử dụng Gmail thì có thể bạn sẽ sử dụng Outlook. Bạn có thể thực hiện nhiều thao tác tương tự trong Outlook để ngăn chặn thư rác như trong Gmail. Tuy nhiên, các bước có vẻ hơi khác một chút. Đây là cách để bắt đầu.
Chặn người gửi thư rác trong Outlook
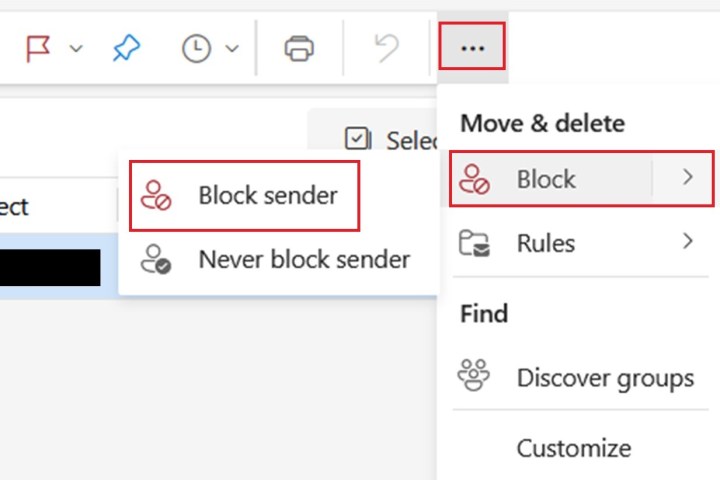
Chặn người gửi trong Outlook trên web có nghĩa là email bạn đã chọn sẽ bị xóa và bạn sẽ không nhận được bất kỳ email nào trong tương lai từ người gửi đó.
Để làm như vậy, hãy đi tới hộp thư đến Outlook trên web của bạn và chọn hộp kiểm bên cạnh email từ người gửi mà bạn muốn chặn. Sau đó chọn biểu tượng Tùy chọn khác (biểu tượng ba dấu chấm) từ thanh công cụ phía trên hộp thư đến của bạn. Sau đó chọn Chặn > Chặn người gửi > OK.
Báo cáo thư rác trong Outlook
Outlook trên web cũng cho phép bạn báo cáo email là thư rác. Làm như vậy sẽ gửi thư không mong muốn đến thư mục Email Rác và xóa ngay lập tức khỏi hộp thư đến chính của bạn. Đây là cách để làm điều đó:
Bước 1: Mở trình duyệt web trên máy tính để bàn của bạn và điều hướng đến Outlook trên web. Đăng nhập vào tài khoản của bạn.
Bước 2: Sau khi đăng nhập, hãy chọn hộp kiểm bên cạnh thư bạn muốn báo cáo là thư rác.
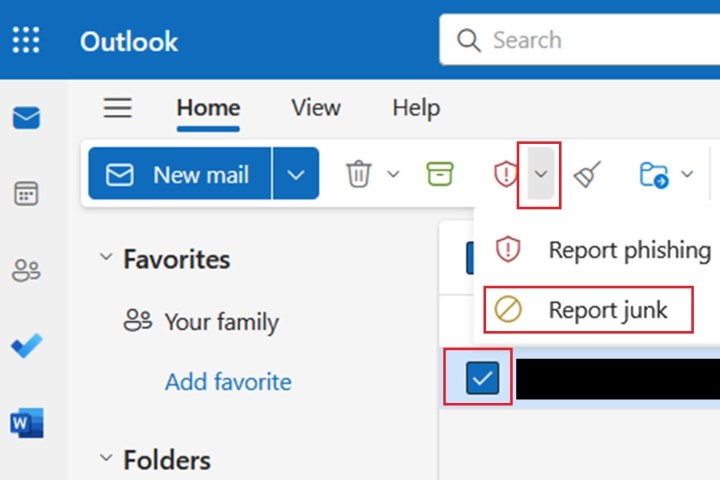
Bước 3: Trên thanh công cụ phía trên hộp thư đến của bạn, sẽ có biểu tượng màu đỏ giống như một chiếc khiên có dấu chấm than ở giữa. Chọn mũi tên Xuống ở bên phải biểu tượng đó. Sau đó chọn Báo cáo rác .
Lọc thư rác trong Outlook
Bạn cũng có thể sử dụng các bộ lọc trong Outlook trên web để ngăn chặn thư rác, nhưng trong Outlook, các bộ lọc được gọi là “quy tắc”.
Trong các bước sau, chúng tôi sẽ chỉ cho bạn cách thiết lập quy tắc có thể giúp lọc thư rác trong Outlook trên web:
Bước 1: Điều hướng đến Outlook trên web thông qua trình duyệt web trên máy tính để bàn của bạn. Đăng nhập vào tài khoản của bạn nếu cần.
Bước 2: Sau khi đăng nhập, hãy chọn biểu tượng Tùy chọn khác rồi chọn Quy tắc > Quản lý quy tắc .
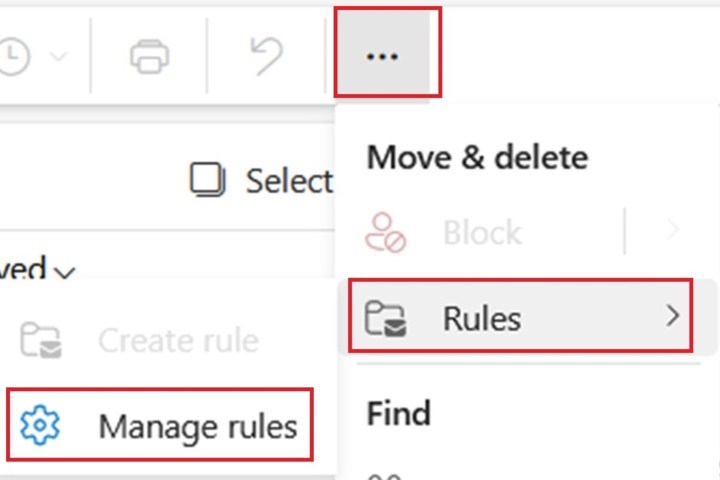
Bước 3: Chọn Thêm quy tắc mới . Sau đó điền vào biểu mẫu trên màn hình tiếp theo. Trong biểu mẫu này, bạn sẽ đặt tên cho quy tắc, thêm điều kiện (thông báo tiêu chí tìm kiếm phải khớp) và chọn hành động để quy tắc thực hiện sau khi phát hiện thông báo đáp ứng điều kiện (chẳng hạn như xóa thông báo).
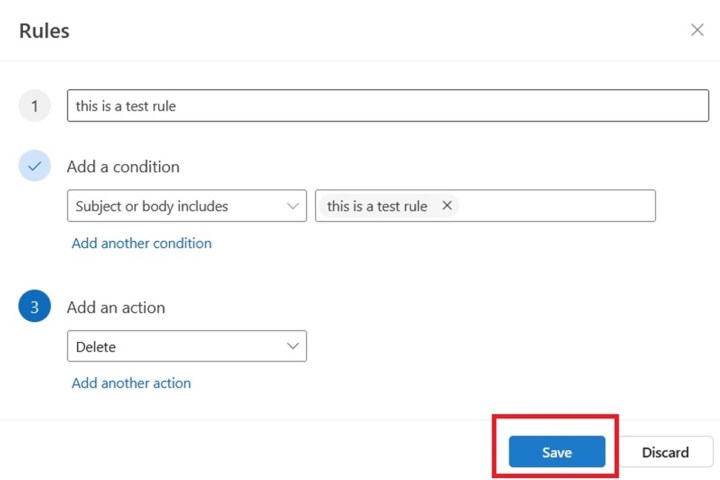
Bước 4: Sau khi điền xong các bạn chọn Lưu .
Các cách khác để ngăn chặn email spam
Nếu việc chặn và báo cáo thư rác vẫn không đủ để chế ngự hộp thư đến của bạn, bạn vẫn có những cách khác để cố gắng ngăn chặn thư rác hoặc các email không mong muốn khác.
Hủy đăng ký nhận email quảng cáo
Nếu các email quảng cáo không mong muốn liên tục làm tắc nghẽn hộp thư đến của bạn thì giải pháp để giảm bớt chúng là đủ dễ dàng. Hủy đăng ký từ họ. Khi bạn nhận được một trong những email từ cửa hàng bạn đã mua hàng hoặc dịch vụ bạn đã sử dụng, hãy mở email và cuộn xuống cuối thư. Cần có một liên kết để hủy đăng ký khỏi danh sách gửi thư của công ty đó.
Và nếu bạn gặp khó khăn khi tìm liên kết đó hoặc không muốn cuộn, Gmail có liên kết hữu ích riêng để hủy đăng ký nhận các loại email này. Để sử dụng: Mở một trong những email đó và chọn nút Hủy đăng ký màu xanh lam ở đầu email và bên phải địa chỉ email của người gửi.
Hãy chắc chắn giữ địa chỉ email của bạn ở chế độ riêng tư
Bạn có thể có lý do để đăng một số địa chỉ email của mình trên các trang web hoặc nền tảng truyền thông xã hội. Email công việc và doanh nghiệp thường được đăng trên trang web của công ty cho một số loại công việc nhất định hoặc như một phần của việc quảng bá doanh nghiệp nhỏ.
Tuy nhiên, khi nói đến địa chỉ email cá nhân, chính của bạn, điều quan trọng là phải giữ địa chỉ đó ở chế độ riêng tư và cẩn thận hơn về nơi bạn đăng địa chỉ đó cũng như những người bạn chia sẻ địa chỉ đó. Đăng địa chỉ email lên một trang web chỉ thu hút những kẻ gửi thư rác, vì vậy hãy cố gắng tránh làm như vậy nếu có thể.
Xem nhiều nhất
Điện thoại bị nổi quảng cáo liên tục nên khắc phục thế nào
674,155 lượt xem3 cách sửa file PDF bạn không thể bỏ qua - Siêu dễ
460,985 lượt xemMẹo khắc phục điện thoại bị tắt nguồn mở không lên ngay tại nhà
241,501 lượt xemCách xoá đăng lại trên TikTok (và tại sao bạn nên làm như vậy)
216,911 lượt xemLý giải vì sao màn hình cảm ứng bị liệt một phần và cách khắc phục
196,746 lượt xem





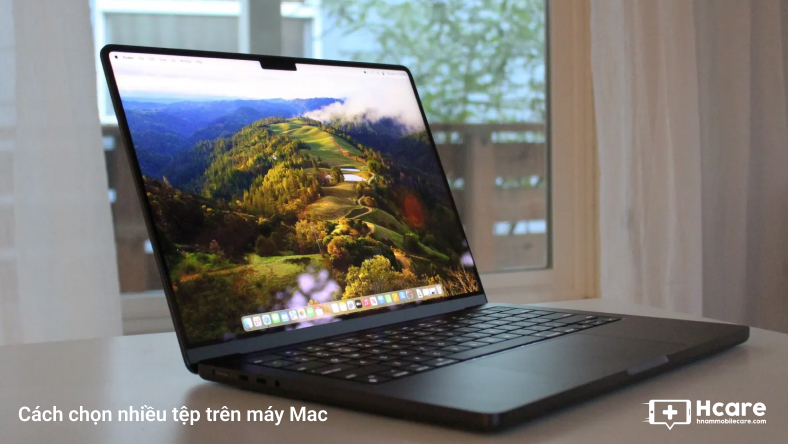







Thảo luận
Chưa có thảo luận nào về Bài viết Cách ngăn chặn email spam trong Outlook, Gmail, v.v.