Cách ngăn Spotlight chiếm dụng dung lượng ổ đĩa trên macOS
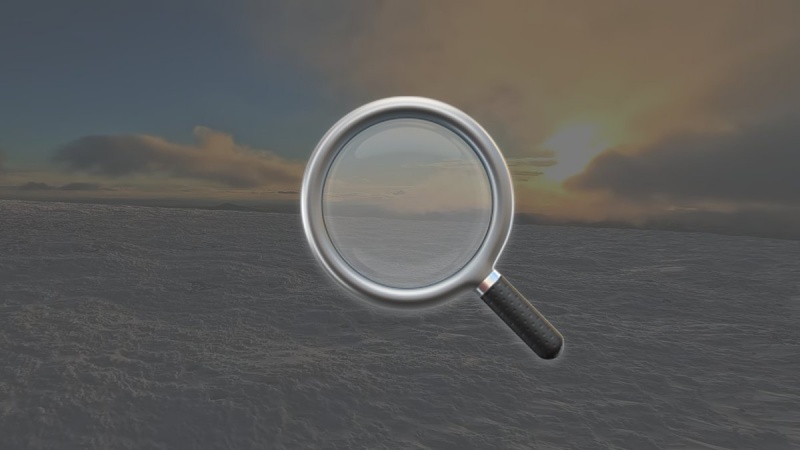
Spotlight trong macOS lưu trữ một số chỉ mục và dữ liệu tìm kiếm trên Đĩa khởi động của bạn. Sau đây là cách thu nhỏ Spotlight bằng dung lượng đĩa.
Spotlight là công nghệ lập chỉ mục tệp của Apple, lưu trữ cơ sở dữ liệu các tệp trên máy Mac của bạn và nội dung của chúng. Khi bạn nhập nội dung nào đó vào thanh tìm kiếm Spotlight bằng cách nhấp vào biểu tượng của nội dung đó trên thanh menu trong macOS, chỉ mục này sẽ cung cấp chức năng tra cứu nhanh chóng và hiệu quả những gì bạn đang tìm kiếm.
Theo thời gian, các chỉ mục mà Spotlight lưu trên máy Mac của bạn có thể tăng lên đến hàng trăm megabyte hoặc hơn.
Vì nhiều lý do, bạn có thể muốn khôi phục dung lượng đĩa này và làm mới chỉ mục Spotlight theo thời gian. Có một số cách để thực hiện việc này.
Sử dụng Cài đặt hệ thống
Trong ứng dụng Cài đặt hệ thống macOS, có một mục Spotlight ở thanh bên trái. Nhấp vào mục này sẽ tải danh sách các hộp kiểm cho phép bạn đặt loại tệp bạn muốn Spotlight lập chỉ mục.
Tắt bất kỳ loại tệp hoặc cài đặt nào bạn không muốn Spotlight sử dụng. Điều này sẽ làm giảm kích thước dữ liệu Spotlight nói chung.
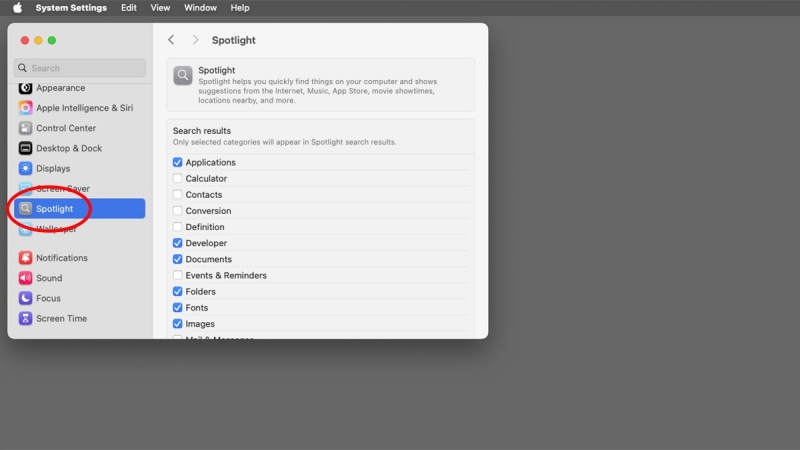
Nếu bạn nhấp vào nút Tìm kiếm Quyền riêng tư... ở cuối ngăn Spotlight, bạn sẽ nhận được một trang tính cho phép bạn loại trừ toàn bộ ổ đĩa hoặc thư mục khỏi việc lập chỉ mục. Hãy nhớ rằng các ổ đĩa được liệt kê trong trang tính này là danh sách loại trừ, không phải danh sách bao gồm. Kéo ổ đĩa hoặc thư mục từ Finder vào trang tính để loại trừ chúng khỏi việc lập chỉ mục Spotlight.
Xóa các tệp chỉ mục Spotlight trong Finder
Các tệp chỉ mục Spotlight và cài đặt nằm trên Đĩa khởi động của bạn tại /Users/~/Library/Metadata/CoreSpotlight. Đặc biệt, các thư mục con "Priority" và "NSFileProtectionCompleteUntilFirstUserAuthentication" chứa dữ liệu được lập chỉ mục có thể trở nên lớn.
Hầu hết các tập tin/thư mục khác trong thư mục "CoreSpotlight" đều nhỏ và có thể để nguyên hoặc xóa.
Khi bạn di chuyển các tệp/thư mục này vào Thùng rác và Finder->Xóa Thùng rác, bạn xóa các chỉ mục Spotlight khỏi máy Mac của mình và có khả năng tiết kiệm được hàng trăm megabyte dung lượng đĩa. Hãy nhớ rằng, sau khi xóa các tệp/thư mục này, bạn sẽ mất tất cả dữ liệu đã lưu của Spotlight cho đến khi macOS xây dựng lại các chỉ mục.
Sau khi xóa các tập tin, bạn có thể muốn khởi động lại máy Mac.
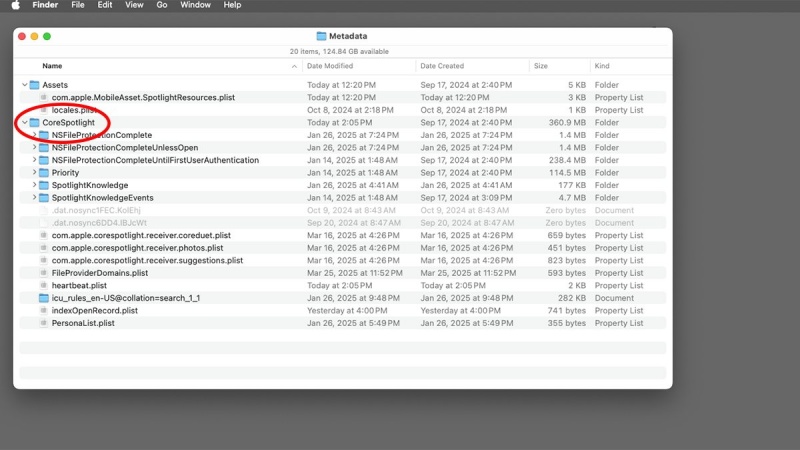
Tắt chức năng lập chỉ mục Spotlight trong Terminal
Nếu bạn cảm thấy thoải mái khi sử dụng ứng dụng Terminal của macOS, bạn có thể tắt hoàn toàn chức năng lập chỉ mục Spotlight bằng cách sử dụng công cụ dòng lệnh mdutil. Để thực hiện, hãy mở ứng dụng Terminal và nhập:
sudo mdutil -i off và nhấn Return trên bàn phím của bạn. Nhập mật khẩu quản trị viên nếu được nhắc. Thao tác này sẽ tắt lập chỉ mục Spotlight.
Để có danh sách đầy đủ các lệnh và tùy chọn mdutil trong Terminal, hãy nhập:
man mdutil và nhấn Return. Thoát khỏi hệ thống man bằng cách nhấn Control-Z hoặc phím q trên bàn phím của bạn.
Chỉ cần lưu ý rằng khi bạn tắt tính năng lập chỉ mục, bạn có thể không nhận được kết quả chính xác kể từ đó nếu bạn nhập gì đó vào thanh tìm kiếm Spotlight.
Xây dựng lại chỉ mục Spotlight
Apple có trang Xây dựng lại chỉ mục Spotlight trên máy Mac của bạn, trong đó nêu chi tiết cách buộc macOS xây dựng lại chỉ mục Spotlight trên máy Mac của bạn.
Để thực hiện, trước tiên hãy làm theo các bước được mô tả trong một ghi chú kỹ thuật khác của Apple nếu tìm kiếm trên máy Mac của bạn trả về kết quả không mong muốn.
Sau khi thực hiện xong, hãy làm theo các bước được đề cập ở trên trong ứng dụng Cài đặt hệ thống bằng cách sử dụng trang quyền riêng tư để thêm lại các ổ đĩa và thư mục mà bạn muốn Spotlight tìm kiếm.
Ngoài ra, hãy xem trang Cài đặt Spotlight trên máy Mac.
Việc sắp xếp dữ liệu Spotlight có thể giúp bạn tiết kiệm dung lượng đĩa và không tốn quá nhiều công sức, vì vậy bạn nên cân nhắc bảo trì định kỳ để Spotlight luôn hoạt động hiệu quả nhất có thể.
Xem nhiều nhất
Điện thoại bị nổi quảng cáo liên tục nên khắc phục thế nào
675,118 lượt xem3 cách sửa file PDF bạn không thể bỏ qua - Siêu dễ
461,201 lượt xemMẹo khắc phục điện thoại bị tắt nguồn mở không lên ngay tại nhà
241,725 lượt xemCách xoá đăng lại trên TikTok (và tại sao bạn nên làm như vậy)
217,113 lượt xemLý giải vì sao màn hình cảm ứng bị liệt một phần và cách khắc phục
196,970 lượt xem

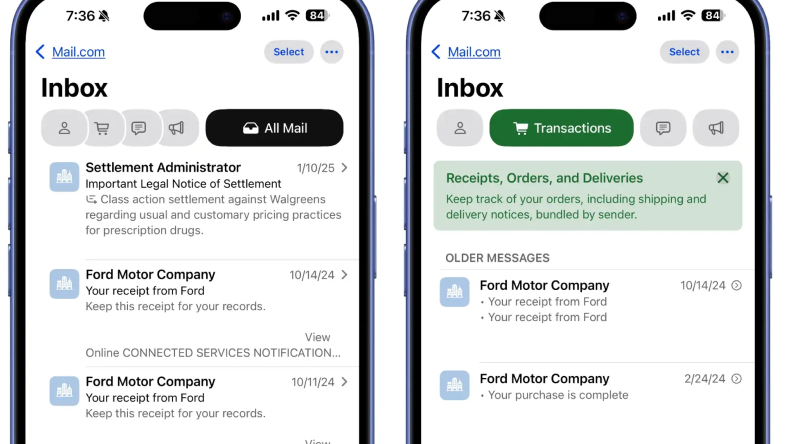
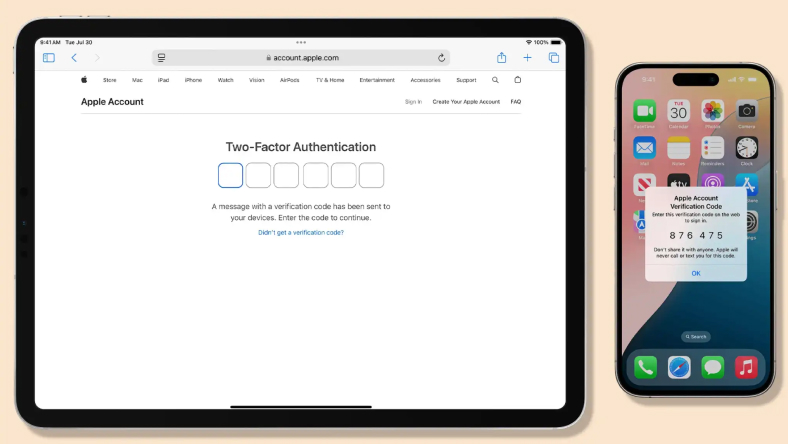
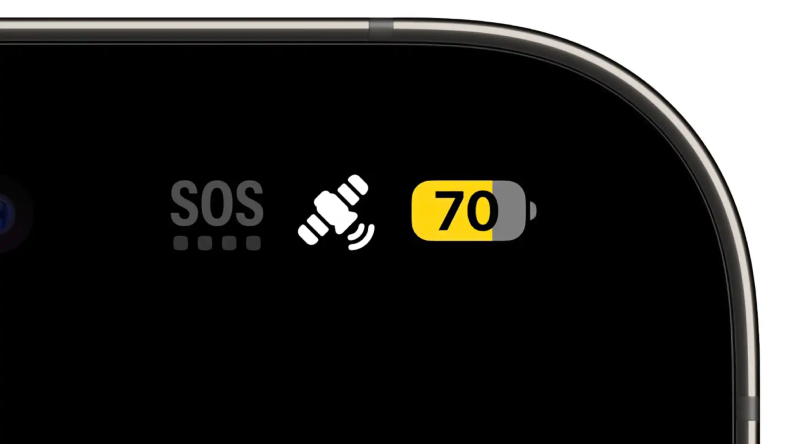


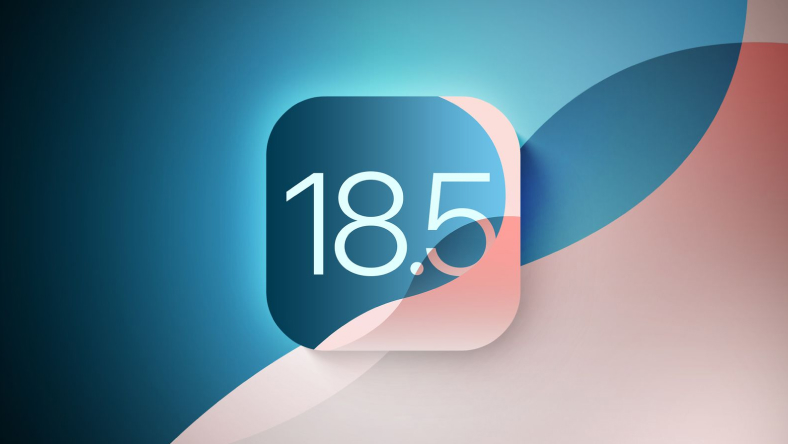






Thảo luận
Chưa có thảo luận nào về Bài viết Cách ngăn Spotlight chiếm dụng dung lượng ổ đĩa trên macOS