Cách nhanh chóng thay đổi kích thước hình ảnh trên máy Mac của bạn bằng dịch vụ tự động
Thay đổi kích thước hình ảnh trong macOS dễ dàng được thực hiện trong ứng dụng Xem trước, nhưng nếu quy trình làm việc hàng ngày của bạn yêu cầu bạn chia tỷ lệ hình ảnh thành một kích thước cụ thể - ví dụ như để tải lên blog - thì sử dụng dịch vụ thay đổi kích thước hình ảnh là cách nhanh hơn nhiều để hoàn thành công việc.
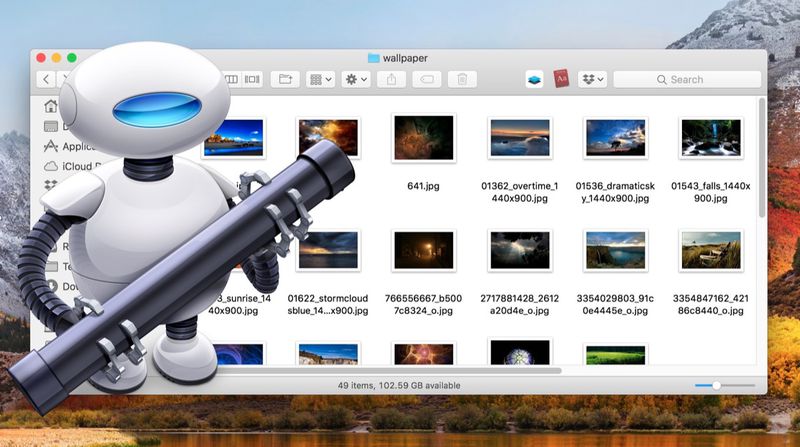
Trong bài viết này, sẽ hướng dẫn bạn cách sử dụng ứng dụng Automator để tạo một dịch vụ đơn giản giúp bạn thay đổi kích thước hình ảnh chỉ trong vài cú nhấp chuột mà không cần đến gần ứng dụng chỉnh sửa hình ảnh. Hãy tiếp tục đọc để tìm hiểu cách thực hiện.
Cách tạo dịch vụ thay đổi kích thước hình ảnh trong Automator
-
Khởi chạy Automator từ thư mục Ứng dụng.
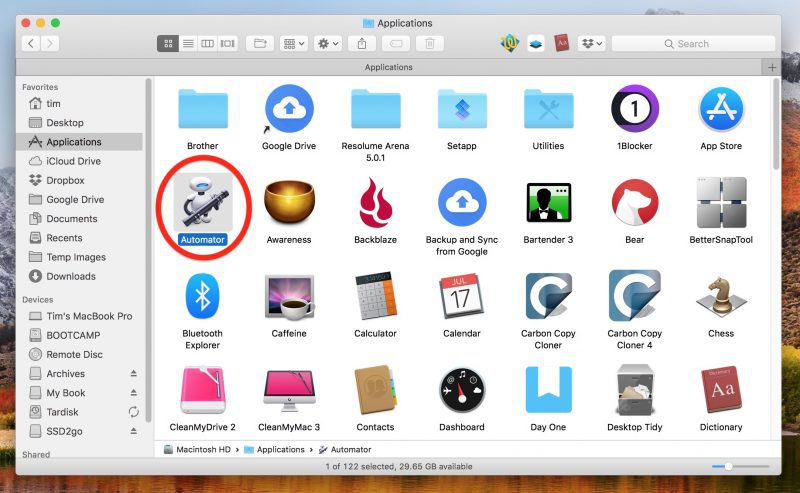
-
Bấm Tài liệu Mới.
-
Chọn Dịch vụ làm loại tài liệu của bạn.
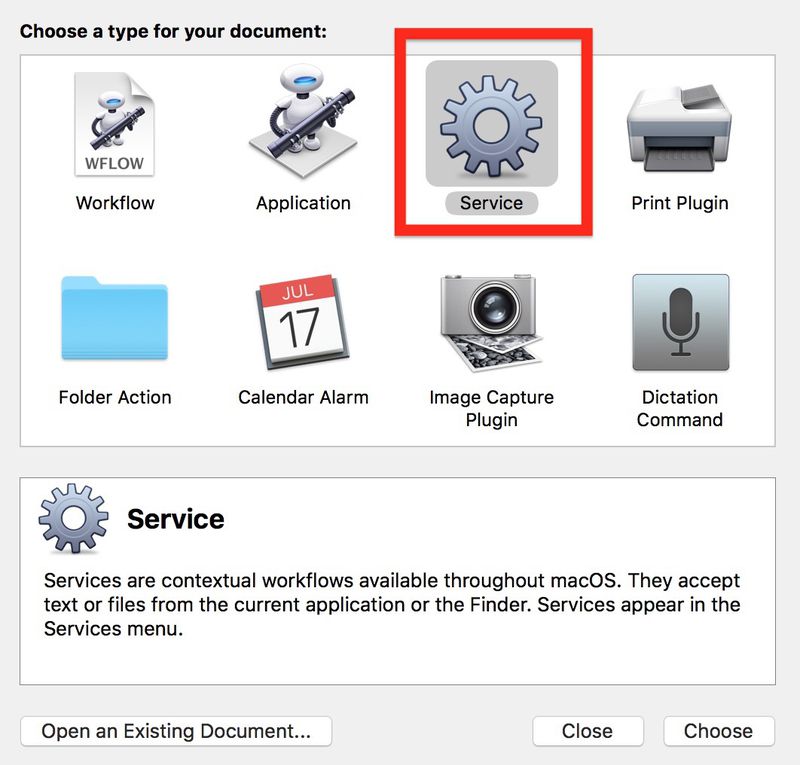
-
Nhấp vào menu thả xuống Dịch vụ nhận đã chọn và chọn tệp hình ảnh.
-
Chọn Tệp và Thư mục trong thanh bên Hành động và kéo Lấy Mục Finder Cụ thể vào vùng dòng công việc.
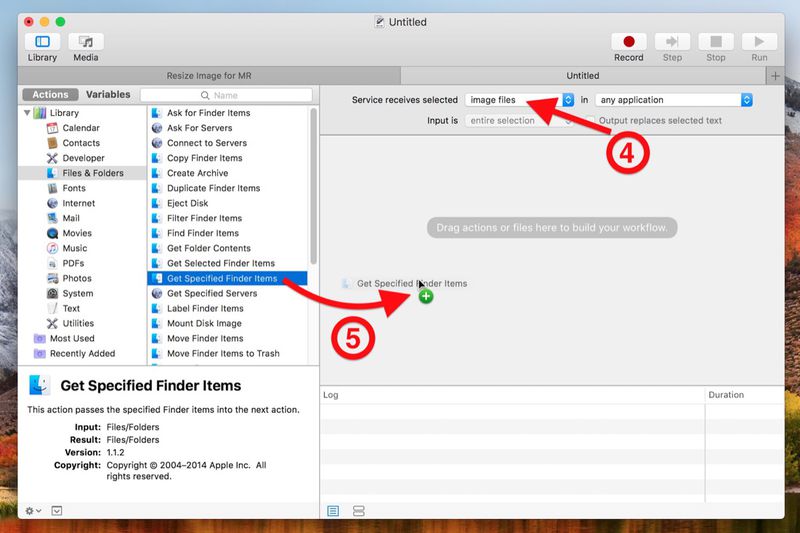
-
Chọn Ảnh trong thanh bên Hành động và kéo Chia tỷ lệ Hình ảnh vào vùng dòng công việc.
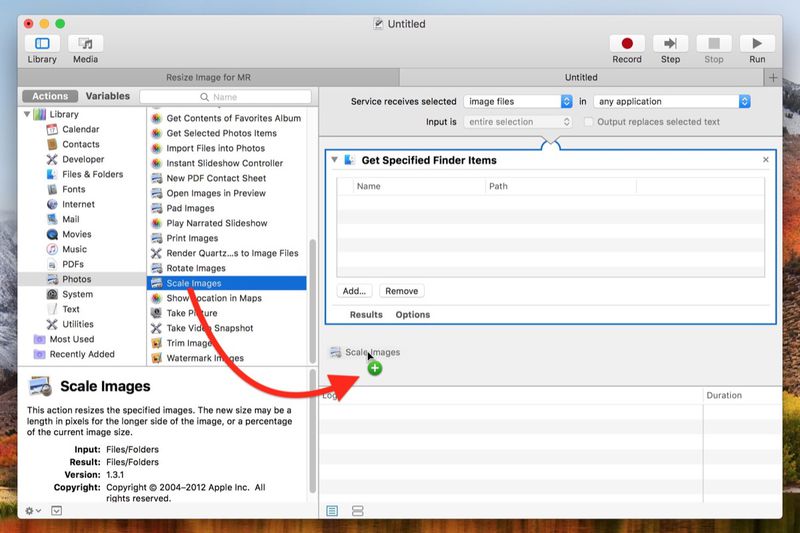
-
Automator sẽ nhắc bạn thêm Hành động sao chép mục tìm kiếm để lưu các tệp gốc trong một thư mục riêng biệt. Chúng ta đang gắn bó với một quy trình làm việc đơn giản là thay đổi kích thước hình ảnh ở đây, vì vậy chúng ta nhấp vào Không thêm.
-
Trong bảng điều khiển hành động Chia tỷ lệ hình ảnh, nhập chiều rộng mà bạn muốn thay đổi kích thước hình ảnh của mình. Chúng ta sẽ sử dụng 1200 pixel.

-
Trong thanh menu Automator, chọn File -> Save..., gọi dịch vụ mới của bạn là "Resize Image" và nhấp vào Save.
Lần tới khi bạn muốn thay đổi kích thước hình ảnh, chỉ cần nhấp chuột phải (hoặc bấm Ctrl) vào tệp trong Finder và chọn Dịch vụ -> Thay đổi kích thước hình ảnh từ menu thả xuống theo ngữ cảnh. Bạn cũng có thể kéo một hộp lựa chọn qua một số hình ảnh và thay đổi kích thước tất cả chúng trong một lần bằng cách sử dụng dịch vụ.
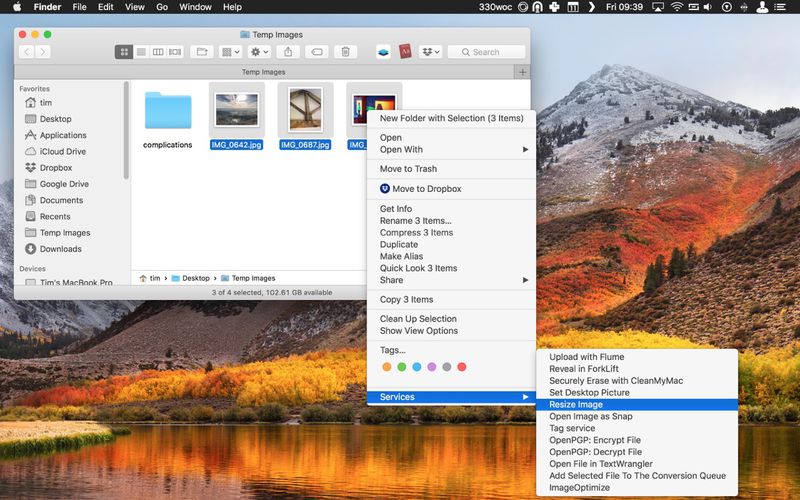
Tại sao không gán một phím tắt cho dịch vụ thay đổi kích thước hình ảnh của bạn để tăng tốc quá trình? Để làm như vậy, hãy khởi chạy Tùy chọn hệ thống, chọn khung Bàn phím và nhấp vào tab Phím tắt. Chọn Dịch vụ từ thanh bên và bạn sẽ tìm thấy Thay đổi kích thước hình ảnh gần cuối danh sách. Chỉ cần nhấp vào nó, chọn Thêm phím tắt và cuối cùng, nhập tổ hợp phím tùy chỉnh của bạn.
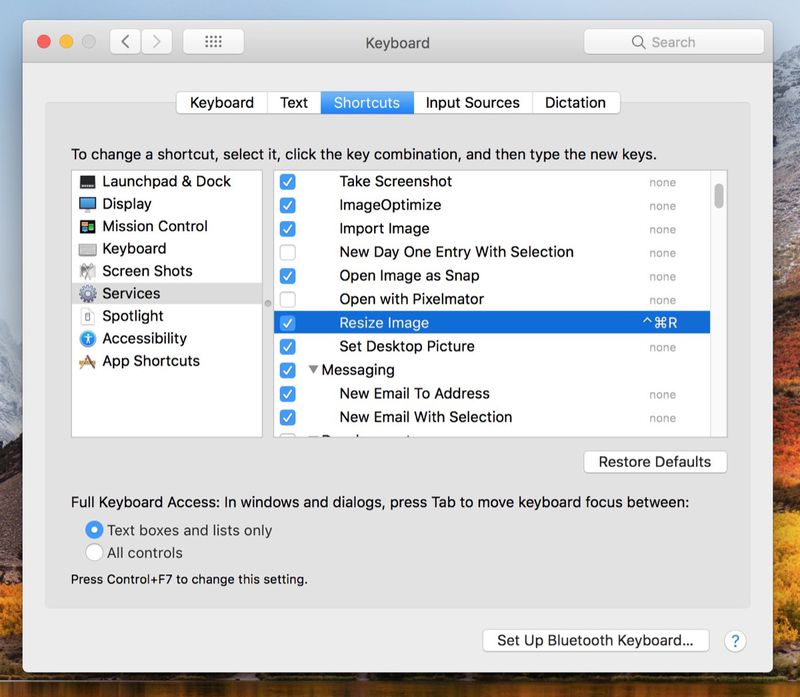
Theo MacRumors
Xem nhiều nhất
Điện thoại bị nổi quảng cáo liên tục nên khắc phục thế nào
674,642 lượt xem3 cách sửa file PDF bạn không thể bỏ qua - Siêu dễ
461,071 lượt xemMẹo khắc phục điện thoại bị tắt nguồn mở không lên ngay tại nhà
241,597 lượt xemCách xoá đăng lại trên TikTok (và tại sao bạn nên làm như vậy)
216,996 lượt xemLý giải vì sao màn hình cảm ứng bị liệt một phần và cách khắc phục
196,850 lượt xem

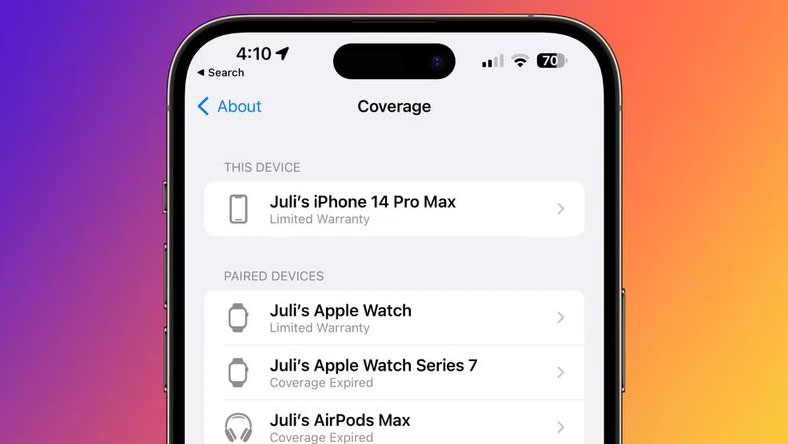


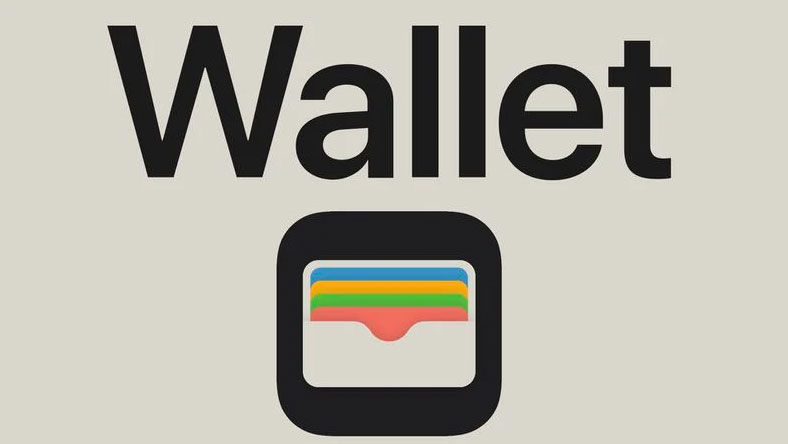

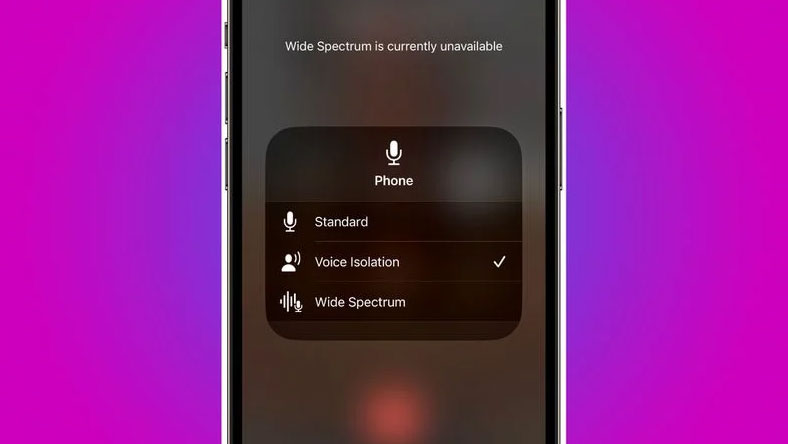






Thảo luận
Chưa có thảo luận nào về Bài viết Cách nhanh chóng thay đổi kích thước hình ảnh trên máy Mac của bạn bằng dịch vụ tự động