Cách nhập ảnh bằng ứng dụng Image Capture trên máy Mac

Image Capture là ứng dụng chụp ảnh của Apple để chụp ảnh từ máy ảnh hoặc máy quét của bạn. Sau đây là cách sử dụng ứng dụng này trong nhiều cài đặt khác nhau.
Trong khi iPhone, iPad và ứng dụng Photos của Apple trong iOS và macOS là tiêu chuẩn để thu thập và xử lý hình ảnh hiện nay, thì vẫn còn một cách khác để đưa hình ảnh vào máy Mac của bạn: ứng dụng Image Capture của Apple.
Image Capture đã có mặt trên macOS trong nhiều thập kỷ và khá dễ sử dụng.
Lý do sử dụng Image Capture trong macOS là để thu thập hình ảnh từ máy ảnh và máy quét của bên thứ ba. Bao gồm máy ảnh DSLR và máy ảnh ngắm và chụp nhỏ gọn, cũng như máy quét USB và WiFi dạng phẳng hoặc máy in đa chức năng.
macOS hiện hỗ trợ hầu hết các trình điều khiển phổ biến cho các thiết bị này và việc thiết lập chúng rất dễ dàng. Mặc dù vậy, bạn vẫn có thể tải xuống và cài đặt trình điều khiển và ứng dụng của bên thứ ba từ các nhà sản xuất thiết bị.
Máy ảnh của bên thứ ba
macOS và hệ thống trình điều khiển hiện đại của nó hỗ trợ hầu hết các máy ảnh của bên thứ ba được tích hợp sẵn để sử dụng qua USB hoặc WiFi. Chuẩn USB bao gồm trình điều khiển lớp cho máy ảnh (Lớp cơ sở 06h Ảnh tĩnh). Khi bạn cắm máy ảnh kỹ thuật số vào máy Mac qua USB, macOS sẽ tự động tải trình điều khiển lớp cho bạn để nó có thể giao tiếp với thiết bị.
Trình điều khiển lớp là một thành phần phần mềm chung được thiết kế để giao tiếp với toàn bộ một lớp thiết bị. Kết nối camera WiFi hoạt động theo cách tương tự, nhưng sử dụng giao thức mạng hoặc cầu nối giao thức để kết nối với thiết bị.
Một số máy ảnh có thể xuất hiện như thiết bị tổng hợp vì chúng thực sự là nhiều thiết bị trong một. Ví dụ, như máy ảnh và đầu đọc thẻ.
Đối với hầu hết các trường hợp, với máy ảnh (và webcam) dành cho người tiêu dùng và chuyên nghiệp, bạn không cần phải làm gì đặc biệt: chỉ cần cắm thiết bị vào hoặc kết nối qua WiFi và bật nó lên. Đối với một số máy ảnh, bạn có thể cần tải xuống và cài đặt phần mềm bổ sung từ trang web của nhà sản xuất.
Bạn cũng nên đảm bảo phần mềm máy ảnh của mình được cập nhật.
Đối với một số thương hiệu máy ảnh, chẳng hạn như Canon, trước tiên bạn phải tắt WiFi trên máy ảnh để kết nối USB hoạt động.
Tất cả các thiết bị chụp ảnh tĩnh tương thích với USB đều có ID lớp cơ sở USB là "06h", một lớp con là "01h" và giá trị giao thức là "01h".
Bạn cũng có thể sử dụng Image Capture để nhập video từ hầu hết các máy ảnh. Ngoài ra còn có một lớp thiết bị video USB.
Thu thập hình ảnh camera
Khi bạn cắm máy ảnh vào máy Mac và bật máy, macOS sẽ tự động khởi chạy Image Capture. Nếu không, hãy bấm đúp vào nó trong thư mục /Ứng dụng ở thư mục gốc Đĩa khởi động của máy Mac để khởi chạy nó.
Ở bên trái trong cửa sổ chính của Image Capture, bạn sẽ thấy danh mục "Thiết bị" và "Chia sẻ". Đây là nơi các thiết bị được kết nối xuất hiện. Để truy cập hình ảnh trên thiết bị, hãy nhấp một lần vào thiết bị đó trong thanh bên ở bên trái.
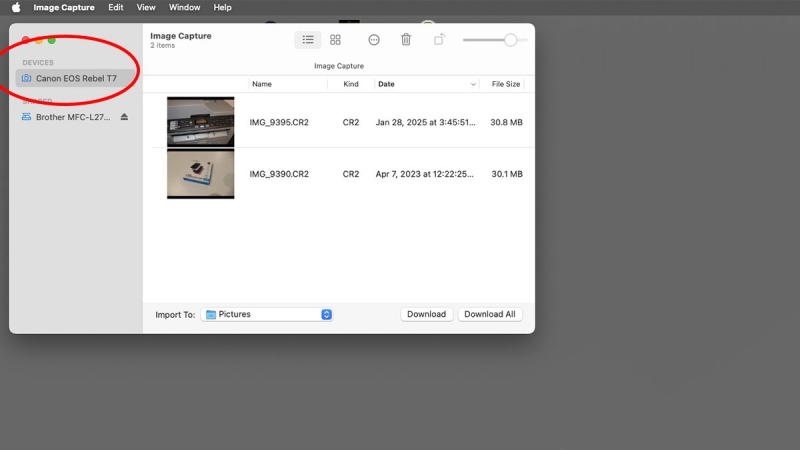
Khi bạn thực hiện, Image Capture sẽ tải hình thu nhỏ của tất cả hình ảnh trên thiết bị. Bạn có thể thay đổi kích thước hình thu nhỏ trong Image Capture bằng cách kéo thanh trượt điều khiển trên thanh công cụ ở đầu cửa sổ.
Bạn cũng có thể xem hình thu nhỏ trong chế độ xem danh sách hoặc lưới bằng cách nhấp vào các nút trên thanh công cụ. Ngoài ra còn có các nút điều khiển để xoay và xóa hình ảnh.
Để chọn nơi nhập hình ảnh vào máy Mac của bạn, hãy nhấp vào menu bật lên Nhập vào:, sau đó chọn một trong các đích chuẩn, vị trí thư mục tùy chỉnh hoặc chọn Xây dựng trang web. Nếu bạn chọn tùy chọn trang web, một thư mục mới sẽ được tạo trong thư mục Ảnh bên trong thư mục trang chủ của người dùng.
Để chọn hình ảnh muốn nhập, hãy giữ phím Command, nhấp vào từng hình ảnh và nhấp vào Tải xuống hoặc nhấp vào nút Tải xuống tất cả.
Image Capture sẽ bắt đầu sao chép hình ảnh từ máy ảnh của bạn đến vị trí đã chọn trên máy Mac. Khi hoàn tất, hãy điều hướng đến thư mục đích để xem các tệp hình ảnh đã tải xuống.
Hình ảnh chụp từ webcam và thậm chí cả kính hiển vi tương thích USB cũng gần giống như hình ảnh chụp từ máy ảnh chuyên nghiệp hoặc máy ảnh dành cho người tiêu dùng.
Máy quét và máy in đa chức năng
Nếu bạn có máy quét USB phẳng hoặc máy in đa chức năng USB hoặc WiFi, bạn có thể sử dụng Image Capture để lấy hình ảnh đã quét.
Trước tiên, cần thiết lập một chút cho máy in và máy quét: mở ứng dụng Cài đặt hệ thống và nhấp vào Máy in & Máy quét->Thêm máy in, máy quét hoặc máy fax
Thao tác này sẽ mở cửa sổ Thêm máy in. Nhấp vào thiết bị bạn muốn thêm từ danh sách bên dưới Tên, đặt tên vị trí cho thiết bị trong trường văn bản Vị trí: và nhấp vào Thêm.
Việc thêm máy in và máy quét cũng hoạt động qua WiFi nếu thiết bị của bạn hỗ trợ AirPlay hoặc dịch vụ khám phá mạng Bonjour của Apple. Thiết bị phải nằm trên cùng một mạng với máy Mac của bạn.

Khi thêm máy in hoặc máy quét mới, macOS sẽ tự động tìm trình điều khiển lớp phù hợp và kích hoạt trình điều khiển đó cho thiết bị. Nếu macOS không tìm thấy trình điều khiển phù hợp, bạn có thể cần tải xuống trình điều khiển từ trang web của nhà sản xuất thiết bị và cài đặt, nhưng trường hợp này rất hiếm.
Sau khi thiết bị của bạn được thêm vào, nó sẽ xuất hiện trong ngăn Máy in & Máy quét trong Cài đặt hệ thống. Để sử dụng máy in hoặc máy quét, hãy nhấp vào nó trong ngăn.
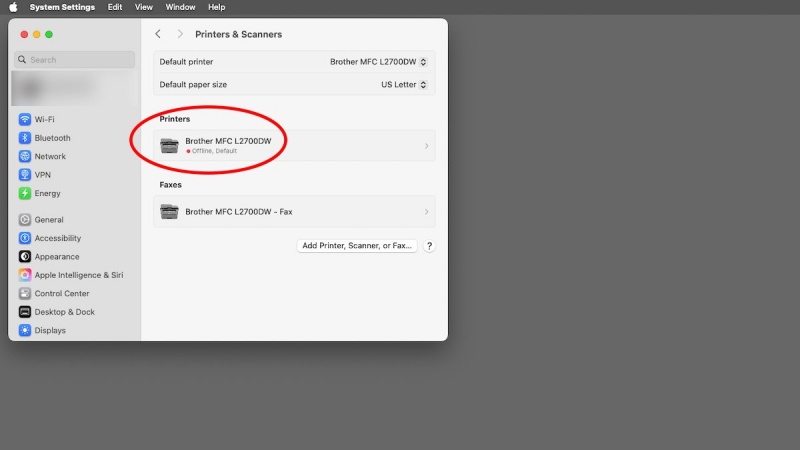
Bạn cũng có thể giữ phím Control rồi nhấp vào tên thiết bị trong ngăn để mở menu bật lên với các tùy chọn xóa thiết bị, đặt thiết bị làm thiết bị mặc định và đặt lại hệ thống in.
Sau khi thiết bị của bạn được cài đặt, hãy nhấp vào tên thiết bị trong ngăn ứng dụng Cài đặt hệ thống và một trang tính mới sẽ xuất hiện với một số điều khiển:
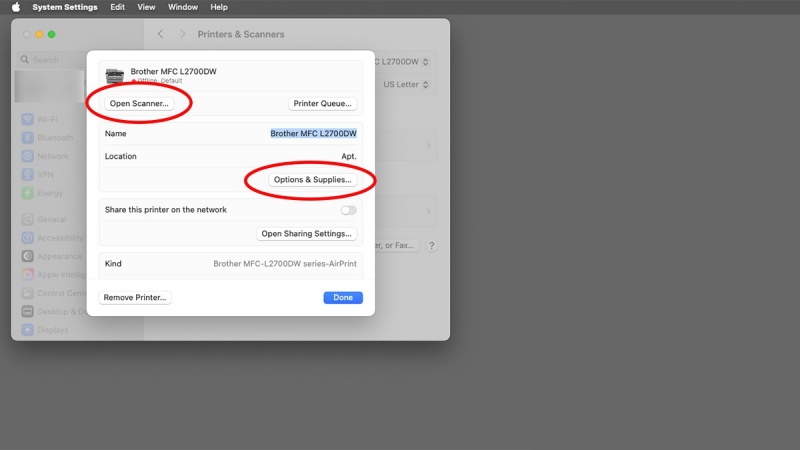
Nhấp vào Mở máy quét... để khởi chạy Image Capture cho thiết bị. Khi Image Capture mở ra, nó sẽ tự động chọn thiết bị và bắt đầu quét tổng quan.
Thao tác này giúp bạn xem trước những gì có trên máy quét.
Nếu thiết bị của bạn là máy in đa chức năng, tờ giấy cũng có các nút để xem mức cung cấp và chia sẻ trên mạng, nếu thiết bị của bạn hỗ trợ. Nếu thiết bị của bạn đang sử dụng WiFi hoặc được chia sẻ trên mạng, nó sẽ xuất hiện trong phần "Chia sẻ" ở thanh bên.
Khi quá trình quét tổng quan hoàn tất, cửa sổ Image Capture sẽ hiển thị hình ảnh về những gì đã được quét trên máy quét phẳng. Bạn có thể kéo và chọn xung quanh hình ảnh để cắt những gì đã được quét.
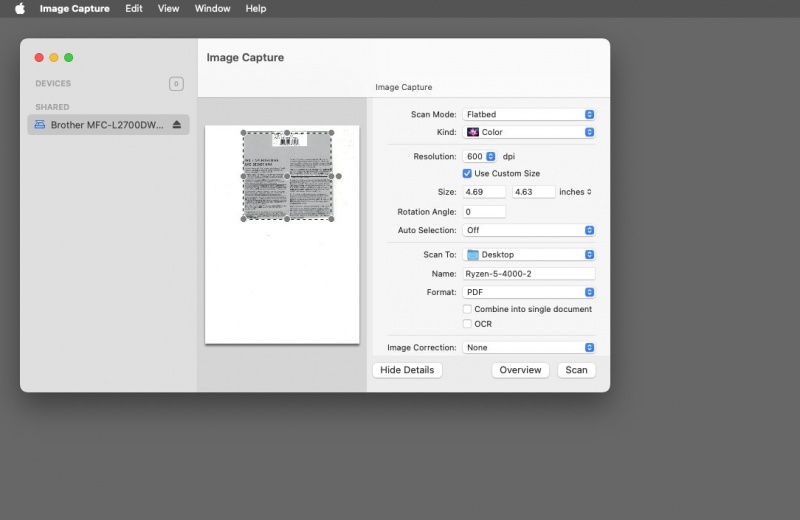
Ngoài ra còn có các điều khiển trong cửa sổ để chuyển sang bộ nạp tài liệu, thiết lập chế độ đen trắng, thang độ xám hoặc màu, thiết lập độ phân giải và tên tệp, loại và vị trí. Để khởi động lại quá trình quét tổng quan, hãy nhấp vào nút Tổng quan.
Tùy thuộc vào tính năng mà thiết bị của bạn hỗ trợ, bạn cũng có thể kết hợp nhiều trang đã quét thành một tài liệu.
Khi bạn đã hài lòng với các thiết lập, hãy nhấp vào nút Quét. Thao tác này sẽ bắt đầu quét ở độ phân giải đầy đủ. Đối với các bản quét có độ phân giải rất cao, có thể mất một thời gian vì đầu quét di chuyển chậm khi ghi lại nhiều pixel hơn.
Khi quá trình quét hoàn tất, hình ảnh sẽ được lưu tại vị trí và theo định dạng bạn đã chỉ định. Bây giờ bạn có thể mở tệp để xem.
Nếu bạn muốn giao diện đơn giản hơn mà không cần tất cả các điều khiển nâng cao, hãy nhấp vào nút Ẩn chi tiết. Điều này sẽ chuyển sang giao diện người dùng đơn giản hơn chỉ với một vài điều khiển: Vị trí, Kích thước, Hiển thị chi tiết và Quét.
Nếu thiết bị của bạn có bộ nạp tài liệu, cũng có một hộp kiểm cho chức năng đó ở chế độ đơn giản.
Sau khi quét xong, cửa sổ Scan Results sẽ xuất hiện. Cửa sổ này không có tác dụng gì nhiều ngoài việc hiển thị tệp, tên và biểu tượng kính lúp. Nếu bạn nhấp vào kính lúp, vị trí của tệp sẽ được hiển thị trong Finder.
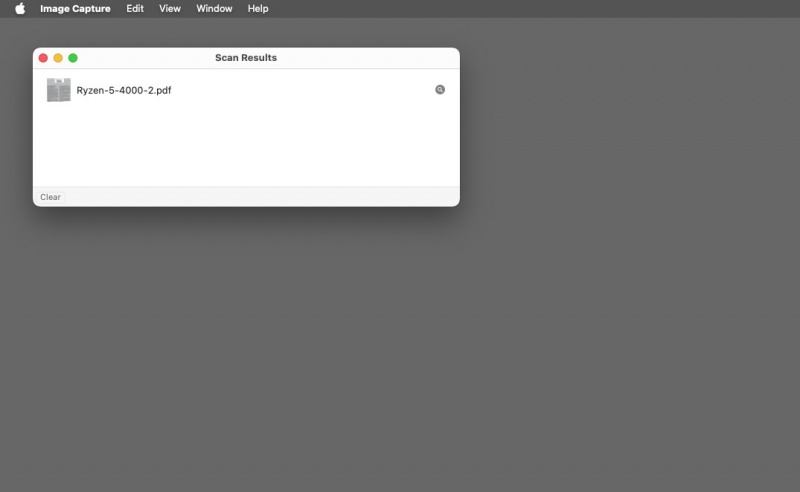
Probing the bus
Nếu bạn có tài khoản Apple Developer, bạn có thể đăng nhập vào trang web Apple Developer và tải xuống một công cụ cũ hơn có tên là USB Prober. Công cụ này cho phép bạn xem qua hệ thống phân cấp phần cứng USB trên máy Mac (một phần của IORegistry) để xem thông tin chi tiết về từng thiết bị được kết nối.
Để xem phần USB của IORegistry trên máy Mac của bạn trong USB Prober, hãy nhấp vào tab IORegistry.
Nếu bạn đang sử dụng macOS Sequoia và muốn xem nhật ký bus, bạn sẽ cần cài đặt tiện ích mở rộng Kernel bổ sung mà USB Prober sẽ nhắc bạn cài đặt.
Mỗi thiết bị USB được liệt kê có thể là một hub, một màn hình hoặc một thiết bị. Mỗi thiết bị có một ID công ty và sản phẩm, một số cổng, một mô tả thiết bị và một mô tả cấu hình.
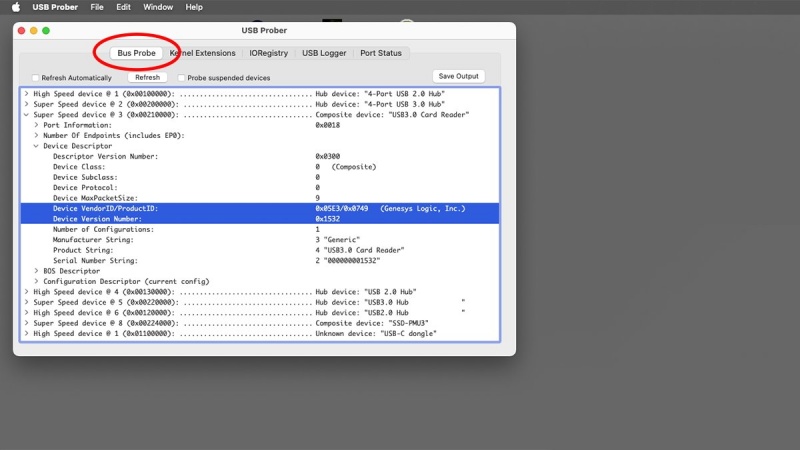
Bộ mô tả thiết bị chứa hầu hết thông tin về một thiết bị cụ thể. Một số thiết bị USB có thể là thiết bị tổng hợp.
Để xem tất cả các hub USB và thiết bị được kết nối với máy Mac của bạn, hãy nhấp vào tab Bus Probe.
Nếu bạn có máy ảnh được kết nối, nó có thể được liệt kê là đầu đọc thẻ USB hoặc thiết bị tổng hợp vì một số máy ảnh không xuất bất kỳ giao diện USB nào ngoài bộ lưu trữ.
Image Capture giúp bạn dễ dàng nhập hình ảnh từ thiết bị vào máy Mac. Apple đã khôn ngoan khi giữ giao diện ứng dụng đơn giản trong nhiều năm và không thêm quá nhiều thứ vào đó.
Theo appleinsider
Xem nhiều nhất
Điện thoại bị nổi quảng cáo liên tục nên khắc phục thế nào
674,670 lượt xem3 cách sửa file PDF bạn không thể bỏ qua - Siêu dễ
461,076 lượt xemMẹo khắc phục điện thoại bị tắt nguồn mở không lên ngay tại nhà
241,603 lượt xemCách xoá đăng lại trên TikTok (và tại sao bạn nên làm như vậy)
217,002 lượt xemLý giải vì sao màn hình cảm ứng bị liệt một phần và cách khắc phục
196,855 lượt xem


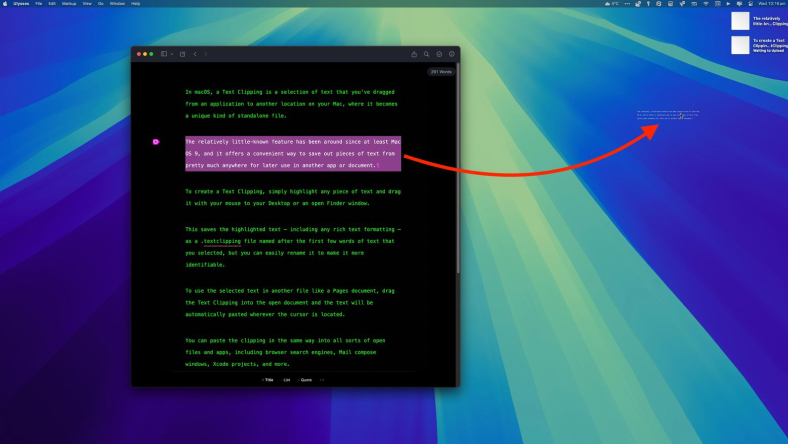
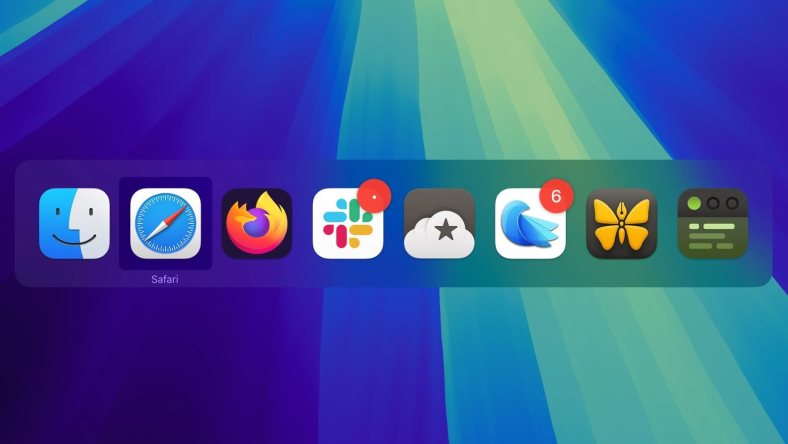

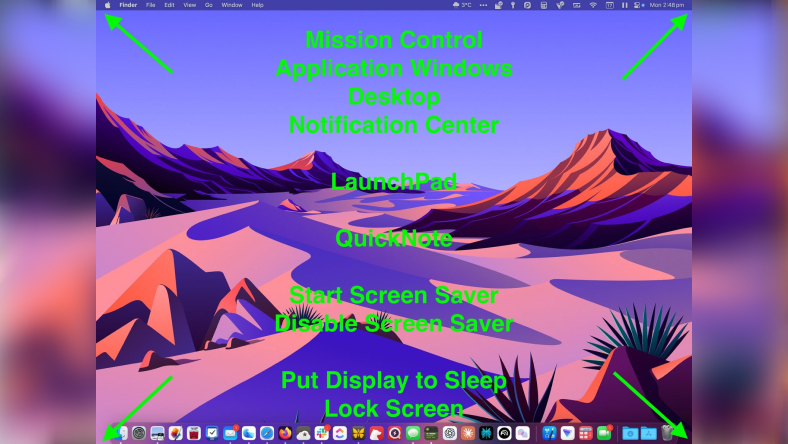
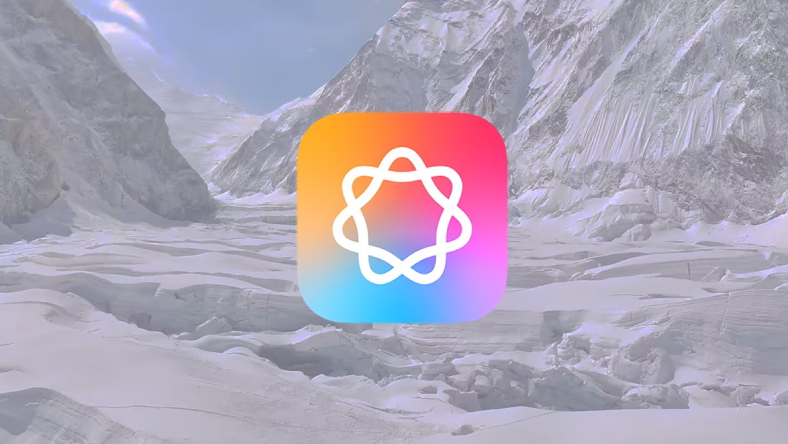






Thảo luận
Chưa có thảo luận nào về Bài viết Cách nhập ảnh bằng ứng dụng Image Capture trên máy Mac