Cách nhấp chuột phải trên máy Mac
Nhấp vào bàn di chuột hoặc chuột có vẻ tự nhiên đối với tất cả người dùng máy tính. Người dùng Mac hiện đã thấy sự ra mắt của trackpad và chuột Apple Magic. Cả hai đều không cung cấp các nút bấm trái và phải truyền thống.
Nếu bạn đang gặp khó khăn hoặc chưa quen với cách sử dụng Mac, hướng dẫn này là dành cho bạn. Việc sử dụng hình ảnh và mô tả sẽ giúp bạn nhấp chuột hiệu quả trở lại. Tiếp tục đọc và nhấp chuột dễ dàng một lần nữa.
Bàn di chuột MacBook

Hãy bắt đầu với phương pháp nhấp chuột phổ biến nhất (và khó hiểu nhất): Bàn di chuột của MacBook. Bàn di chuột cảm ứng đa điểm rất nhạy nhưng nó không bao gồm bất kỳ lệnh hoặc nút rõ ràng nào để nhấp chuột trái/phải, điều này có thể gây nhầm lẫn cho những người mới sử dụng Mac. Điều tệ hơn là đôi khi các quy tắc thay đổi đối với MacBook mới hơn.
May mắn thay, có một số cách dễ dàng để nhấp chuột phải bất kể sở thích của bạn là gì. Tất cả những kỹ thuật này cũng hoạt động với Magic Trackpad của Apple, gần giống với phiên bản MacBook.
Sử dụng các lệnh chính
Tùy chọn đầu tiên là dễ sử dụng nhất, đặc biệt nếu bạn sử dụng Windows. Chỉ cần nhấn phím Control và nhấn hoặc nhấp vào bất kỳ đâu trên bàn di chuột. Phím điều khiển có thể được tìm thấy ở góc dưới bên trái của bàn phím MacBook, được kẹp giữa các phím chức năng và tùy chọn.
Chỉ cần giữ phím này, phím điều khiển sẽ chuyển bàn di chuột sang chế độ nhấp chuột phải, vì vậy, bạn chỉ cần nhấn ngón tay để tiếp tục nhấp chuột phải.
Bấm bằng hai ngón tay
Tiếp theo là ứng dụng được người dùng MacBook sử dụng nhiều nhất do tính dễ truy cập của nó. Vì không có nút riêng lẻ trên bàn di chuột của MacBook nên bạn sẽ cần thực hiện thao tác nhấp bằng hai ngón tay để truy cập chức năng nhấp chuột phải. Đặt ngón trỏ của bạn ở giữa bàn di chuột, nhấp xuống bằng ngón giữa. Nó hoạt động với các ngón tay khác, nhưng sự kết hợp này là chính xác và nhất quán nhất. Sau khi nhấp vào, nó sẽ hiển thị các tùy chọn nhấp chuột phải của bạn ngay lập tức, bất kể bạn nhấp vào vị trí nào trên bàn di chuột.
Nếu nó không hoạt động, có thể bạn sẽ cần thực hiện một số điều chỉnh trong Tùy chọn hệ thống mà chúng tôi sẽ giải thích bên dưới.
Cách thay đổi tùy chọn
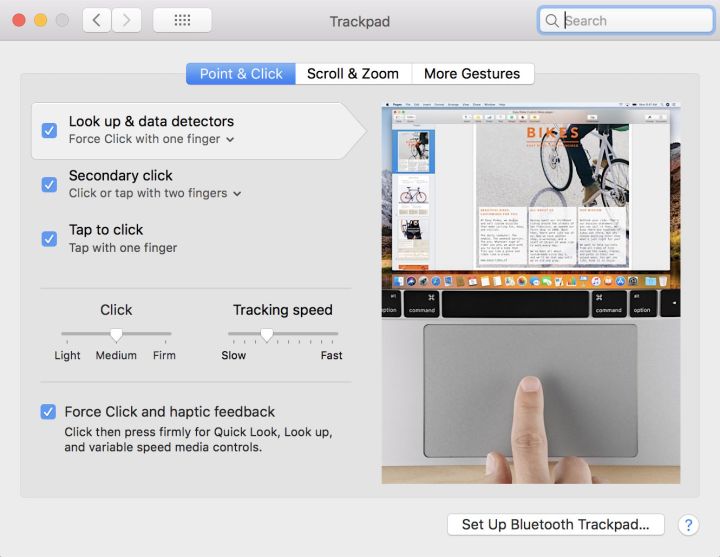
Bước 1: Đi tới phần Tùy chọn hệ thống của người bạn của chúng tôi, tùy chọn này sẽ nằm trong thanh menu của bạn. Lần này, hãy tìm Trackpad, nằm ngay bên cạnh tùy chọn Mouse. Chọn nó và có thể chắc chắn rằng bạn đang ở trong tab Point & Click.
Bước 2: Tìm kiếm Nhấp chuột phụ và đảm bảo rằng nó đã được chọn. Sau đó chọn menu thả xuống và xem các tùy chọn của bạn.
Bước 3: Bạn sẽ thấy tùy chọn chạm vào bàn di chuột bằng hai ngón tay hoặc chạm vào cạnh dưới bên phải/trái để bắt đầu nhấp chuột phải. Chúng tôi là những người hâm mộ cách tiếp cận bằng hai ngón tay, cách này dễ học và tránh những thời điểm rắc rối khi bạn vô tình chạm vào phần dưới cùng của bàn di chuột để bắt đầu nhấp chuột phải ngẫu nhiên. Tuy nhiên, hãy thoải mái thử nghiệm tất cả các tùy chọn để xem bạn thích cái nào nhất.
Lưu ý: Các máy Mac mới hơn từ năm 2015 trở về sau sử dụng cái mà Apple gọi là bàn di chuột “Force Touch”. Điều này cho phép bạn mở các tùy chọn mới dựa trên mức độ bạn nhấn trên bàn di chuột. Điều đó bao gồm Nhấp chuột cưỡng bức, xảy ra khi bạn nhấn mạnh bằng một ngón tay và đây có vẻ giống như một tùy chọn tự nhiên để nhấp chuột phải.
Tuy nhiên, Apple ưu tiên dành Force Click cho các tính năng khác, như xem trước và tùy chọn chỉnh sửa. Những gì Force Click thực hiện sẽ khác nhau tùy theo ứng dụng. Nó không bao giờ có thể thay thế hoàn toàn chức năng nhấp chuột phải, nhưng chúng tôi khuyên bạn nên xem xét các tính năng của nó để xem liệu bạn có thể sử dụng nó để bổ sung cho các hoạt động khác và giúp công việc của bạn dễ dàng hơn hay không.
Về chuột Apple Magic

Giống như trackpad, chuột Apple không được phân chia rõ ràng thành các vùng nhấp chuột riêng biệt và đôi khi không hỗ trợ nhấp chuột phải khi ra khỏi hộp, điều này có thể gây khó chịu. Nếu bạn hơi bối rối trước các quy tắc sử dụng chuột của Apple, đừng lo lắng! Có các tùy chọn tùy chỉnh để đặt chuột theo cách bạn thích. Hãy nhìn vào các lựa chọn của bạn.
Các lệnh chính
Giống như bàn di chuột, chỉ cần nhấn phím Control, sau đó nhấp chuột bằng một ngón tay. Đây thường là phương pháp nhấp chuột phải mặc định bằng chuột Apple. Phím Control khi được giữ sẽ chuyển chuột sang chế độ nhấp chuột phải. Chúng tôi biết rằng điều này nghe có vẻ hơi kỳ lạ nhưng một số người thực sự thích cách tiếp cận này hơn.
Hãy thử sử dụng tùy chọn này một lúc và xem bạn nghĩ gì.
Thay đổi tùy chọn
Thay vào đó, bạn có thể tùy chỉnh chuột để phản hồi theo một cách nhất định phù hợp với thói quen trước đây của mình nếu muốn. Chúng được tìm thấy trong menu khác với cài đặt trackpad, vì vậy hãy làm theo các bước sau:
Bước 1: Đi tới Tùy chọn hệ thống trong thanh menu, sau đó chọn Chuột. Đối với chuột Apple thông thường, thao tác này sẽ mở ra một cửa sổ có hai tab. Đảm bảo bạn đang ở trong tab Point & Click và tìm tùy chọn có nội dung Nhấp chuột phụ. Tùy chọn này phải được đánh dấu.
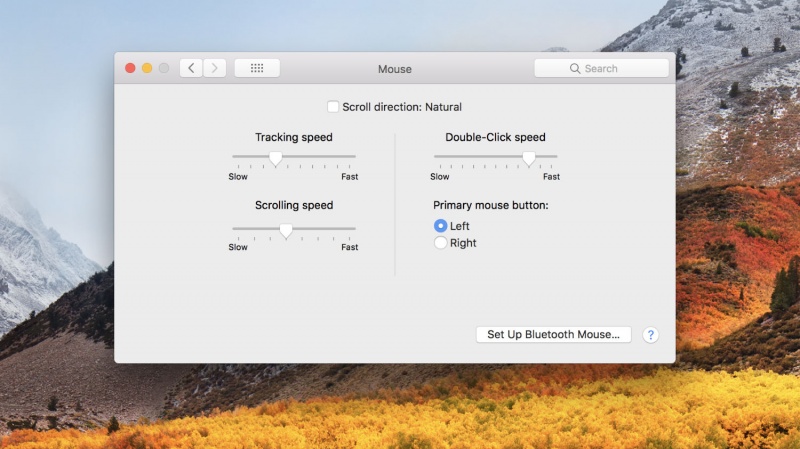
Bước 2: Có một menu thả xuống ngay bên dưới lựa chọn đó cho phép bạn đặt nhấp chuột phụ ở bên phải hoặc bên trái của chuột. Bạn có thể muốn chọn bên đúng - Apple có một số video nhỏ cho bạn biết tác động hiện tại là gì nếu điều này gây nhầm lẫn.
Bước 3: Khi hoàn tất, hãy thoát ra và thử nghiệm với chuột của bạn!
Thật không may, không có tùy chọn nào để kiểm soát trực tiếp độ nhạy của các lần nhấp chuột trái/phải này. Chúng tôi khuyên bạn nên thử nghiệm một chút và xem liệu chuột Apple có phù hợp với bạn hay không hoặc liệu bạn có cần cân nhắc việc thay thế hay không. Rốt cuộc, có rất nhiều lựa chọn thay thế nếu bạn muốn nhìn ra bên ngoài phần cứng của Apple.
Bây giờ bạn đã quen với các tùy chọn hệ thống của máy Mac, hãy cân nhắc sử dụng các mẹo này để tăng tốc toàn bộ máy Mac của bạn.
Xem nhiều nhất
Điện thoại bị nổi quảng cáo liên tục nên khắc phục thế nào
674,670 lượt xem3 cách sửa file PDF bạn không thể bỏ qua - Siêu dễ
461,076 lượt xemMẹo khắc phục điện thoại bị tắt nguồn mở không lên ngay tại nhà
241,603 lượt xemCách xoá đăng lại trên TikTok (và tại sao bạn nên làm như vậy)
217,002 lượt xemLý giải vì sao màn hình cảm ứng bị liệt một phần và cách khắc phục
196,855 lượt xem













Thảo luận
Chưa có thảo luận nào về Bài viết Cách nhấp chuột phải trên máy Mac