Cách quét tài liệu bằng iPhone của bạn
Ngày xửa ngày xưa, bạn cần một phần cứng cồng kềnh gọi là máy quét để chuyển đổi tài liệu giấy sang định dạng kỹ thuật số. Những ngày đó đã qua. Ngày nay, nếu bạn cần quét tài liệu, tất cả những gì bạn cần là iPhone của mình. Bạn có thể quét tài liệu trực tiếp từ iPhone bằng nhiều ứng dụng khác nhau. Chúng tôi chỉ cho bạn cách nó được thực hiện trong iOS 14.
Sử dụng ứng dụng Tệp
Ứng dụng Tệp giúp quét tài liệu và lưu trữ chúng trên điện thoại của bạn cực kỳ dễ dàng. Bạn thậm chí có thể quét biên lai hoặc ký và quét tài liệu. Chỉ cần đảm bảo rằng bạn đã kết nối với iCloud và có thể truy cập iCloud Drive từ cả iPhone và máy tính của bạn. Dưới đây là cách bắt đầu.


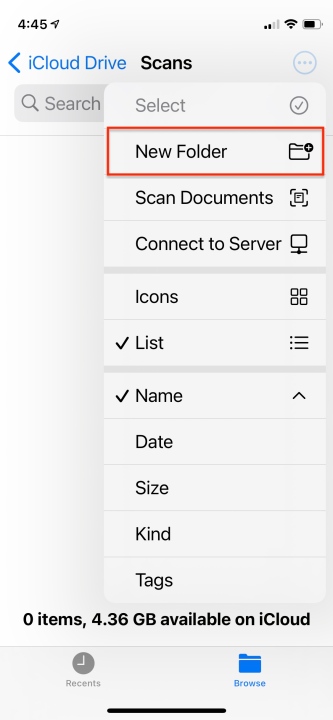


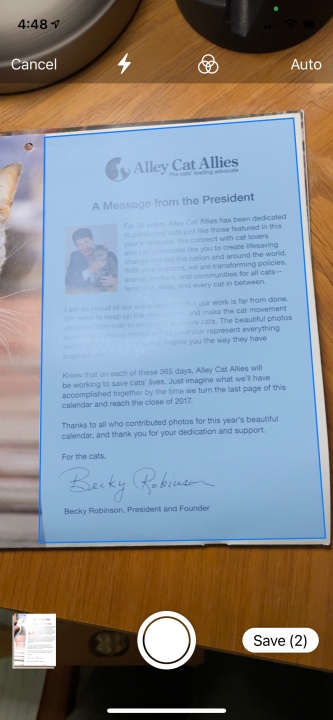


- Tìm ứng dụng Tệp trên điện thoại của bạn. Đó là nơi bạn có thể xem tất cả các tệp iCloud của mình.
- Khi ứng dụng đang mở, hãy chọn vị trí iCloud Drive.
- Vuốt xuống trên màn hình và nhấn vào biểu tượng Thêm ba chấm.
- Chọn Thư mục Mới, đặt tên thư mục của bạn là Scans, sau đó nhấn Done.
- Từ thư mục Quét mới của bạn, vuốt xuống một lần nữa để chạm vào nút Thêm ba chấm và chọn Quét tài liệu để kích hoạt máy ảnh.
- Đặt tài liệu lên một bề mặt và di chuột qua điện thoại phía trên cho đến khi ứng dụng Camera nhận dạng. Tài liệu được tô sáng màu xanh lam. Thông thường, ứng dụng sẽ tự động chụp ảnh, nhưng cũng có nút chụp trong trường hợp nó không lấy tài liệu của bạn ngay lập tức.
- Nhấn vào nút Lưu và quá trình quét của bạn sẽ đi vào thư mục Quét, nơi nó sẽ hiển thị ở mọi nơi bạn có thể truy cập iCloud. Từ đó, bạn có thể chạm vào tài liệu để đổi tên.
Quét nhiều tài liệu theo trình tự


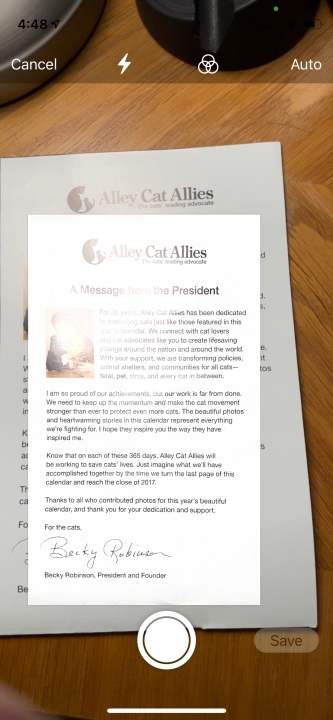
- Sắp xếp tài liệu của bạn trong một ngăn xếp để chúng được quét theo thứ tự, từng cái một.
- Sau khi máy ảnh chụp trang đầu tiên, ứng dụng sẽ đọc Sẵn sàng quét tiếp theo dọc theo phía dưới. Xóa trang đầu tiên để nó có thể chụp trang thứ hai.
- Lặp lại cho đến khi bạn hoàn thành tất cả quá trình quét.
- Nhấn vào Lưu và tất cả các trang được quét của bạn sẽ lưu vào một tài liệu duy nhất. Một huy hiệu sẽ cho biết có bao nhiêu trang được bao gồm.
Đừng lo lắng về việc lấy góc quét phù hợp, vì ứng dụng sẽ tự động sửa chế độ xem để làm phẳng quá trình quét. Khi bạn xem các bản quét đã hoàn thành, chúng sẽ được căn chỉnh đúng với bản trình bày chất lượng cao của nội dung.
digitaltrends
Xem nhiều nhất
Điện thoại bị nổi quảng cáo liên tục nên khắc phục thế nào
674,670 lượt xem3 cách sửa file PDF bạn không thể bỏ qua - Siêu dễ
461,076 lượt xemMẹo khắc phục điện thoại bị tắt nguồn mở không lên ngay tại nhà
241,603 lượt xemCách xoá đăng lại trên TikTok (và tại sao bạn nên làm như vậy)
217,002 lượt xemLý giải vì sao màn hình cảm ứng bị liệt một phần và cách khắc phục
196,855 lượt xem

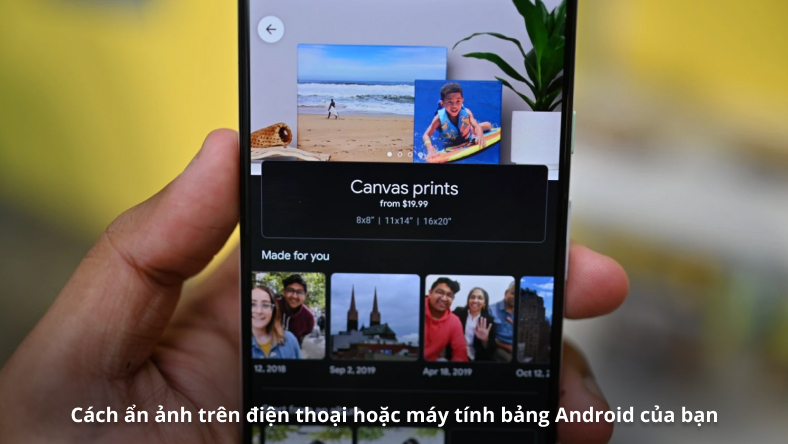


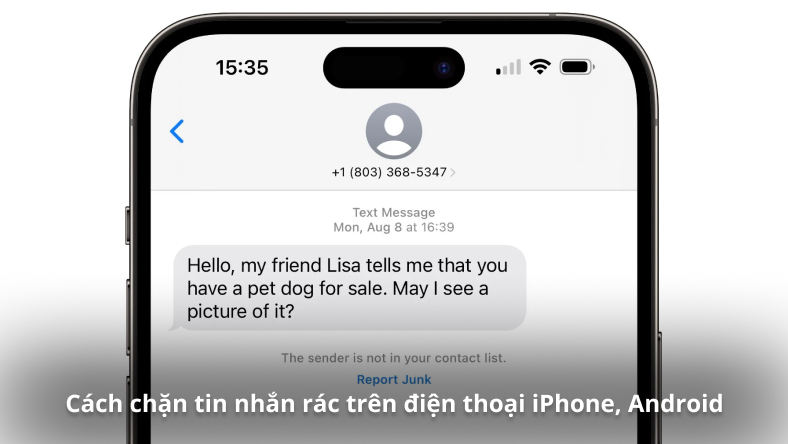
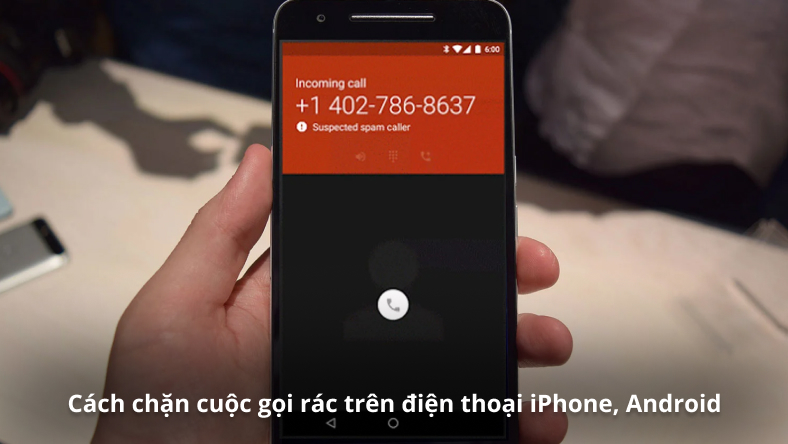
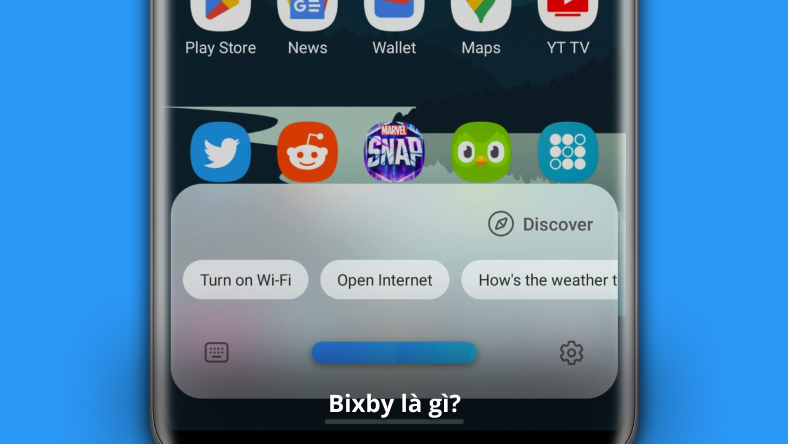






Thảo luận
Chưa có thảo luận nào về Bài viết Cách quét tài liệu bằng iPhone của bạn