Cách sao chép và dán văn bản trên Windows và macOS
Sao chép và dán là một trong những lệnh phổ biến nhất và bị bỏ qua được tìm thấy trong bất kỳ hệ điều hành nào, cho dù đó là Windows hay MacOS. Chức năng được sử dụng để di chuyển văn bản ngay lập tức. Tuy nhiên, không phải ai cũng biết cách sử dụng các tính năng này. Rất may, có một số phương pháp dễ dàng để thực hiện việc này bằng cách sử dụng chuột, bàn di chuột hoặc các thiết bị ngoại vi khác.
Cách sao chép và dán trong Windows 10 bằng chuột
Mặc dù PC Windows có một chủ đề thống nhất cho chức năng sao chép và dán nhưng vẫn có một số cách khác nhau để thực hiện. Tùy thuộc vào phần mềm, bạn có thể sử dụng chuột, bàn phím, thanh menu hoặc kết hợp cả ba để hoàn thành công việc.
Mặc dù bạn có thể lập luận rằng một số phương pháp nhanh hơn các phương pháp khác, nhưng phương pháp bạn chọn chủ yếu sẽ tùy thuộc vào sở thích cá nhân, vì vậy chúng tôi sẽ lần lượt chia nhỏ từng phương pháp và sau đó bạn có thể chọn phương pháp phù hợp với mình.
Mẹo nhanh
- Nhấp chuột phải vào một mục đã chọn thường sẽ hiển thị menu có tùy chọn Sao chép.
- Nhấp chuột phải vào một khoảng trống thường sẽ hiển thị menu có tùy chọn Dán.
- Lệnh bàn phím để sao chép là Ctrl + C và lệnh bàn phím để dán là Ctrl + V.
Bước 1: Chọn đúng nội dung bạn muốn sao chép là bước đầu tiên khi sao chép và dán. Nếu bạn đang muốn sao chép một hình ảnh, hãy nhấp chuột phải vào hình ảnh đó và chọn Sao chép hình ảnh để lưu một bản sao vào khay nhớ tạm. Sau đó, chuyển sang bước 3.
- Đối với văn bản, nhấp chuột trái và kéo con trỏ chuột qua phần tài liệu hoặc cửa sổ trình duyệt mà bạn muốn đánh dấu.
- Đối với các thư mục và các mục khác, bấm chuột phải vào mục đó một lần hoặc bấm chuột trái và kéo hộp chọn quanh nhiều tệp.
- Nếu muốn đưa bàn phím vào, bạn có thể giữ Ctrl, bấm vào nhiều tệp hoặc bấm vào mục đầu tiên trong danh sách trong khi giữ Shift, sau đó bấm vào mục cuối cùng mà bạn muốn sao chép.
Bước 2: Khi nội dung bạn muốn sao chép được tô sáng, hãy nhấp chuột phải trong khi di chuột qua bất kỳ phần nào của nội dung đã chọn và chọn Sao chép từ menu thả xuống xuất hiện.
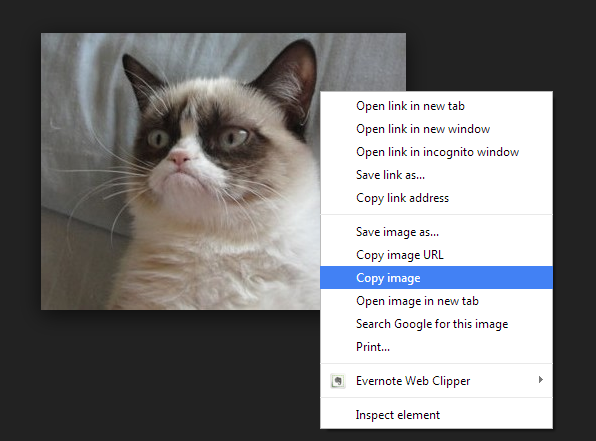
Bước 3: Khi bạn đã sao chép hình ảnh, văn bản hoặc tệp đã chọn, hãy đặt con trỏ vào vị trí bạn muốn sao chép. Sau đó nhấp chuột phải và chọn Dán từ trình đơn thả xuống kết quả.
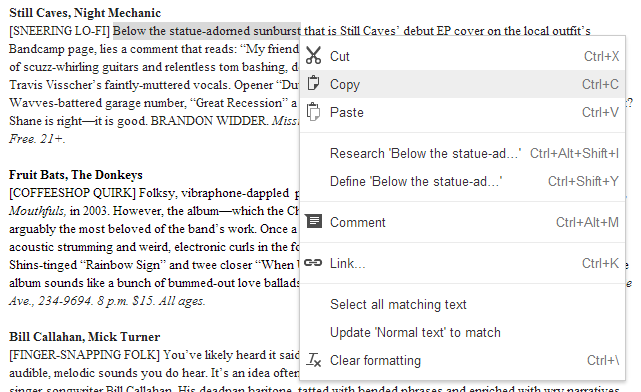
Cách sao chép và dán trong Windows 10 bằng bàn phím
Phương pháp thứ hai dành cho Windows 10 liên quan đến việc sử dụng các lệnh trên bàn phím. Đây là quá trình từng bước.
Bước 1: Để đánh dấu văn bản bằng bàn phím, hãy sử dụng các phím Mũi tên để điều hướng con trỏ nhấp nháy của bạn đến câu hoặc đoạn bạn muốn sao chép, rồi nhấn phím Shift. Tiếp tục di chuyển con trỏ qua văn bản bạn muốn sao chép và một hộp chọn thường là màu xanh lam sẽ xuất hiện xung quanh nó. Dừng lại khi bạn đã đánh dấu mọi thứ bạn muốn.
- Đối với các tệp và thư mục, bạn có thể sử dụng phím Tab để di chuyển giữa các phần của thư mục bạn đang ở. Khi một thư mục được đánh dấu, hãy giữ phím Shift và sử dụng các phím Mũi tên để che tất cả những thư mục bạn muốn sao chép.
- Hình ảnh khó hơn một chút nhưng sử dụng nguyên tắc tương tự như trên. Sử dụng tổ hợp các phím Tab và Mũi tên, điều hướng đến hình ảnh bạn muốn chọn. Nhấn và giữ phím Shift, đồng thời di chuyển lựa chọn của bạn lên trên nó để tô sáng nó.
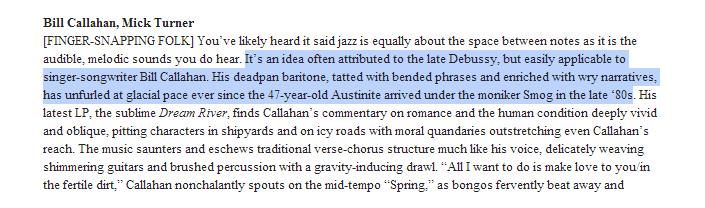
Bước 2: Khi tệp, văn bản hoặc hình ảnh của bạn được tô sáng, hãy giữ phím Ctrl và nhấn phím C để sao chép.
Mặc dù lệnh bàn phím để sao chép tương đối phổ biến nhưng một số lệnh macro hoặc phím tắt dành riêng cho phần mềm có thể ảnh hưởng đến các lệnh bàn phím gốc của Windows. Nếu nghi ngờ về tổ hợp phím phù hợp, hãy tra cứu trực tiếp các chức năng của lệnh trong menu trợ giúp của ứng dụng hoặc tìm kiếm trên web.
Bước 3: Khi nội dung bạn muốn được sao chép, hãy điều hướng đến nơi bạn muốn đặt nội dung đó và giữ phím Ctrl một lần nữa. Tuy nhiên, lần này, hãy nhấn phím V. Giờ đây, hình ảnh, văn bản hoặc thư mục của bạn sẽ được dán vào đúng nơi bạn muốn.
Cách sao chép và dán trong Windows 10 bằng thanh menu
Tùy chọn thứ ba là sử dụng thanh menu.
Bước 1: Nhiều ứng dụng có hệ thống menu riêng để cho phép sao chép và dán, tuy nhiên để đánh dấu những gì bạn muốn sao chép sẽ yêu cầu bạn sử dụng chuột hoặc bàn phím. Sử dụng các phương pháp được mô tả ở trên để đánh dấu những gì bạn muốn sao chép.
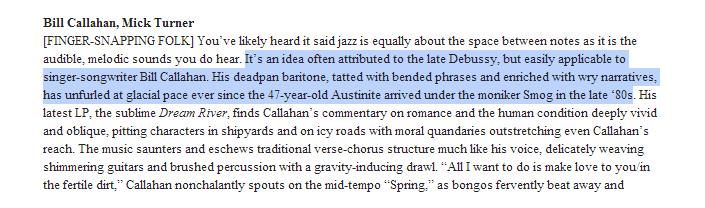
Bước 2: Khi bạn đã đánh dấu nội dung đã chọn, hãy nhìn vào thanh menu trên cùng trong ứng dụng hoặc thư mục của bạn và nhấp vào menu Chỉnh sửa hoặc nút Trang chủ.
Bước 3: Chọn Sao chép từ trình đơn thả xuống kết quả.
Bước 4: Nếu bạn không thể phát hiện ra lệnh cụ thể đó, hãy tìm biểu tượng giấy phủ cổ điển được sử dụng trong nhiều ứng dụng để biểu thị chức năng sao chép.
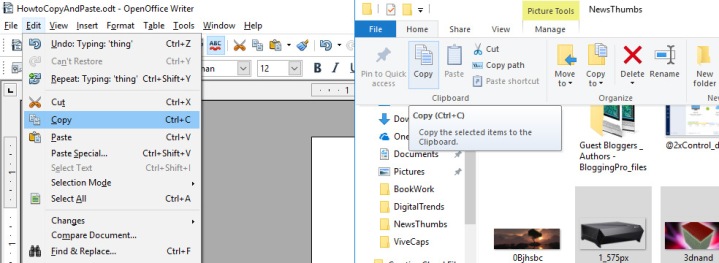
Bước 5: Khi bạn đã sao chép những gì bạn muốn sao chép, hãy chuyển đến menu thả xuống đó và chọn Dán.
Cách sao chép và dán trong MacOS bằng chuột
Mặc dù Windows và MacOS là các hệ điều hành khác nhau nhưng chúng thực hiện sao chép và dán tương tự nhau. Điều đó có nghĩa là mọi việc đều dễ dàng, cho dù bạn đang sử dụng chuột, bàn phím hay menu trong ứng dụng.
Mẹo nhanh
- Command + C sẽ sao chép một mục được đánh dấu.
- Command + V sẽ dán một mục đã sao chép.
Bước 1: Nếu bạn đang muốn sao chép văn bản bằng chuột Apple của mình Phép thuật hay không hãy nhấp và kéo con trỏ qua phần tài liệu hoặc trang web bạn muốn đánh dấu.
- Đối với các tệp và thư mục, hãy bấm vào mục đó một lần. Ngoài ra, nhấp và kéo hộp chọn xung quanh nhiều tệp.
- Để làm nổi bật một hình ảnh một cách dễ dàng, bạn cũng cần phải mang bàn phím vào để chơi. Giữ phím Control, nhấp vào hình ảnh và chọn Copy Image để sao chép và lưu vào clipboard của bạn. Sau đó, chuyển sang bước 3.
Bước 2: Khi bạn đã đánh dấu những gì bạn muốn sao chép, hãy nhấp chuột phải trong khi di chuột qua bất kỳ phần nào của nội dung đã chọn và chọn Sao chép từ trình đơn thả xuống xuất hiện.
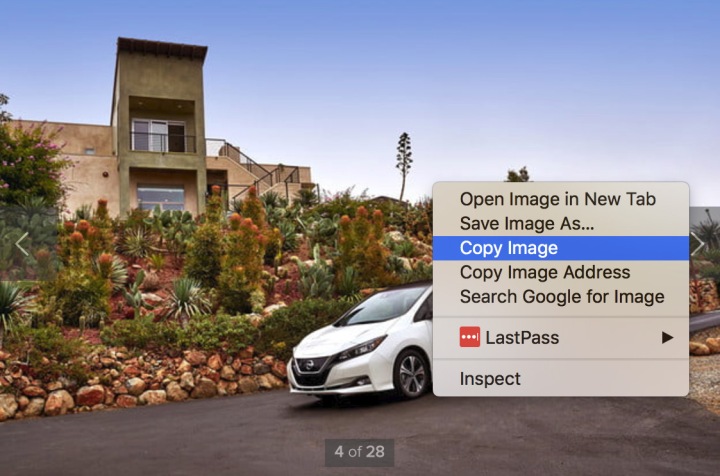
Bước 3: Khi mọi thứ bạn muốn đã được sao chép, hãy đặt con trỏ vào vị trí bạn muốn dán nội dung, giữ Control và nhấp, sau đó chọn Dán từ menu thả xuống xuất hiện.
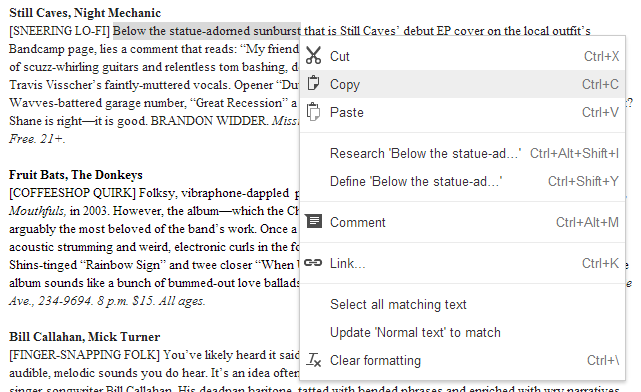
Cách sao chép và dán trong MacOS bằng bàn phím
Không có chuột? Đừng lo lắng. Bạn cũng có thể sử dụng bàn phím.
Bước 1: Mặc dù trên MacOS bị hạn chế hơn một chút so với Windows, nhưng bạn có thể sử dụng phím Tab để chuyển giữa các hộp văn bản để chọn bàn phím. Khi bạn đã đến phần bạn muốn đánh dấu, hãy giữ phím Shift và sử dụng các phím Mũi tên để đánh dấu văn bản bạn muốn sao chép. Ngoài ra, sử dụng chuột để đặt con trỏ vào nơi bạn muốn, sau đó sử dụng phương pháp trên.
- Các tệp và thư mục có thể được chọn theo cùng một cách.
- Đối với hình ảnh, sử dụng chuột sẽ là cách tốt nhất để làm nổi bật.
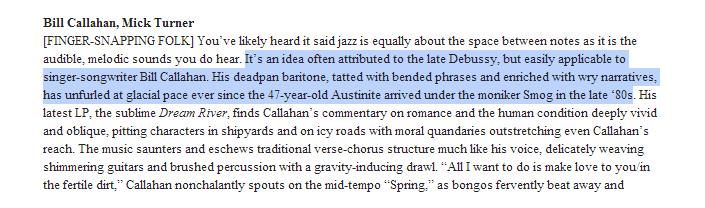
Bước 2: Khi mọi thứ đã được chọn, hãy giữ phím Command và nhấn C để sao chép.
Mặc dù phím tắt cụ thể đó khá phổ biến nhưng một số lệnh macro hoặc phím tắt dành riêng cho chương trình có thể ảnh hưởng đến các lệnh trên bàn phím gốc của MacOS. Nếu nghi ngờ về tổ hợp phím thích hợp, hãy tra cứu trực tiếp các chức năng của lệnh trong menu trợ giúp của ứng dụng hoặc thông qua tìm kiếm trên web.
Bước 3: Khi mọi thứ bạn muốn đã được sao chép, hãy đặt con trỏ vào vị trí bạn muốn dán nội dung, giữ phím Command và nhấn phím V để dán nội dung đó vào.
Cách sao chép và dán trong MacOS bằng thanh menu
Cuối cùng, bạn có thể sử dụng thanh menu để sao chép và dán trong MacOS. Đây là cách.
Bước 1: Đánh dấu không phải là điều mà hầu hết các ứng dụng tự làm, vì vậy cách tốt nhất của bạn là làm nổi bật văn bản, hình ảnh, tệp hoặc thư mục bằng một trong các phương pháp được đề cập ở trên.
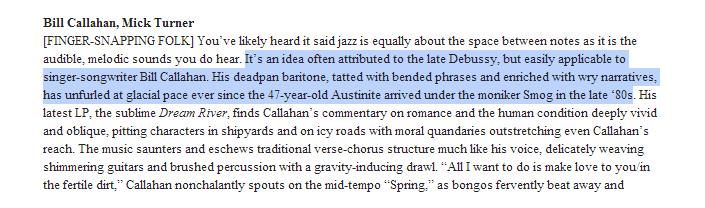
Bước 2: Sau khi bạn đã đánh dấu dữ liệu muốn sao chép, cho dù đó là hình ảnh, văn bản hay cả hai, hãy điều hướng đến biểu tượng Bánh răng hoặc menu Chỉnh sửa.
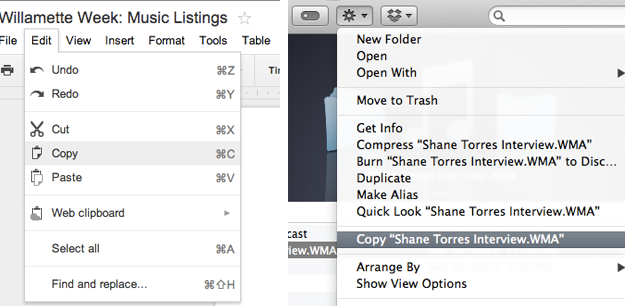
Bước 3: Chọn Sao chép từ trình đơn thả xuống kết quả. Bạn có thể thấy quy trình này thay đổi một chút từ ứng dụng này sang ứng dụng khác, nhưng nó sẽ giống nhau trong hầu hết các trường hợp.
Bước 4: Sao chép dữ liệu đã chọn của bạn vào khay nhớ tạm, sau đó nhấp vào tệp hoặc vị trí mà bạn sẽ dán thông tin đã sao chép của mình.
Bước 5: Nhấp vào biểu tượng Bánh răng nếu bạn đang sử dụng Mac OS hoặc menu Chỉnh sửa nếu bạn đang sử dụng Windows.
Bước 6: Sau đó, bạn sẽ thấy một danh sách tùy chọn thả xuống mà từ đó bạn sẽ chọn Dán để thêm những gì bạn đã sao chép vào tệp của mình.
Bạn sẽ tiết kiệm được rất nhiều thời gian và sự căng thẳng khi nhận ra rằng việc sao chép và dán sẽ loại bỏ nhu cầu nhập các trích dẫn theo cách thủ công hoặc đợi ảnh hoặc hộp văn bản tải xuống để bạn có thể sử dụng. Mặc dù các tiện ích mở rộng của trình duyệt có thể giúp bạn sao chép và dán tài liệu, nhưng biết cách tự thực hiện việc đó là điều cần thiết để đạt được năng suất.
Bằng cách làm theo những hướng dẫn đơn giản này, bạn sẽ có thể sao chép và dán bất kỳ nội dung bằng văn bản hoặc hình ảnh nào vào bất kỳ chương trình nào bạn chọn.
Xem nhiều nhất
Điện thoại bị nổi quảng cáo liên tục nên khắc phục thế nào
674,935 lượt xem3 cách sửa file PDF bạn không thể bỏ qua - Siêu dễ
461,141 lượt xemMẹo khắc phục điện thoại bị tắt nguồn mở không lên ngay tại nhà
241,671 lượt xemCách xoá đăng lại trên TikTok (và tại sao bạn nên làm như vậy)
217,065 lượt xemLý giải vì sao màn hình cảm ứng bị liệt một phần và cách khắc phục
196,920 lượt xem



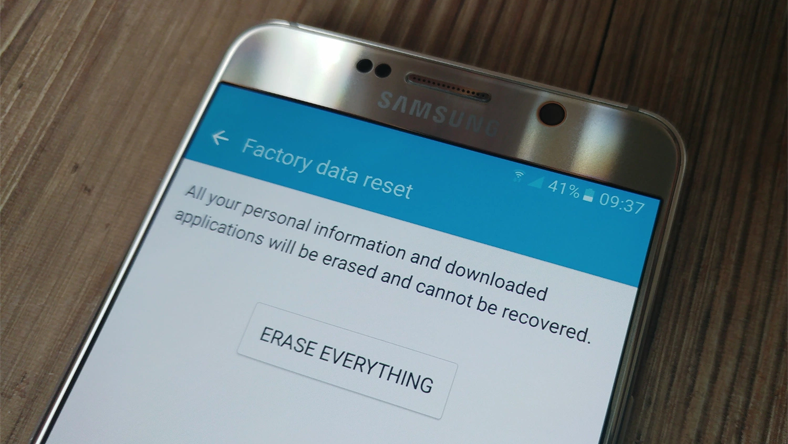
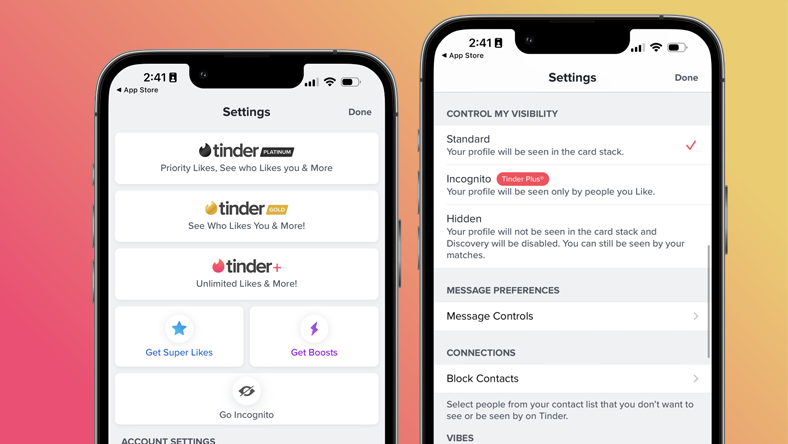
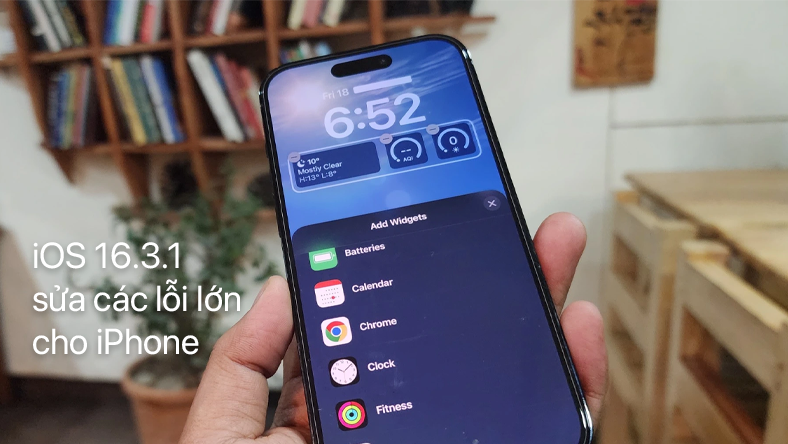







Thảo luận
Chưa có thảo luận nào về Bài viết Cách sao chép và dán văn bản trên Windows và macOS