Cách sao lưu iPhone bằng Mac, iCloud hoặc PC
Sao lưu iPhone của bạn sẽ rất hữu ích nếu bạn bị mất điện thoại hoặc cần chuyển danh bạ sang thiết bị mới. iPhone của bạn có thể chứa hàng trăm bức ảnh về những địa điểm bạn đã đến, những khoảnh khắc bạn đã chia sẻ và những bức ảnh thú cưng đáng yêu mà bạn đã chụp.
Sao lưu cũng là một cách hay để khôi phục điện thoại của bạn nếu có điều gì đó xảy ra với iOS hoặc bạn phát ngán với việc xử lý bản beta đầy lỗi. Chúng tôi khuyên bạn nên tạo bản sao lưu thường xuyên cho điện thoại của mình để tránh mất ảnh, danh bạ và mọi tệp quan trọng mà bạn đã tải xuống.
Rất may, việc sao lưu iPhone rất dễ dàng và bạn có thể tự động cập nhật bản sao lưu của mình. Hướng dẫn này chỉ cho bạn cách sao lưu iPhone bằng Finder, iTunes và iCloud.
MacOS Catalina hoặc mới hơn: Sử dụng Finder
Apple đã loại bỏ iTunes như chúng ta biết trên MacOS Catalina. Thay vào đó là một ứng dụng Âm nhạc mới có logo iTunes. Tuy nhiên, nó không được sử dụng để sao lưu iPhone. Thay vào đó, Apple đã chuyển chức năng đó sang Finder.
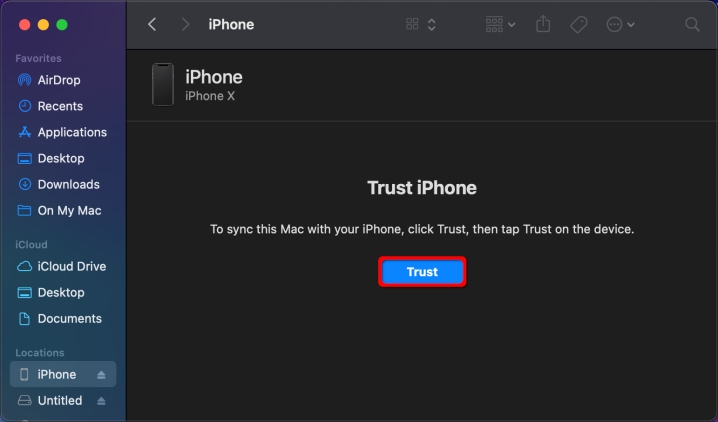
Bước 1: Cắm iPhone của bạn vào máy Mac chạy MacOS Catalina hoặc mới hơn. Lưu ý rằng trên MacBook hiện đại, bạn sẽ cần bộ chuyển đổi USB-C hoặc cáp USB-C-to-Lightning.
Bước 2: Mở Finder và chọn iPhone được liệt kê ở bên trái.
Bước 3: Nhấn vào nút Trust màu xanh hiển thị bên phải.
Bước 4: Trên iPhone xuất hiện lời nhắc Trust This Computer. Nhấn vào Tin cậy và nhập mật mã để tiếp tục.
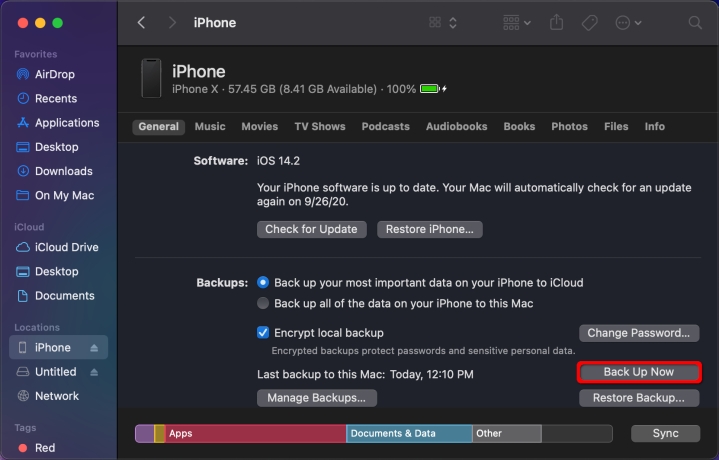
Bước 5: Quay lại Finder, nhấp vào nút Sao lưu ngay trong tab Chung .
Một thanh trạng thái dọc phía dưới sẽ hiển thị tiến trình sao lưu. Quá trình này có thể mất chút thời gian, vì vậy hãy đi lấy đồ ăn nhẹ trong thời gian chờ đợi. Xin lưu ý rằng Finder cũng cung cấp các công cụ để mã hóa bản sao lưu cục bộ (được bật theo mặc định), khôi phục iPhone từ bản sao lưu, đồng bộ hóa tất cả phương tiện với máy Mac, v.v.
MacOS Mojave trở về trước hoặc Windows 10: Sử dụng iTunes
Mặc dù Apple đang loại bỏ dần iTunes, nhưng nó vẫn hoạt động trên máy Mac chạy MacOS Mojave trở về trước và PC chạy Windows 10. Nó có thể hoạt động như một tiện ích sao lưu tuyệt vời cho những kỷ niệm quan trọng nhất trên iPhone của bạn. Các hướng dẫn sau dựa trên iTunes cho Windows 10 .
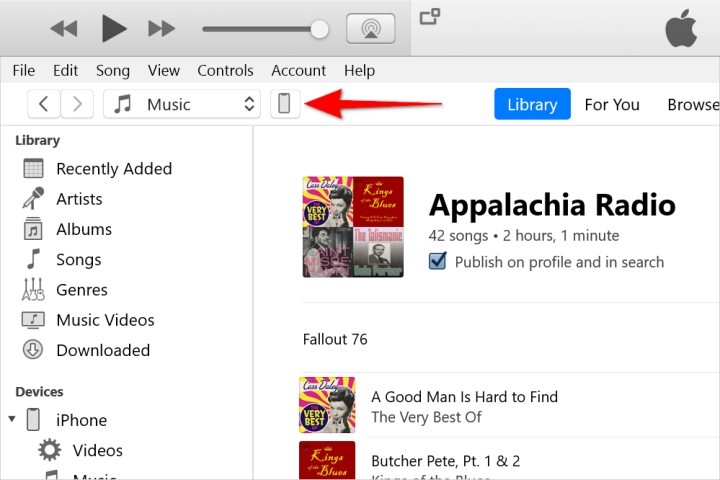
Bước 1: Kết nối iPhone với cổng USB của máy Mac hoặc Windows 10 PC. Bạn có thể cần bộ chuyển đổi USB-C hoặc cáp USB-C-to-Lightning, tùy thuộc vào PC.
Bước 2: Mở iTunes và nhấp vào Tiếp tục trên lời nhắc. Nó chỉ hỏi liệu máy tính có thể truy cập iPhone được kết nối hay không.
Bước 3: Trên iPhone xuất hiện lời nhắc Trust This Computer. Nhấn vào Tin cậy và nhập mật mã để tiếp tục.
Bước 4: Trong iTunes, nhấp vào nút iPhone nhỏ gần góc trên cùng bên trái, như hình trên. Nếu iTunes dường như không nhận ra thiết bị của bạn, hãy làm theo các bước trợ giúp sau của Apple .
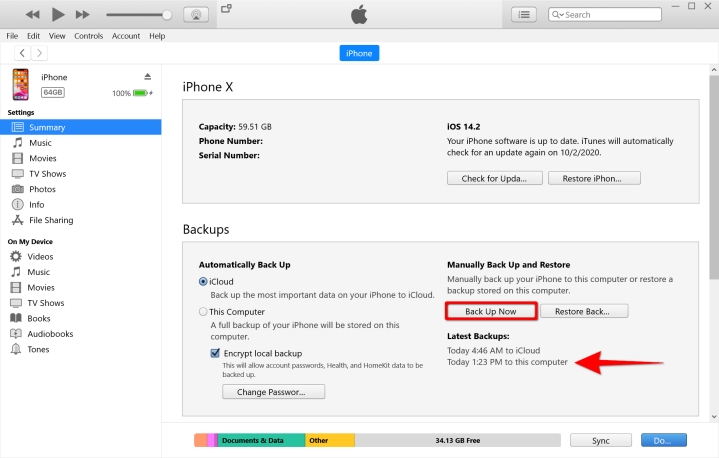
Bước 5: Chọn Tóm tắt được liệt kê ở bên trái.
Bước 6: Chọn Encrypt Local Backup, nhập mật khẩu, sau đó nhấp vào Set Password nếu bạn muốn mã hóa bản sao lưu. Đảm bảo nhớ mật khẩu bạn đã chọn hoặc lưu trữ mật khẩu đó trong trình quản lý mật khẩu.
Bước 7: Nhấp vào nút Sao lưu ngay được liệt kê trong Sao lưu.
Khi quá trình sao lưu hoàn tất, hãy tìm mục trong Sao lưu mới nhất để xác nhận xem sao lưu có thành công hay không.
Cách sử dụng iCloud
Dịch vụ iCloud của Apple có thể kiểm soát các bản sao lưu theo cách thủ công hoặc tự động trong khi nhanh chóng chuyển các tệp của bạn sang máy chủ đám mây từ xa. Khi bật tính năng cụ thể này, bạn không phải lo lắng về việc mất hình ảnh và dữ liệu cần thiết khác nếu một trong các thiết bị được kết nối với iCloud của bạn gặp sự cố.
Nếu bạn có tài khoản miễn phí, bạn sẽ chỉ nhận được 5GB dung lượng lưu trữ dữ liệu. Rất có thể, sẽ không đủ chỗ để sao lưu mọi tệp phương tiện mà bạn có. Tuy nhiên, Apple cung cấp ba tùy chọn lưu trữ cao cấp cung cấp cho bạn dung lượng tối đa 2TB.
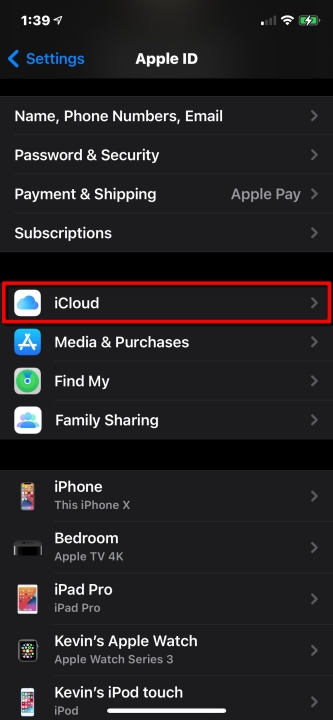
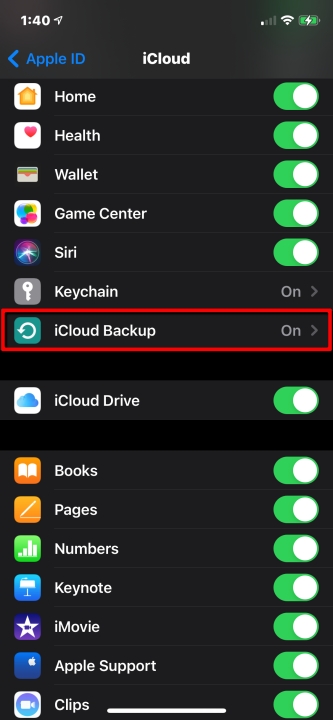
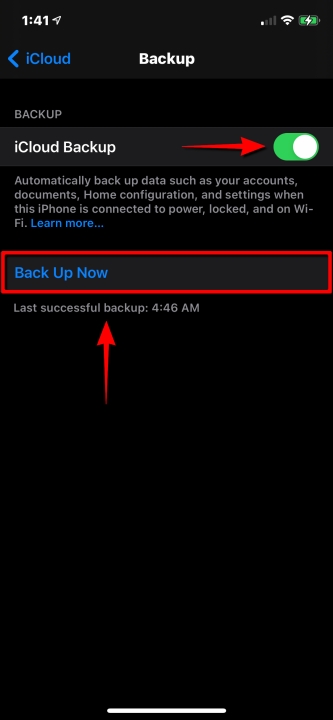
Bước 1: Mở Cài đặt và nhấn vào tên của bạn (còn gọi là ID Apple).
Bước 2: Nhấn iCloud. Nếu bạn chưa bao giờ liên kết iCloud của mình, bạn có thể vào đó ngay bây giờ và chọn những ứng dụng mà nó sẽ tự động sao lưu.
Bước 3: Cuộn xuống và chạm vào Sao lưu iCloud.
Bước 4: Nhấn vào Chuyển đổi bên cạnh Sao lưu iCloud để bật (màu xanh lá cây).
Bước 5: Để sao lưu thủ công iPhone ngay bây giờ, chạm vào Sao lưu ngay. Bạn sẽ ngay lập tức nhận được xác nhận sao lưu dưới nút Sao lưu ngay. Hãy xem hướng dẫn chuyên sâu của chúng tôi về cách sử dụng iCloud để biết thêm thông tin về cả iCloud cũng như các nền tảng và hệ điều hành của thiết bị iOS của bạn.
An toàn và bảo mật
Sao lưu thích hợp là một phương pháp chắc chắn để bảo mật thông tin cá nhân của bạn và đảm bảo thông tin đó vẫn an toàn và lành mạnh. Trong khi đó, vỏ điện thoại của bạn sẽ bảo vệ phần cứng điện thoại của bạn khỏi mọi hư hỏng tiềm ẩn. Cách duy nhất để bạn có thể tự tin rằng mình sẽ không bị mất tất cả các ứng dụng, nhạc, hình ảnh, video, v.v. quý giá trên điện thoại di động của mình là sao lưu iPhone của bạn thường xuyên. Nếu muốn tìm hiểu thêm, bạn cũng có thể đọc hướng dẫn hữu ích mà chúng tôi đã phát triển về cách đặt lại iPhone.
Xem nhiều nhất
Điện thoại bị nổi quảng cáo liên tục nên khắc phục thế nào
674,670 lượt xem3 cách sửa file PDF bạn không thể bỏ qua - Siêu dễ
461,076 lượt xemMẹo khắc phục điện thoại bị tắt nguồn mở không lên ngay tại nhà
241,603 lượt xemCách xoá đăng lại trên TikTok (và tại sao bạn nên làm như vậy)
217,002 lượt xemLý giải vì sao màn hình cảm ứng bị liệt một phần và cách khắc phục
196,855 lượt xem

![Bảng giá thay pin iPhone 6 Plus chính hãng, giá rẻ [Cập nhật 1h trước]](https://stc.hnammobilecare.com/hcare/uploads/blog/1281/cap-nhat-1h-truoc-bang-gia-pin-iphone-6-plus-chinh-hang-gia-re-nhat.jpg?v=1743402321)











Thảo luận
Chưa có thảo luận nào về Bài viết Cách sao lưu iPhone bằng Mac, iCloud hoặc PC