Cách sao lưu Ghi chú trên Mac và iPhone
Sao lưu ứng dụng Ghi chú của bạn thường xuyên là một cách hay để đảm bảo dữ liệu quan trọng nhất của bạn được bảo vệ. Ghi chú là một trong những ứng dụng được sử dụng nhiều nhất cho cả máy Mac và iPhone và do đó, nó có thể chứa đầy dữ liệu quan trọng mà chúng ta luôn cần truy cập, cũng như thông tin nhạy cảm như mật khẩu và thông tin đăng nhập.
Hãy xem qua các bước về cách sao lưu Ghi chú trên máy Mac và iPhone của bạn.
Lưu ghi chú dưới dạng PDF trên máy Mac
PDF là một loại tài liệu linh hoạt và chúng hoạt động tốt như một giải pháp sao lưu cho Ghi chú của bạn.
Ví dụ: nếu bạn có một ghi chú bao gồm tất cả tên người dùng và mật khẩu của mình, hãy xuất nó dưới dạng PDF, sau đó tiến thêm một bước bằng cách đặt nó trên một dịch vụ đám mây và chuyển đổi nó sang định dạng ưa thích của bạn sau này (bạn có thể thực hiện dễ dàng thông qua Google Docs).
Trong mọi trường hợp, ngoài việc sao chép và dán nội dung ghi chú của bạn vào một chương trình khác, v.v., cách duy nhất để lưu từng ghi chú dưới dạng tệp là thông qua chức năng xuất PDF cho Mac.
Bước 1: Trong Ghi chú, chọn ghi chú cụ thể mà bạn muốn sao lưu.
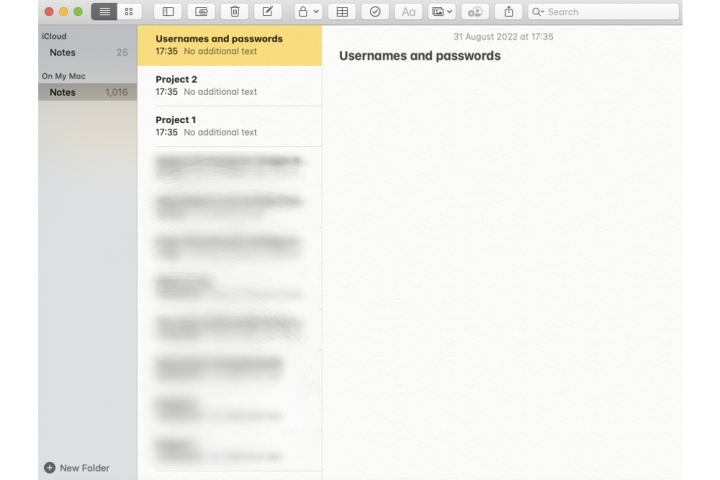
Bước 2: Sau khi ghi chú được chọn (nó sẽ được đánh dấu màu vàng trên thư mục Ghi chú), chọn tab Tệp, sau đó chọn tùy chọn Xuất dưới dạng PDF.
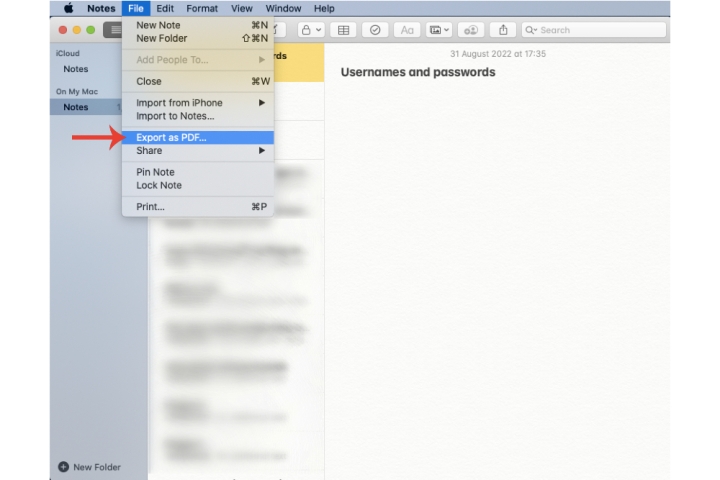
Bước 3: Đặt tên cho ghi chú của bạn để bạn có thể xác định ghi chú đó để tham khảo sau này (bạn cũng có thể đính kèm thẻ), sau đó chọn chính xác nơi bạn muốn lưu ghi chú vào. Nhấn nút Lưu.
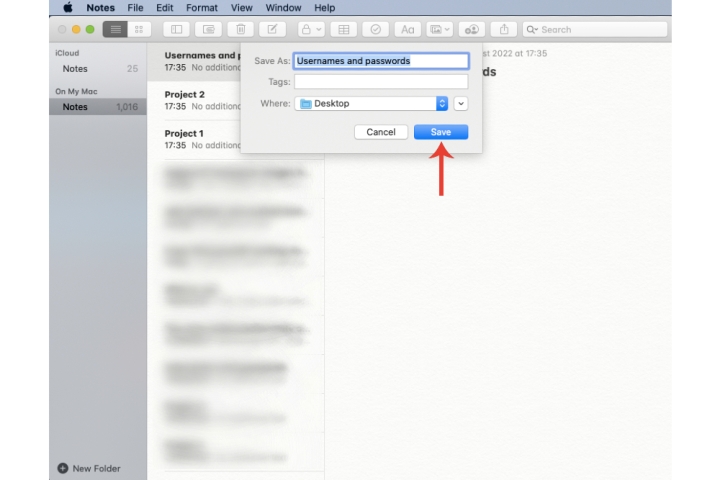
iCloud trên máy Mac
Nếu Ghi chú của bạn chứa hàng trăm, nếu không muốn nói là hàng nghìn ghi chú, việc sao lưu từng ghi chú riêng lẻ sẽ là một nhiệm vụ khó khăn. Nhưng có nhiều cách hiệu quả khác để lưu bản sao của tất cả Ghi chú của bạn bằng cách chỉ bật một số tính năng nhất định của MacOS hoặc iOS. Một công cụ như vậy là iCloud. Hãy xem cách đồng bộ hóa Ghi chú của bạn với dịch vụ lưu trữ đám mây của Apple.
Bước 1: Chọn Apple ID trong Tùy chọn hệ thống.
Bước 2: Trong Ứng dụng trên máy Mac này bằng iCloud, hãy chọn ứng dụng Ghi chú.
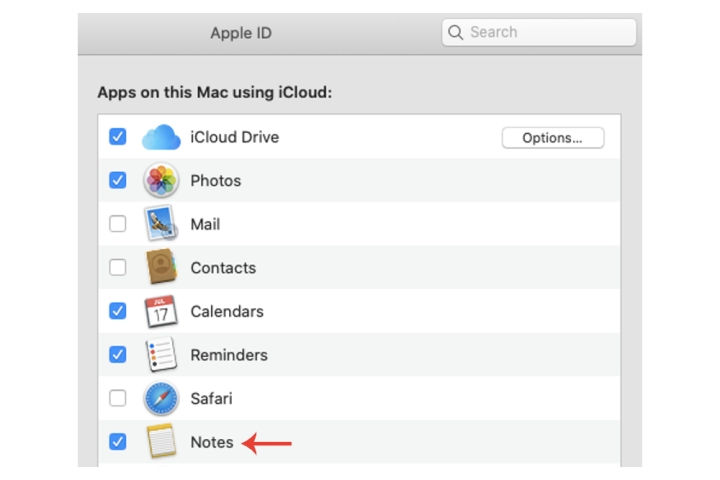
Bước 3: Để có mức độ bảo vệ cao hơn, bạn luôn có thể sao chép và dán các tệp PDF của các ghi chú vào iCloud Drive của mình.
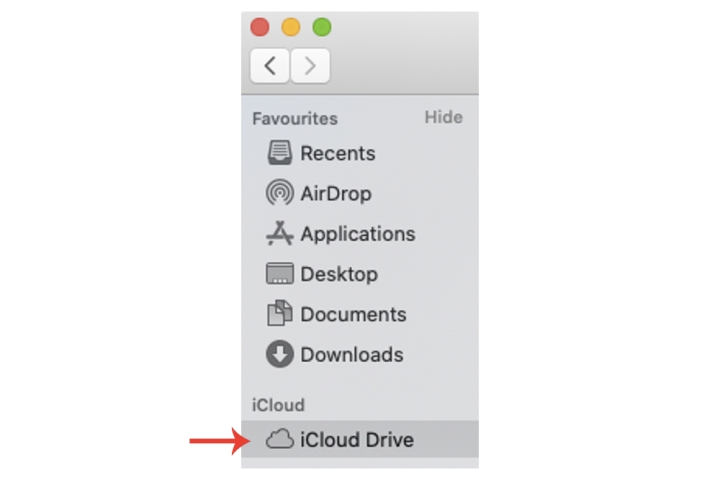
Sử dụng cỗ máy thời gian của Mac
Time Machine trên Mac cũng có thể cung cấp cho bạn cách sao lưu các ghi chú của mình. Hơn nữa, nếu bạn sao lưu iPhone của mình trên máy Mac, bao gồm ứng dụng Ghi chú thì điều này đảm bảo rằng tất cả các ghi chú của bạn trên cả hai thiết bị đã được lưu.
Tuy nhiên, cần nhấn mạnh rằng iCloud là tùy chọn đáng tin cậy hơn do tính chất trực tuyến của nó, trong khi máy Mac luôn có thể bị đánh cắp, bị hỏng, v.v., điều này sẽ khiến chức năng của Cỗ máy Thời gian trở nên vô dụng.
Tuy nhiên, sẽ không hại gì khi sử dụng Cỗ máy thời gian để tạo điểm khôi phục trong trường hợp bạn mất quyền truy cập vào ghi chú của mình.
Bước 1: Trong Tùy chọn hệ thống, chọn Cỗ máy thời gian.
Bước 2: Trong cửa sổ Time Machine, chọn đĩa sao lưu và làm theo hướng dẫn để hoàn tất sao lưu.
Hãy nhớ xem hướng dẫn của chúng tôi về Cỗ máy thời gian để có hướng dẫn chi tiết hơn về toàn bộ quy trình.
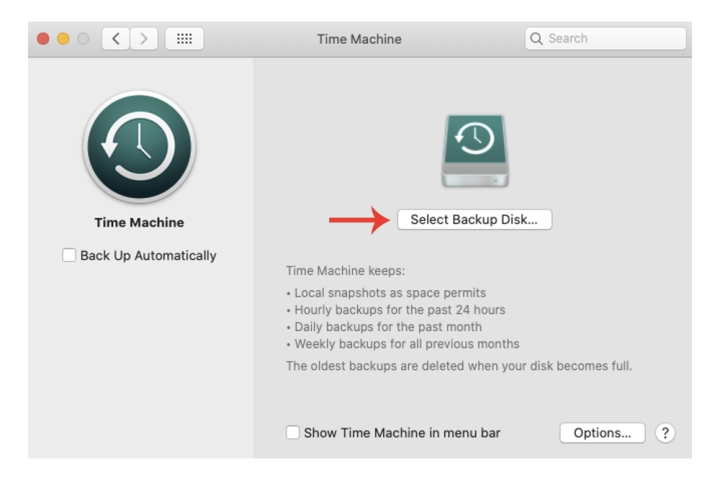
Sao lưu Ghi chú trên iPhone qua iCloud
Những người trong chúng ta có iPhone sẽ là người dùng thường xuyên của Ghi chú. Số điện thoại, thông tin đăng nhập, v.v., cuối cùng sẽ dẫn đến rất nhiều thông tin hữu ích được lưu trữ trên ứng dụng. Bạn có thể đảm bảo rằng nó được sao lưu bằng iCloud, dịch vụ này cung cấp dịch vụ miễn phí lên đến 5GB.
Bước 1: Mở Cài đặt, sau đó chọn hồ sơ người dùng của bạn trong Tìm kiếm. Kích hoạt iCloud nếu bạn chưa có.
Bước 2: Chọn tab iCloud và nếu nó chưa được bật, hãy nhấn nút Chuyển đổi màu xanh lục cho Ghi chú.
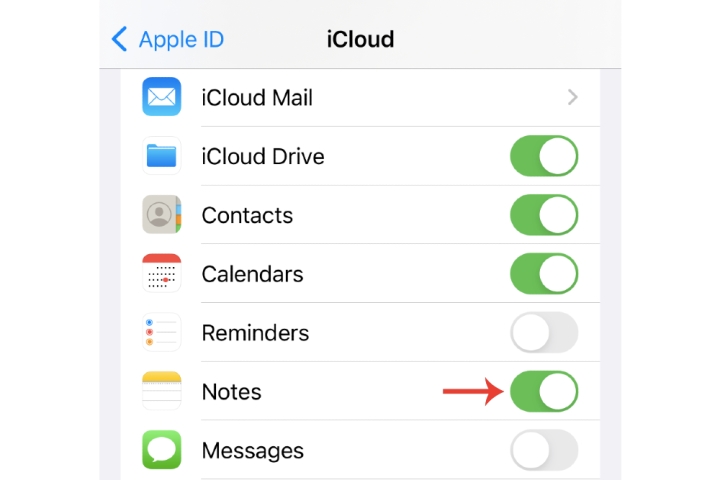
Bước 3: Như chúng tôi đã đề cập trước đây, bạn luôn có thể sao lưu iPhone của mình trên máy Mac, điều này sẽ cung cấp cho bạn một nơi khác để lưu trữ các ghi chú trên iPhone của bạn.
Để biết thêm thông tin về cách sao lưu máy Mac của bạn, chúng tôi có hướng dẫn đầy đủ về cách sao lưu máy Mac của bạn cũng như hướng dẫn của chúng tôi về cách tùy chỉnh bản sao lưu iPhone của bạn trong iCloud.
Xem nhiều nhất
Điện thoại bị nổi quảng cáo liên tục nên khắc phục thế nào
674,689 lượt xem3 cách sửa file PDF bạn không thể bỏ qua - Siêu dễ
461,077 lượt xemMẹo khắc phục điện thoại bị tắt nguồn mở không lên ngay tại nhà
241,603 lượt xemCách xoá đăng lại trên TikTok (và tại sao bạn nên làm như vậy)
217,004 lượt xemLý giải vì sao màn hình cảm ứng bị liệt một phần và cách khắc phục
196,858 lượt xem





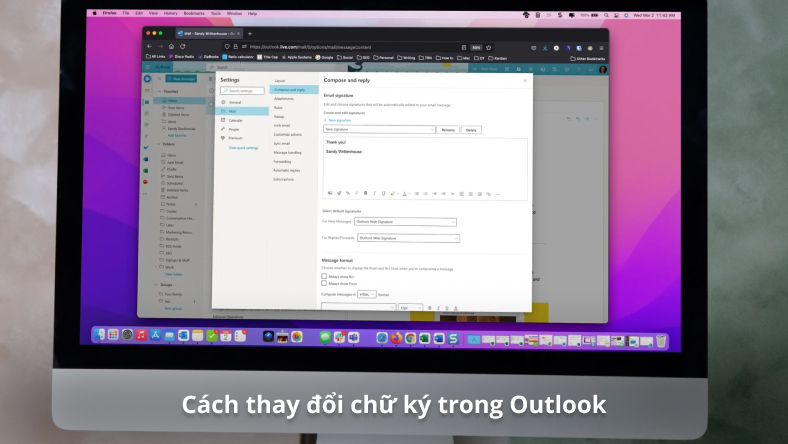







Thảo luận
Chưa có thảo luận nào về Bài viết Cách sao lưu Ghi chú trên Mac và iPhone